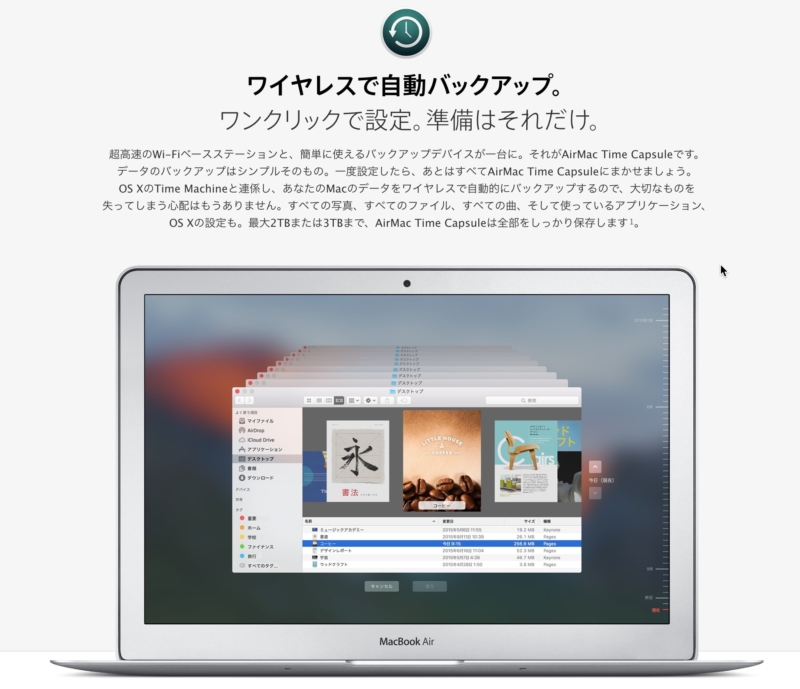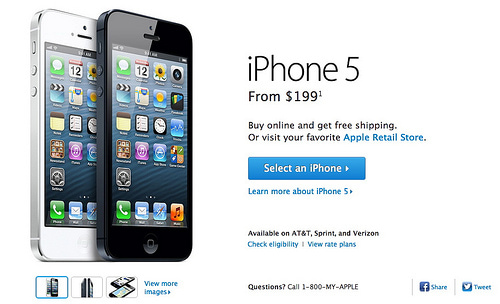先日購入したNASをようやく受け取った。購入したのはI-O DATAの「HDL2-A4.0」。4.0TBという大容量とRAID 1によるミラーリングが可能であること、高速転送が魅力のネットワークHDD(NAS)だ。理由など詳しい事は以下のエントリーを参照していただけたら。
まあApple製品のようにワクワクするものではないのだが、一応開封の儀と初期設定の辺りを紹介。
本ページはアフィリエイトプログラムによる収益を得ています。
開封の儀

男前なパッケージ。とにかく早いことを強調

中には本体・ACアダプタ・LANケーブルと各種マニュアルなど。

本体。HDDを2台搭載しているためどうしても大きくなるが、圧迫感があるほどの大きさじゃあない。

そこそこ大きいファンを搭載。静音性という意味ではマイナスだが、大事なデータを保管するためには安定して使える事も重要。USB端子もあり、USB-HDDを接続することで容量を拡張することも出来る。

ACアダプタはまあ普通の大きさ。でかすぎという事もないが、コンパクトでもない。
ネットワークへの接続はルーターにあるポートからLANケーブルで繋げばすぐに出来る。クライアントPCからのアクセスは無線でもいいが、製品の性質上NASはイーサーネットコンバーターとかを使わず、有線接続する方が良いと思う。
初期設定
大した設定はないが、デフォルトではRAID 0で4.0TB使えるようになっているため、最低限RAID 1に変更する必要がある。これをしなきゃ「HDL2-A4.0」買った意味がないので。

CD-ROMに付属の「Magical Finder」というソフトをインストールして使う(Macももちろん対応)。単に管理画面等にアクセスしやすくなるだけのツールなので、必須というわけでもないだろうが、使った方が無難だと思う。

アプリを立ち上げるとネットワーク接続済みであれば、あっさりと検出される。「ブラウザ」ボタンを押して、管理画面を起動。
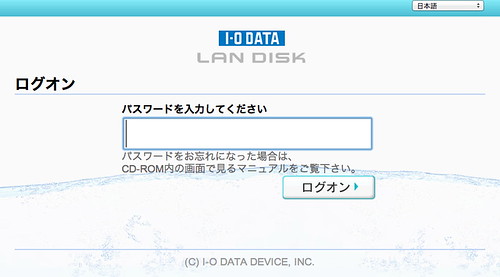
パスワードは初期設定では「なし」なので未入力。

とりあえずは「はじめて設定」で。
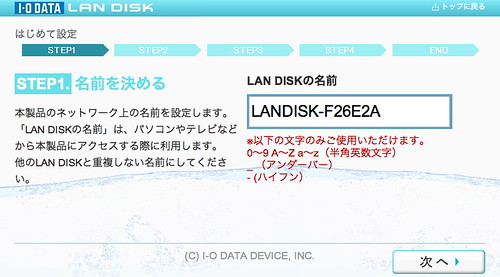
LAN DISKの名前を決める。ここで設定した名前がMacのFinderやWindowsのエクスプローラー上で表示される端末名となる。デフォルトで設定しているものでも良いし、任意の名前に変えても良い。
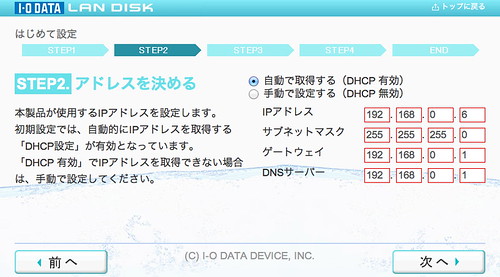
IPアドレスの設定。基本は「自動で取得する(DHCP有効)」の方が無難。製品の性質上固定IPにしたい衝動にも駆られるが、ネットワーク構成を頻繁に買えない会社ならともかく、自宅ではルーターを買い替えたりすると製品によってDHCPの発番体系が変わったりして色々ややこしい事が多い。

時刻の設定はそのままで。ネットワーク取得しとけば時間が狂うことはそんなにない。ただし、ネットに繋がないLAN上に配置する場合は、手動設定するしかない。
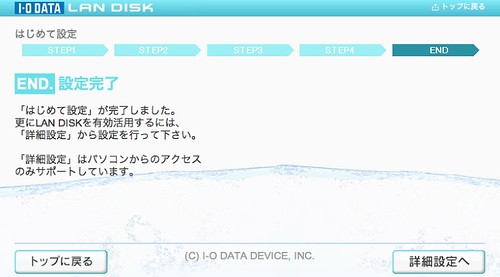
これで完了。ピーという音と共に再起動してしばらく待てば使えるようになる。
RAID 0からRAID 1への変更

再起動後、今度は詳細設定。

ディスクメニューからフォーマットを選択。
※RAIDの変更はフォーマットが伴うため、基本的に初回時しか出来ないと思った方がいい
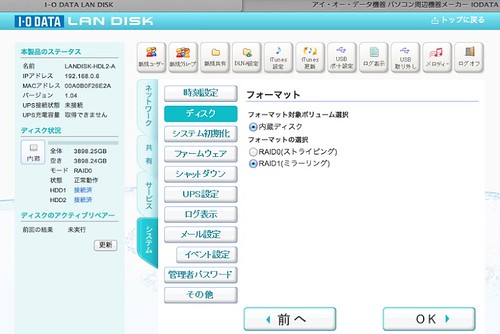
フォーマット方式としてRAID 1を選択。
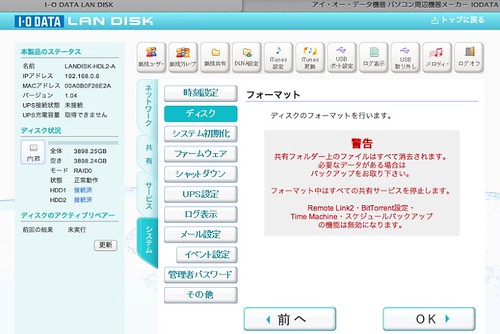
確認画面

フォーマットが完了したら、この画面が出る。

ディスク状況がRAID 1になり容量も半分になった。この時、裏では再構築という処理が走っているため、この間は若干レスポンスが落ちる。これには数時間かかるため、寝る前とかにやるのが無難。
まとめ
その他ファームウェアのアップデートなどもやった方がいいが、僕が購入した製品では最新(1.04)だったためスキップ。実際使ってみると、以前購入したNASに比べて明らかにスピードが速い。自宅のWi-Fiが早くなったこともあるが、それを考慮しても1GBくらいのデータコピーが1・2分という地点で爆速と言える。
あと、ファンの音だがやはり近くにいると若干気になる面はある。大した音ではないが、リビングのど真ん中とかではなく部屋の隅っこなど目立たないところに置いた方がいいだろう。そういう事ができるのもNASのメリットだと思うので。
次はMac OS Xの「Time Machineとかを設定してみる。AppleのTime Capsuleじゃなくてもこういう事が出来るのは嬉しいですよ!