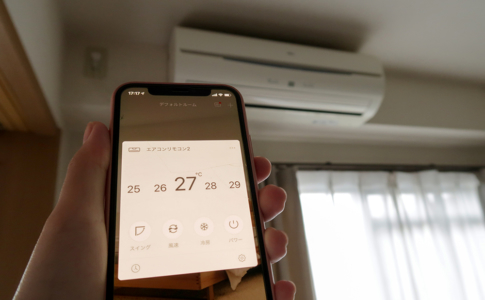Appleのスマートスピーカー「HomePod」。
性能はほとんど変わらず、小さく、軽くなったスマートスピーカー「HomePod mini」がAppleから発売されました。
特徴は圧倒的な音質にミニマルなデザイン、コンパクトなフォルムでしょう。1万円程度と安価ですが、Apple製品らしく「所有欲」も満たしてくれます。
新型コロナウイルスの影響で、自宅で過ごす時間が増え、おうちを過ごしやすくする人が急増しました。
そんな時に紹介したいのが、暮らしがより便利になるスマートスピーカー。
各メーカーから発売されているスマートスピーカーのうちAppleの「HomePod mini」を使う中で感じた、メリット・デメリットと共に紹介します。
本ページはアフィリエイトプログラムによる収益を得ています。
目次
「HomePod mini」のスペック概要

「HomePod mini」は、Appleが発売している小型のスマートスピーカーです。
▼「HomePod mini」の概要は、以下のとおり。
| 幅 | 97.9 mm |
|---|---|
| 高さ | 84.3 mm |
| 重量 | 345 g |
| ワイヤレス |
|
| 電源 | 20W 電源アダプタ |
| カラー |
|
| 価格 | 11,880円(税込) |
Appleのスマートスピーカーといえば「HomePod」ですが、価格は「36,080円(税込)」と高く、正直売れてなかったようです……。
事実「HomePod」はアップデートされることなく、在庫限りでの販売終了がすでにアナウンスされています。
「HomePod mini」の価格は、3分の1の約1万円。
スマートスピーカーとしての機能は、HomePodとさほど変わらないので購入を考えているなら「HomePod mini」をおすすめします。
片手にフィットするサイズで丸みを帯びたフォルムがスタイリッシュで美しい。
幅、高さ共にミニマルで仕事用のデスクやサイドテーブルにおいても邪魔になりません。

HomePod mini の下面は滑らないような素材なので、どこかに転がる心配はなさそうです。
iPhoneなどApple製品とだけ接続できます。

「HomePod mini」開封レポート
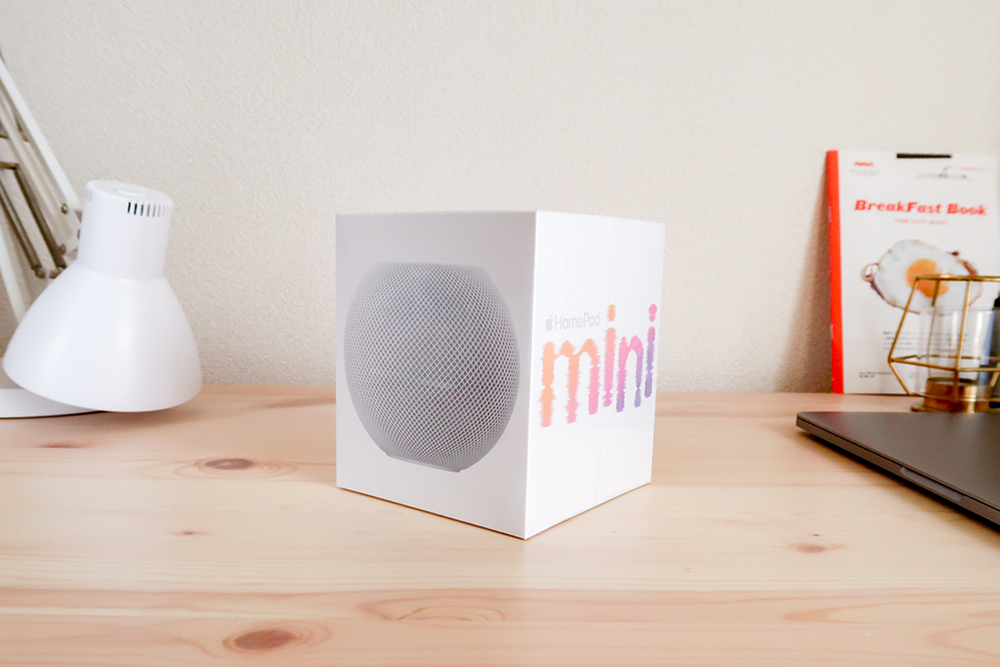
簡単に「HomePod mini」の開封レポートをします。
パッケージは写真と商品名。Appleらしいシンプルさが可愛い!

上から見ると、「HomePod mini」の真上から撮影した写真になります。
HomePod miniのカラーバリエーションは、以下の2色です。
- ホワイト
- スペースグレー
わたしは明るい部屋が好きなのでホワイトを選びました。
スペースグレーは、どちらかというと灰色より黒に近い色なので、購入される前にホームページで確認した方が良さそうです。
詳しく知りたい方は、Appleのホームページをご覧ください。

同梱品は以下の通りです。
- HomePod mini
- 20W 電源アダプタ
- マニュアル
最近のガジェットらしく最低限の同梱品でした。
電源ケーブルはUSB-C端子

HomePod miniの電源ケーブルは取り外しができません。
ケーブルは本体とカラーが同じ白色。
長さは1.5mほどなので短くて困ることは、ほとんどなさそうです。
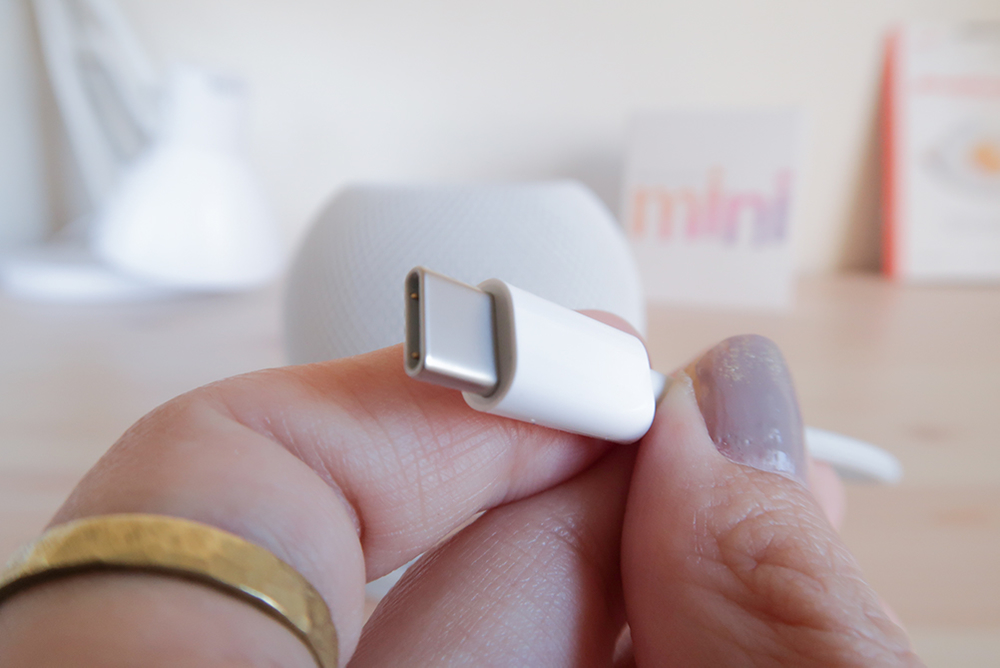
端子はUSB-Cの電源ケーブルで、付属されていた20W電源アダプターに接続して使用します。
ケーブルは太めで耐久性がありそうです。
HomePod miniのセットアップは一瞬
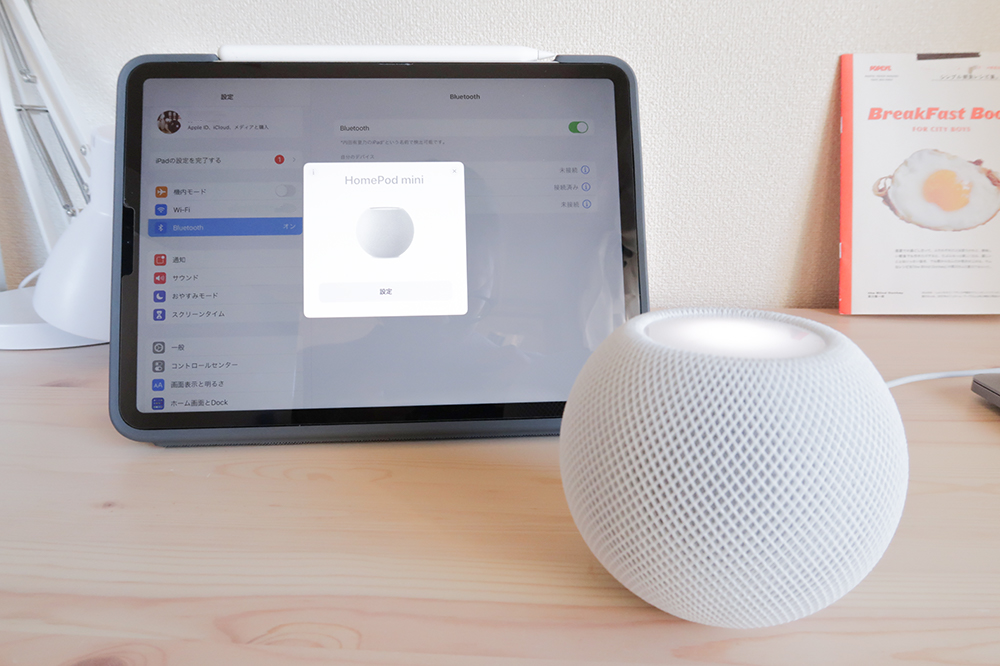
HomePod miniのセットアップ方法は本体を電源に接続して、iPhoneをHomePod miniに近づけるだけで終わります。
Apple IDやWi-Fiの接続は不要で自動で設定してくれるので便利です。
以下セットアップ方法を詳しく説明します。
HomePod miniは、iPhoneまたはiPadでセットアップします。

Androidスマホを使っている人は、iPadやiPodを使ってセットアップしましょう。
ただし、Macではセットアップができないので気をつけてくださいね。
- HomePod miniを電源に接続する。
- iPhoneをHomePod に近付けると「設定」が表示される。
- HomePod の設定をする。
- HomePod が iPhone のカメラ中央に表示してペアリング終了。
カメラが利用できない場合、4桁のパスコードを入力。 - しばらく待ち、Siri が起動すれば終了
HomePod miniを電源に接続すると重低音が大音量でなります。
聞いた瞬間に「音がすごくいい感じ。」と思いましたが、同時に音量が大きすぎるので注意です(笑)
いろんなガジェットのセットアップをしてきましたがトップクラスに簡単でした。
タッチパネルで操作可能

HomePod miniの本体の上面には、タッチパネルが搭載されています。
操作方法は至ってシンプル。
| タップ | 音楽またはSiriを再生/一時停止 |
|---|---|
| ダブルタップ | 次の曲にスキップ |
| トリプルタップ | 前の曲にスキップ |
| 長押し | Siriを起動 |
| + | 音量を上げる |
| − | 音量を下げる |

パネルをタップするとカラフルに光ります。それがまた可愛い。
HomePod miniには、タッチパネル以外にボタンや差込口はないので物理的操作はタッチコントロールのみになります。
ちなみに、タッチパネルで操作できることは声でも操作できますよ。
「HomePod mini」を使った感想
「HomePod mini」を使ってみて良いと思ったポイントこちら。
- 聞き取りの精度が高い
- 音声で家電の操作が可能
- オーディオを引き継げる
- インターコムで連絡
それぞれ、詳しく説明します。
聞き取りの精度が高い

HomePod miniに内臓しているアシスタントSiri。
他のスマートスピーカーはと同じように、音声での操作機能があります。
声を聞き取る精度は、Googleのスマートスピーカーの「Google Nest mini」より高いと思います。
Googleアシスタントには少し声を張る場合が多いですが、Siriは普通の声でも認識します。

HomePod miniとiPhoneが近くにある場合、SiriはHomePod miniのアシスタントが優先的に反応するようになっていました。
Siriでどんな機能があるのかをさくっと紹介します。
- 音楽の再生
- 天気
- ニュース
- アラーム
- Apple Podcastの再生
- 電卓
- リマインダー作成
- iPhoneを探す
- テキスト
- 通話
- スマートホーム操作
- インターコム
地味に便利なのが、「iPhoneを探す」機能。
HomePod miniに「Hey Siri、iPhone を探して。」と言うだけで、iPhoneのアラームが鳴るので、位置を特定できます。
このように同じApple製品なので連携がいい感じにできています。
しかし、アシスタント機能を考えると他のスマートスピーカーよりやや劣るかなと感じました。
スマートリモコンと連携すると音声で家電の操作が可能
従来のスマートスピーカーと同じで、HomePod miniとスマートリモコンを連携させると音声で家電の操作ができるようになります。
わたしの使っているスマートリモコンはORVIBO「Magic Cube CT-10」。
エアコンやプロジェクターのリモコンを登録していて、スマホで操作ができるようになっています。
このほかにもテレビやシーリングライトなどの赤外線リモコンがついている家電はだいたい登録可能。
スマートリモコンとHomePod miniが連携すれば、スマートフォンの代わりに声でスマートリモコンに登録した家電を動かすことができます。
「Hey Siri、エアコンをつけて。」と言うだけで、エアコンの電源がつくのはとても便利。
ただ、HomePod miniとスマートリモコンORVIBO「Magic Cube CT-10」の連携する設定は少し難しいので、写真を使って詳しく説明します。
まずはスマートリモコンの設定から。
スマートリモコンORVIBO「Magic Cube CT-10」は専用のスマホアプリ「ORVIBO Home」を使います。
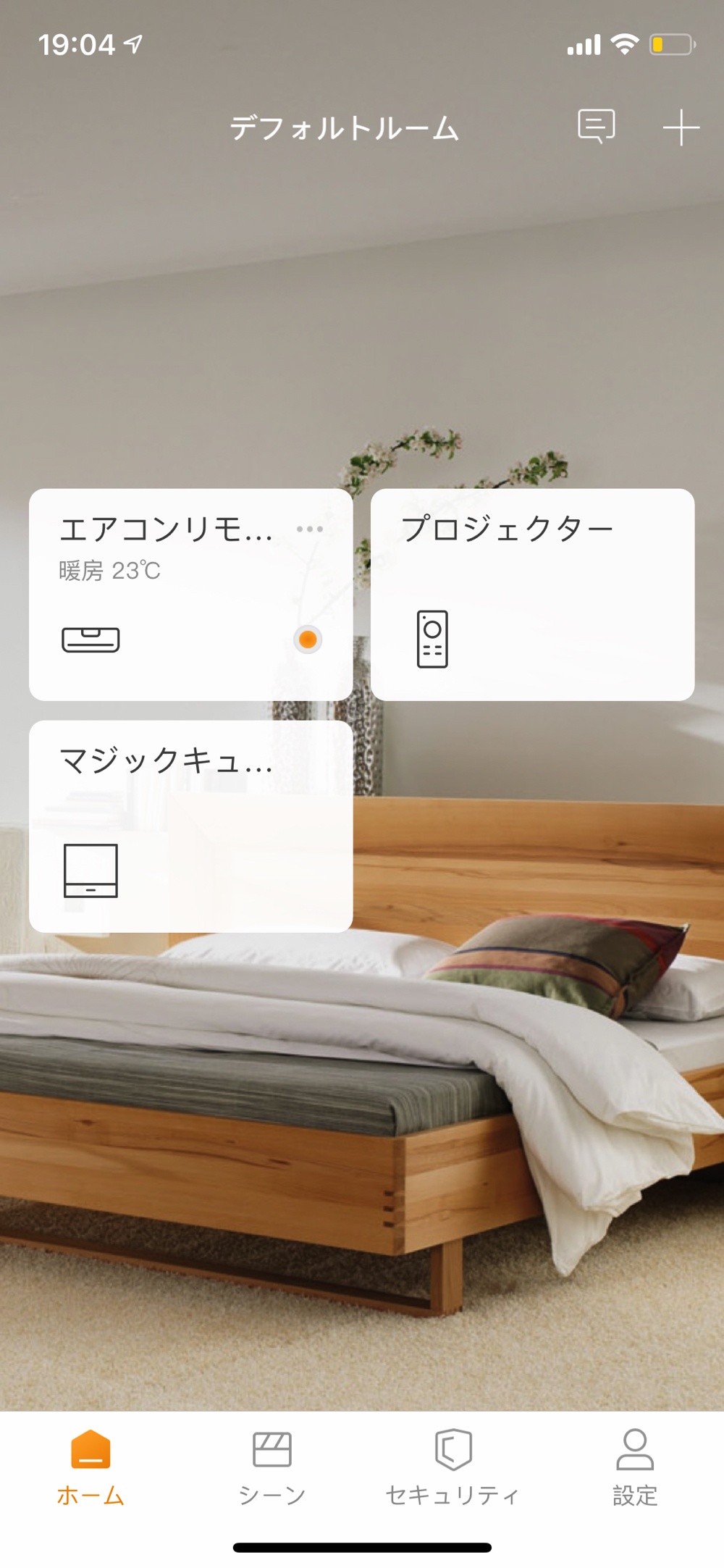
アプリに赤外線リモコンを設定します。
赤外線リモコンの設定方法は、ORVIBO Wi-Fiリモコン「Magic Cube CT-10」レビュー記事にて記載しているのでご覧ください。
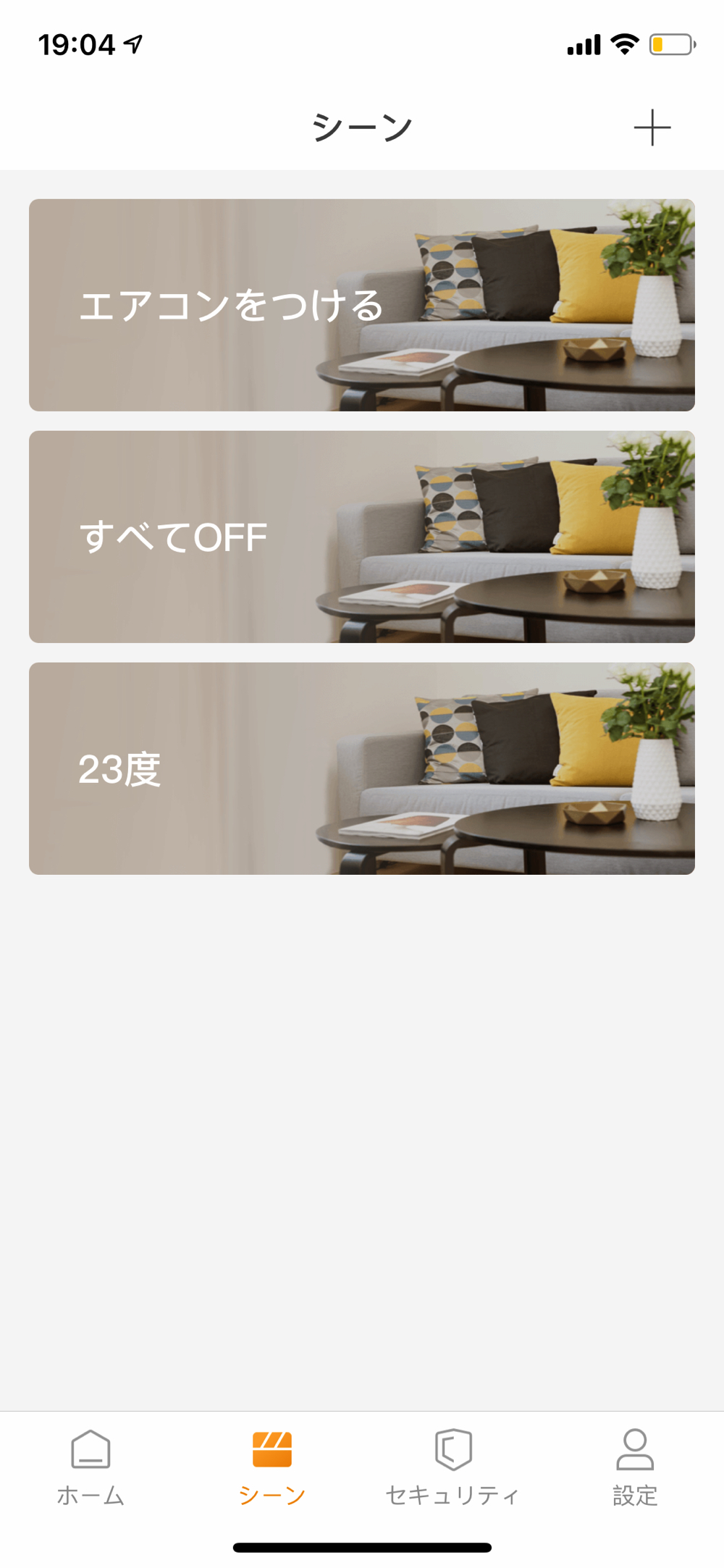
シーンを作成します。
シーンは家電を一括操作できる機能で、用途にあった家電の組み合わせを作成できます。
HomePod miniの場合は、シーンごとにSiriショートカットを作成すると音声で家電が操作できるようになります。
HomePod miniで家電を音声操作する場合は、細かい動作のシーンをたくさん作成した方が使いやすいです。
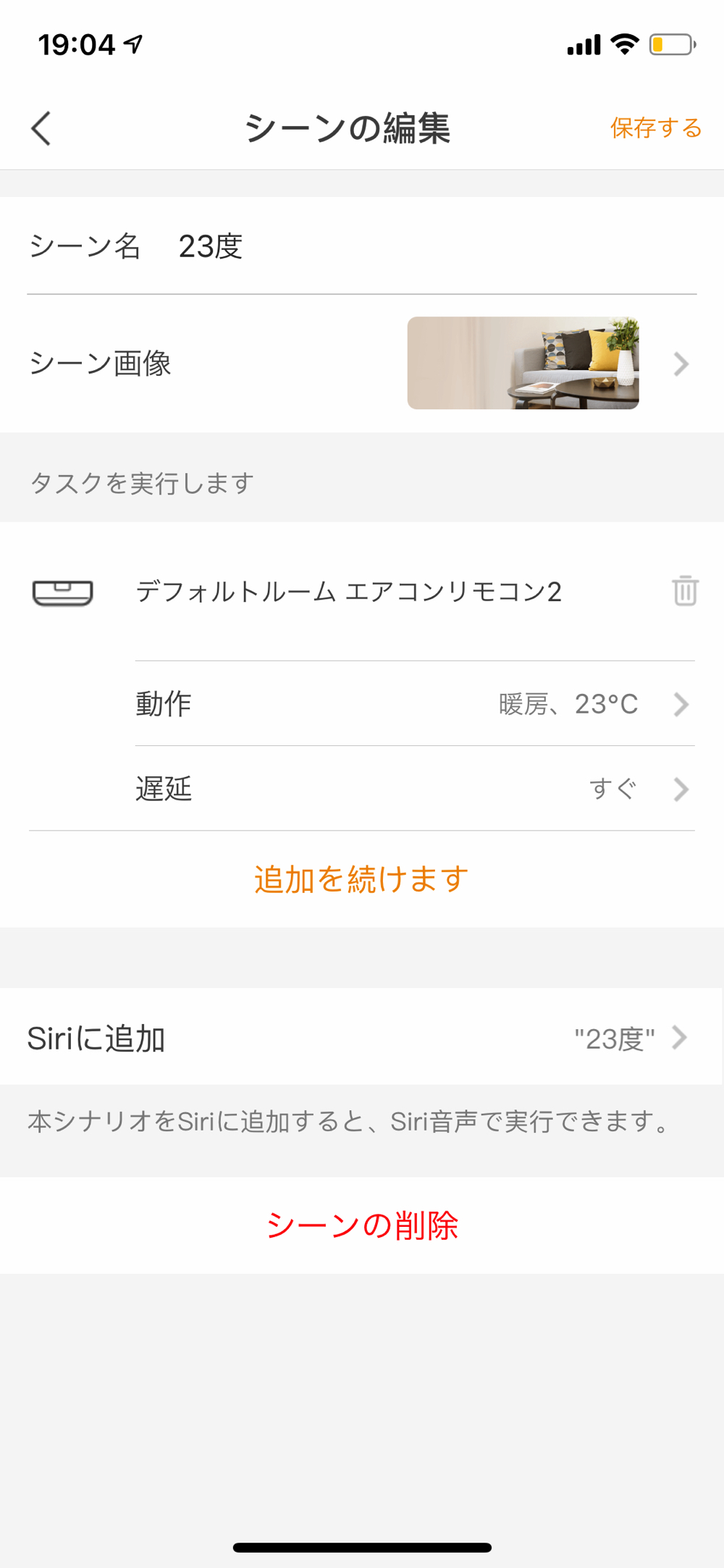
- シーン名:Hey,Siriから後に続く単語
- タスク:家電の動作
- Siriに追加:Siri音声で動作可能
それぞれ、自分がよく使うであろうシーンを登録しておくのがおすすめです。
次は「ホームアプリ」での設定です。

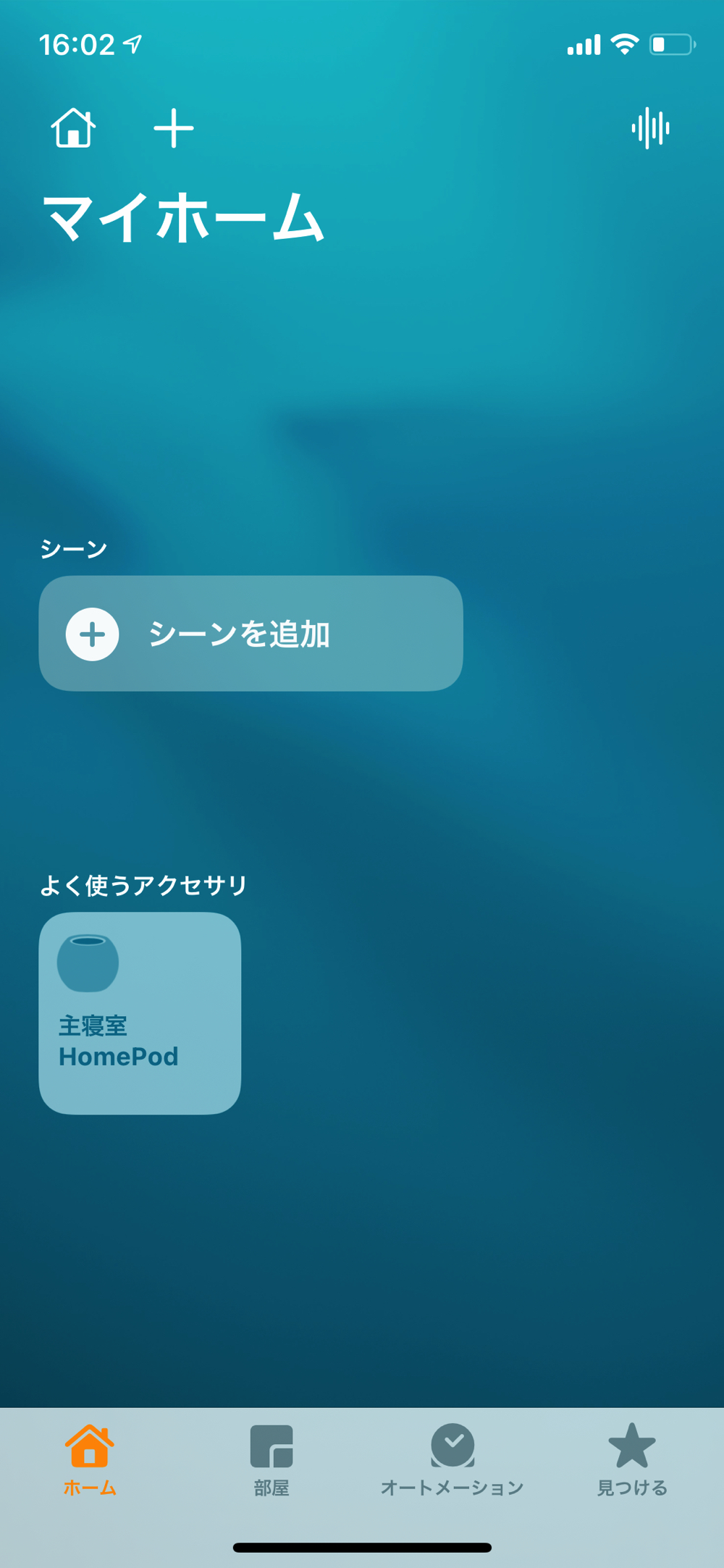
ホームに表示されているHomePod miniを長押しします。
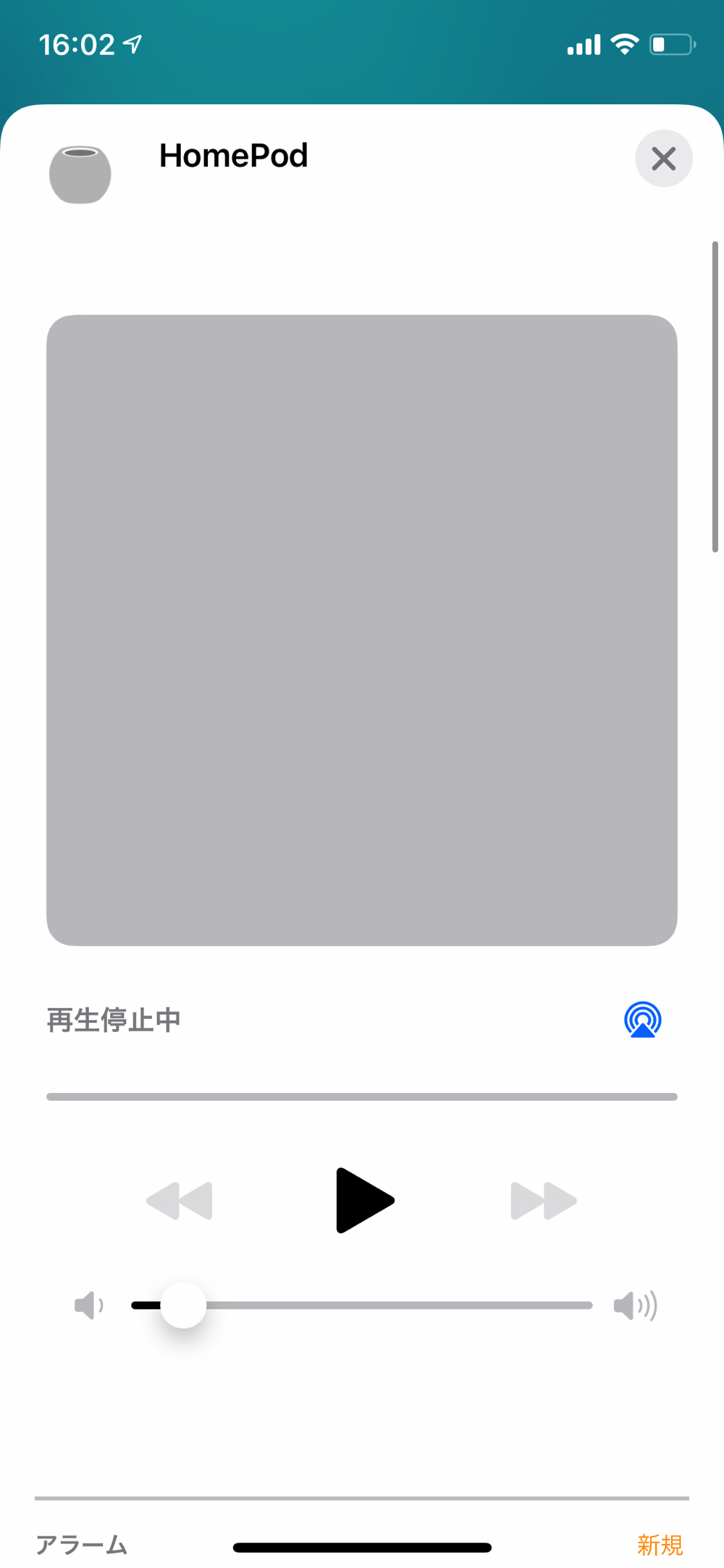
表示された再生画面を下から上にスクロールします。
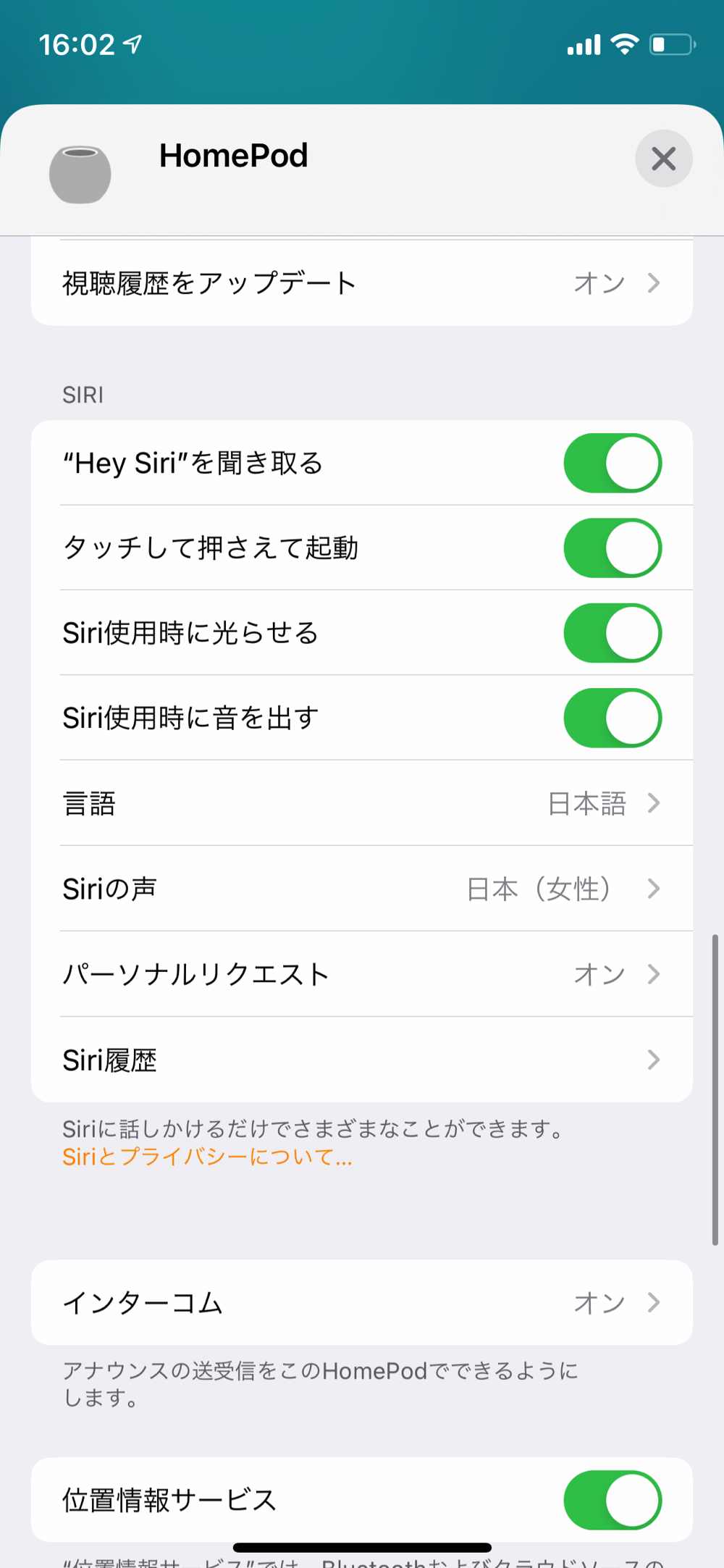
Siri欄の「パーソナルリクエスト」をオンに変更すると、スマートリモコン側で設定したシーンがSiri音声で認識されるようになります。
以上の設定をすると、音声から家電を操作することができるようになります。
再生中のオーディオを引き継げる

iPhoneで再生中の音楽をHomePod miniで引き継ぐ機能があります。
また音楽だけでなく、Podcastや通話中の電話も引き継ぐことが可能。
やり方は簡単。
iPhoneをHomePod miniにかざすだけで音楽が自動で転送されます。
コードを繋いだり、画面上で設定をしなくていいのはとっても便利。
逆にHomePod miniからiPhoneに曲を転送することもできるので、家で聞いている曲をそのままiPhoneに引き継いで外出先でも続けて聞くこともできます!
インターコムで連絡
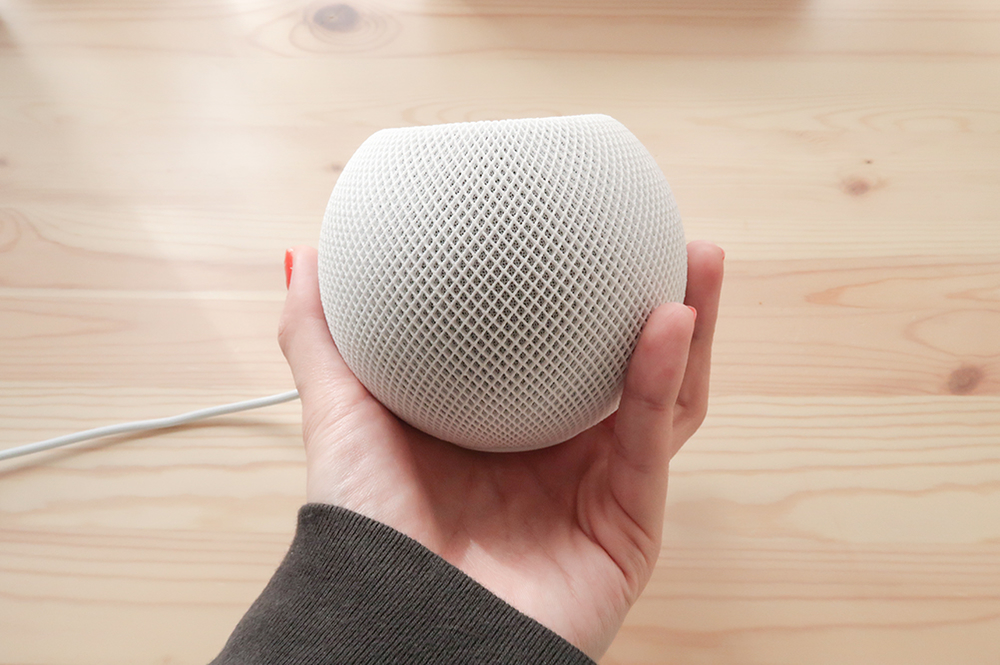
HomePod miniのユニークな機能「インターコム」。
簡単に説明すると内線電話のようなものです。
HomePodが複数台あると「Hey Siri、インターコム、ご飯できたよ。」と話せば、他の部屋にあるHomePodで音声が流れます。
一軒家だと、1階と2階にHomePod miniを設置しておけば大きな声で呼ばなくてもよくなりますね(笑)

またHomePodのみの使い方だけではなく、出先のiPhoneやApple Watchから家のHomePodにインターコムできます。
わたしはよく仕事から帰宅するときにインターコムを使って「これから帰るよ。」と伝えています。
チャットや電話より手軽にできるので、ちょっとした用件のとき便利です。
「HomePod mini」のここがイマイチ
HomePod miniはイマイチな点もありました。
気になったのは以下の3点です。
- Bluetooth接続ができない
- Apple Musicは必須
- AirPlay接続は映像とズレがある
Bluetooth接続ができない
HomePod miniの個人的残念だったポイントは、Bluetooth接続ができないという点。
有線での接続やBluetooth対応機器に接続してスピーカーとして利用できません。
たとえば、AndroidスマホとBluetooth接続して、スピーカーとして使うなんてことができないんです。
Apple製品同士でしか接続できない
考え方は「Apple Watch」に近いです。
だからこそペアリング操作が楽だったりしますが、柔軟さには欠けます。
コンパクトスピーカーとしての音質は最高なので、Bluetooth接続できないのは残念ポイントです。
Apple Musicは必須
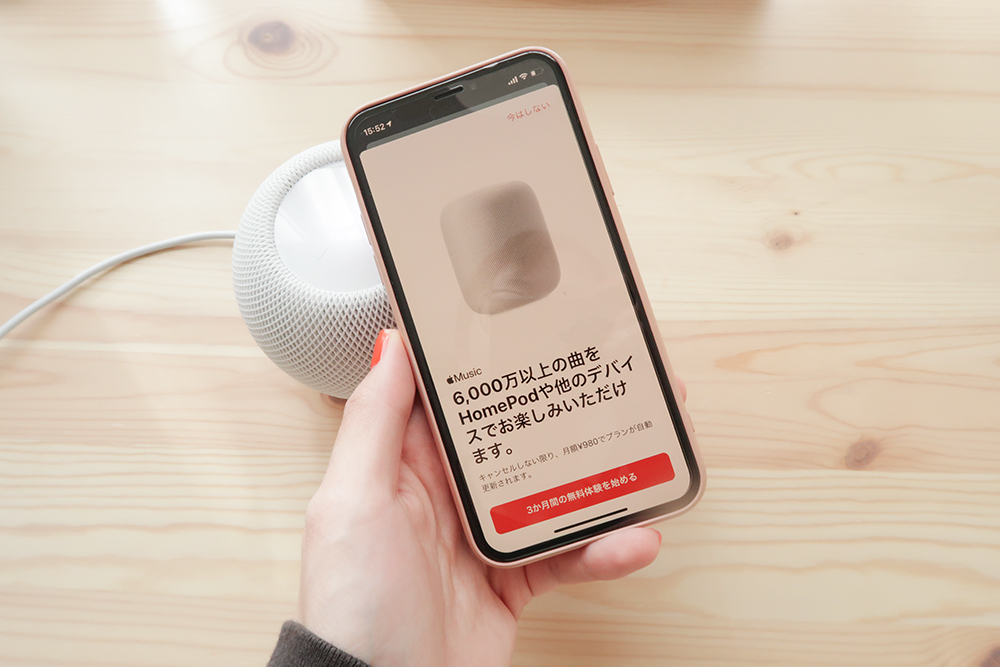
HomePod miniが対応している音楽ストーリーミングサービスは「Apple Music」のみ。
実際、HomePod miniの使い道としては音楽用のスピーカーとしての側面が強い製品です。
Siriを使ってHomePod miniで音楽を聴きたい人は、Apple Musicを契約が必須になると思います。
SpotifyやLINE MUSICに対応していない点では、他のスマートスピーカーに劣ります。
Apple Musicは月額980円。
3ヶ月は無料で使えるので試しに使ってみるのはいかがでしょうか?
逆にApple Musicを契約している方は、音質の良いHomePod miniで音楽を聴くことができますよ!
AirPlay接続は映像とズレがある

HomePod miniでの音声・映像再生は、Apple製品独自の「AirPlay 2」という技術で行われます。
たとえば、YouTubeは「AirPlay」による音声の再生に対応しているので、iPhoneを使ってHomePod miniと接続してみました。
接続してみると、音質が上がるし、なによりほとんど映像と音のズレはなくスムーズに再生されます。
しかし、動画をスキップするとHomePod miniから流れる音と映像のズレが発生しました。
普通に再生するには何も不便がないのでそこまで気にする欠点ではないです。
ちなみに、YouTube MusicやSpotifyはHomePod miniが対応している音楽ストリーミングサービスではありませんが、AirPlayを使えば再生できます。
おわりに
HomePod miniを実際に使ってみて、以下のような人にオススメだと感じました。
- Apple製品でそろえている人
- Apple Musicを使っている人
- 高音質な小型スピーカーが欲しい人
- スマートスピーカーを安価に買いたい人
逆にBluetooth接続ができなかったり、そもそもセットアップできないので、Androidを使っている人にはおすすめできません。
iPhone・iPadユーザー向けと割り切った方がよいでしょう。
わたしはHomePod miniを音楽用のスピーカーとして利用していこうかなと考えています。
Appleユーザーで、かつ音質にこだわったスマートスピーカーが欲しい人には、きっとHomePod miniは満足できる商品だと思います。