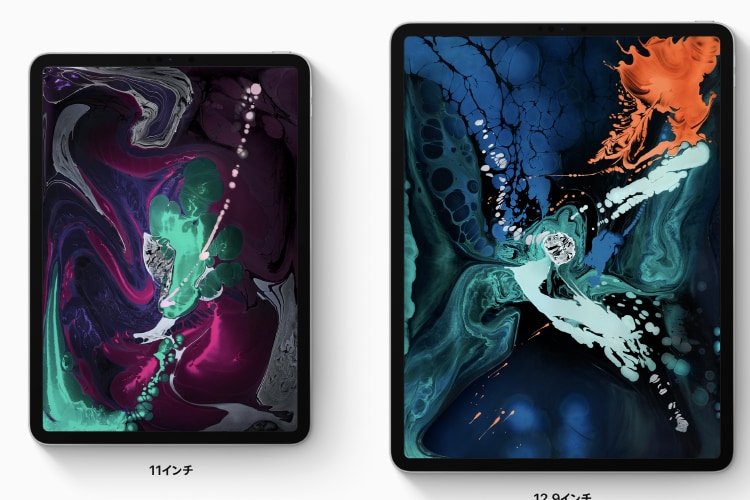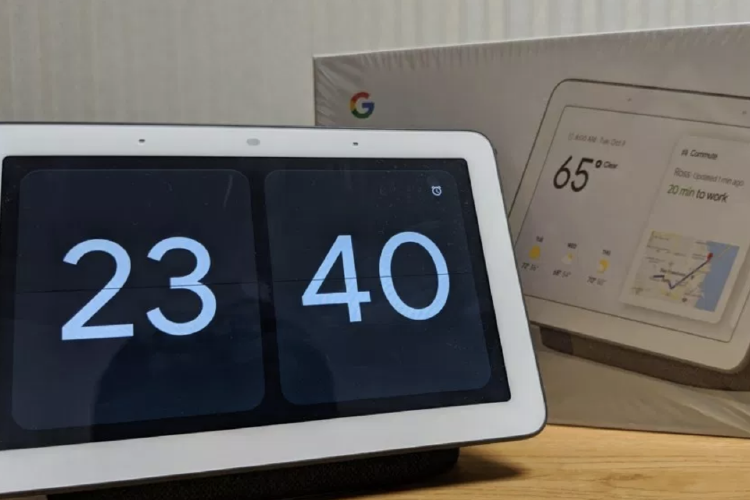Macでデュアルディスプレイ環境を構築した後、メインディスプレイを外部ディスプレイに変更した。
理由はやはり、EIZOの液晶ディスプレイ(FlexScan EV2450)とエルゴトロンのモニターアーム(エルゴトロン LX)の組み合わせが抜群に使い勝手がよかったからなのだが、結果としてMacBook ProはデスクトップPC状態となってしまった。
そうなると困るのがマウスとキーボードの扱い。なにせMacはPCスタンドの上だ。キーボードはMagic Keyboardでとりあえず代替できるもの、Macのトラックパッドが使えないためポインティングデバイスは早急に必要。
というわけで、マウスの購入検討を行った。
今回購入したのはLogicool ロジクール MXAnywhere2という機種。比較的コンパクトなモバイルマウスだが、実売1万円程度の高級マウスに分類される。
だが、高いだけにとても良く出来ていて気に入った。早速紹介しようと思う。
本ページはアフィリエイトプログラムによる収益を得ています。
Mac(OS X)にお勧めはMagic Trackpad 2かマウスか?

本題に入る前に、Mac(OS X)で使用するポインティングデバイスについて考察しようと思う。
2016年2月現在のMacはノートタイプはMacBook・MacBook Air・MacBook Proの3モデルで、これらにはトラックパッドが搭載されている(マルチタッチ対応)。iMacはMagic Mouse 2が付属している。
MacBookユーザーならお分かりいただけると思うのだが、このトラックパッドは抜群に使い勝手が良い。
中途半端なマウスを使うのはナンセンスというくらいだ。僕は2011年にMacBook Airを購入以来Macではマウスの使用をやめトラックパッドのみで使ってきた。
※仕事ではWindowsを使うがこちらはマウスがないと辛い
なので、今回マウスの購入検討に辺りまず考えたのは、Apple純正品の外付けトラックパッドとも言えるMagic Trackpad 2の購入だ。
だが結局辞めてしまった。理由はいくつかある。
Magic Trackpad 2の欠点と購入を辞めた理由
まず、そもそも論だがMagic Trackpad 2はMacとの接続を前提としている。なのでMacとしか接続しないならまあ良かったかもしれない。
だが僕はSurface Pro 3も所有しており(メインの使用者は妻)、これにはTypeCoverというカバーと一体化したキーボードとトラックパッドが付いているが、正直使い勝手は良くない。
あわよくば、WindowsPCであるSurface Pro 3でも使いたいという願望があった。
もう1つが作業領域が広くなった時の、操作性だ。
今回EIZOの液晶ディスプレイ(FlexScan EV2450)を購入し、24インチフルHDという比較的大きな画面領域を手に入れたが、広くなるとトラックパッドによるカーソル移動が面倒と感じてくる。
手が疲れてくるのだ。やはりトラックパッドは画面領域が狭い場合での操作に向いていると感じた。
そういう経緯でMagic Trackpad 2は購入候補から消えた。
Magic Mouse 2の購入検討

じゃあ同じくApple純正のMagic Mouse 2はどうかという話になるが、こちらはそもそも検討すらしかなかった。
理由は継ぎ目の無いデザインはデザイン的には優れているが、操作性は非常に悪いからだ。例えばスクロールする際にホイールをクルクル回すが、それも物理的なホイールは存在しない。
慣れの問題かもしれないが、ちょっと気持ち悪い。というのが正直な感想。
またMagic Mouse 2になりLightning端子経由で充電が可能となったが、充電しながら操作できないという大きな欠点がある。
これでは正直使う気にならない。
Macでも使えるWindows用マウスはロジクールがお勧め

そんなわけで、Apple純正マウスとトラックパッドが候補から消え、Windows用マウスが候補となった。
となると自然とメーカーは絞られるLogicool(ロジクール)だ。
Windowsユーザーならお分かりいただけると思うが、マウスメーカーの老舗といえるのはLogicoolとMicrosoft。僕は1998年からのPCユーザーだが、当初はMicrosoftのオプティカルマウスが大好きだった。
だが、ここ数年会社のPCでLogicoolマウスを使っており、特にドライバが良く出来ている事に感心していて、すっかりファンになってしまった。ちなみにLogicoolはMac OS Xでも快適に利用出来るように、ドライバと設定ソフトウェアがしっかり用意されており信頼性も高い。
※Microsoft製も近年はMac対応が進んだが、歴史は浅い
なので、Windowsで使うならどちらのメーカーでも良いが、Macでも使うならLogicool(ロジクール)のマウスを僕はお勧めする。
Logicool(ロジクール)マウスのお勧めはMX MasterかMXAnywhere2
メーカーは決まったが、Logicoolには多種多様なマウスがある。だが、今回は安いモデルではなく高級マウスに絞って候補を選定した。
スマホやタブレットの普及で一昔前に比べるとマウスの需要は確実に減った(=売れなくなった)。この為、価格の安いもの(3,000円程度)と価格の高いもの(1万円程度)と差が大きくなった。両者の違いは、単純に言えばボタンの数と保証期間だと思う。
ボタンが多ければややこしくなる面もあるが、使いこなせば非常に効率よく操作可能となる。また保証期間も高ければその分長くなる。安いものを短期間で買い替えて使うというのもありなのだが、マウスは長く触れるものなので気に入ったものなら何年でも使うべきと思っているため、大事に使えそうなもの(=高いもの)を選ぶこととした。
その結果残ったのは、MX MasterかMXAnywhere2の2つだ。両方とも2015年に数年ぶりで発売された、Logicool製高級マウスだ。
両者の共通仕様としては、
- 付属のUnifyingレシーバーまたはBluetooth Smartワイヤレス技術によってワイヤレス接続が可能
- バッテリーを内蔵しMicro-USB充電ケーブルを使って充電が可能
- 最大3台のパソコンなどの対応デバイスにペアリングし、ボタンをタッチするだけで簡単に切り替え可能(Easy-switchボタン)
- Logicool Optionsというソフトウェアで、カスタマイズが可能
ということだ。僕が魅力に感じた部分は複数台のデバイスとペアリング可能である事と、専用ソフトウェアでカスタマイズ可能である事だ。
なおiMacで利用する場合は、Unifyingレシーバーを利用した方が無難だと思う。
ロジクール MX MASTER ワイヤレスマウスの概要
最高のマウスとして未だにファンの多い「PERFORMANCE MOUSE M950」の後継モデルにあたる、Logicoolの最上位モデルマウス。
値段は定価で12,880円もする。今時マウスにこの値段を出す人は少ないだろう。
だが、それだけの能力は持っている。最大の特徴は人の手によって成形されたデザインで、手と手首をサポートしてくれること。1日中マウスを触って作業をするような人に向いていると思う。
欠点としては大型である事で、持ち運びなどには全く向かない。ワイヤレスだが自宅や会社などに据置きで使用するマウスといえる。
僕は憧れもあったのでこのマウスを購入するつもりだったのだが、店頭で触ってみると流石にデカすぎた。僕は男性にしては手が小さい。確かに持ちやすいのだが、この大きさは辛いと感じて購入候補から外した。
また、最上位の名の通り、保証期間も2年間無償保証が付属している。
ロジクール MX Anywhere 2 ワイヤレスモバイルマウスの概要と購入理由
というわけで最終的に僕が購入したのはMXAnywhere2。
基本仕様はMX MASTERとほぼ同じなのだが、モバイルマウスという事で、コンパクトになっている事が大きな特徴。その分価格も10,130円と少し安くなる。
サイズ感と価格を比較すると、
| スペック | MX MASTER | MX Anywhere 2 |
|---|---|---|
| 幅 | 85.7mm | 61.6mm |
| 奥行 | 126.0mm | 100.3mm |
| 高さ | 48.4mm | 34.4mm |
| 重量 | 145g | 106g |
| 価格 | 12,880円 | 10,130円 |
という感じで二回りほど小さく、軽くなっている。違いはそれくらいだ。製品保証が2年間である点も同様。
あとは好みだと思う。僕は少しコンパクトなマウスの方が、手のひらに対する収まりも良く、快適に感じたためこちらを選択した。
ロジクール MX Anywhere 2 ワイヤレスモバイルマウス開封レポート
というわけでやって参りました、「MX Anywhere 2」。購入はAmazonで価格は9,000円くらいだった。

見ての通りマウスにしては随分高級感のある箱。

中身も流石は高級マウスという佇まい。

本体以外の付属品はUnifyingレシーバーと充電用のMicro-USBケーブル。

これがUnifyingレシーバー。
USBポートに接続するタイプで、主にBluetoothを搭載していないWindowsPCに接続する際に利用する。

そしてこれが、MX Anywhere 2本体。高級感のあるビジュアル。

左側面より。
大きな特徴はボタンが2つ搭載されている事。これを活用しなければこのマウスを購入した価値は低下すると思う。

右側面より。こちらは何もない。

これが裏面。
電源ボタンなどがあるが、大きな特徴は下部にあるEasy-switchボタン。このボタンを押して切換える事で、接続するデバイスを3つ切換える事が出来る。なので、MacとWindows PCとAndroidタブレットとの接続を切替ながら利用みたいなことが可能となる。
必要?って思う方もいるとは思うが、今は複数のデバイスを持つ事はそれほど珍しく無い。簡単に切替られるというのは、僕みたいなガジェット好きにはとても嬉しい機能だ。
ロジクールのマウスの設定ソフト(ドライバ)「Logicool Options」
接続についてはBluetooth接続であればOSのBluetooth設定を使いペアリング、Unifyingレシーバー接続の場合はUSBポートに差し込んでマウスの電源を入れたら、標準マウスとして使用可能だ。
接続方式を切換える(Bluetooth→Unifyingレシーバー)場合は、後述する「Logicool Options」のデバイス追加から再設定すれば良い。
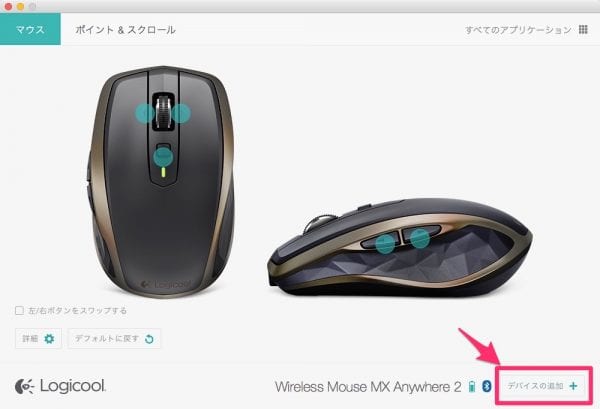
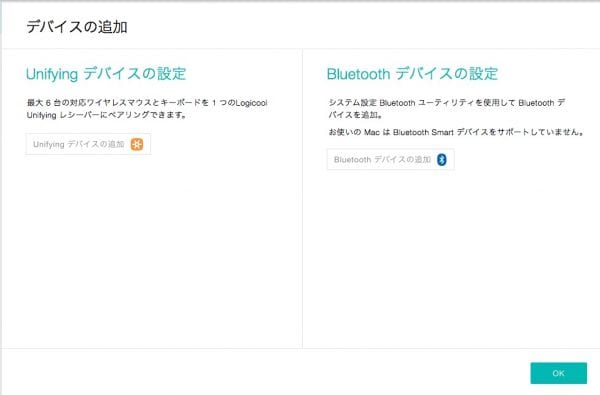
だが、これでは宝の持ち腐れ。
MXAnywhere2に限らずロジクールのマウスを購入したのなら、「Logicool Options」をダウンロードしてインストールする事を強くお勧めする(無料ソフト)。
インストールには特別な設定は必要無いため、ウィザードに従ってインストールするのみだ。
インストール後はOS Xの場合、環境設定メニューに表示される。
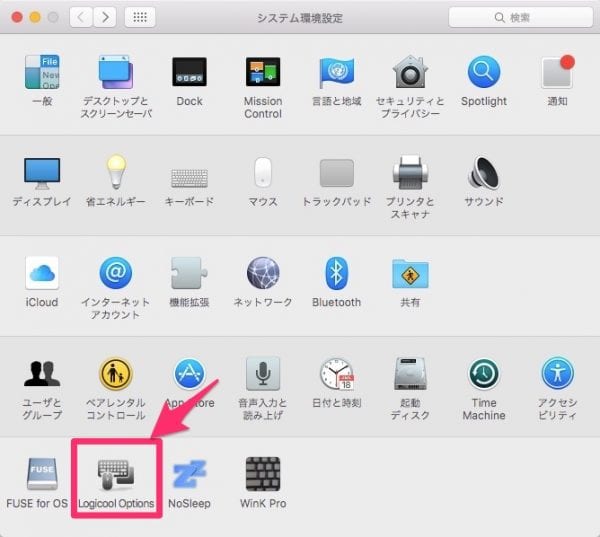
Mac OS Xでロジクールマウスを使用する際のお勧め設定
その後、実際の設定を行うわけだが非常に細かい設定が可能。
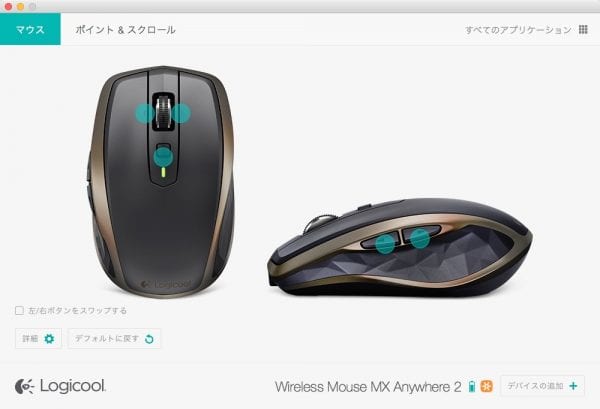
このようにボタン毎に細かい挙動が設定出来る。さらに言えば、ホイールスクロール時の挙動、ホイールのチルト操作(左右に動かす)まで設定が可能。実にマニアック。
この為設定は自分好みのものを見つけていただけたらと思うが、僕の設定内容を紹介しようと思う。
スクロール方向は「標準」に設定する
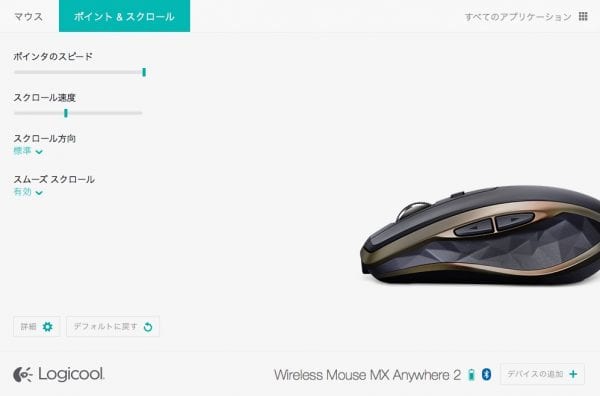
まずは「ポイント&スクロール」タブを押下し、スクロール方向の設定を行う。
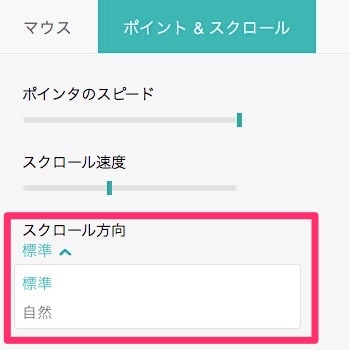
ここは「標準」に設定した。選択肢は自然と標準なのだが、ホイールを使う場合のスクロールは標準の方が良いと思う。
ホイールでスクロールした場合の動作は、
| 設定内容 | ホイール操作 | スクロール方向 |
|---|---|---|
| 標準 | 下方向に回す | 下方向 |
| 自然 | 下方向に回す | 上方向 |
というように設定によってスクロール方向が変わる。
ちなみにOS XではLion(10.7)以降、自然(ナチュラル)スクロールが標準設定となっており(イメージはスマートフォンなどタッチデバイスでのスクロール操作で紙をめくるイメージ)、トラックパッド使用時は違和感がないのだが、マウスのホイール操作では非常に違和感がある。
なので、マウスを使う場合はOS Xでもスクロール方向は標準の方がお勧めだと思う。
ホイールのチルト操作(左右に動かす)はデスクトップの切替に
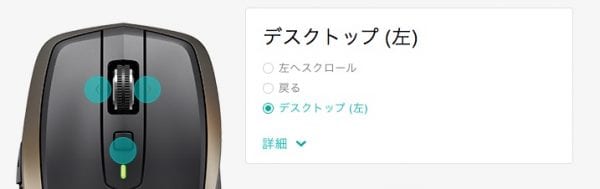
Mac OS X Leopard(10.5)から導入され(当時の機能名はSpaces)、2016年2月時点で最新のMac OS X El Capitanでは、Mission Control (ミッションコントロール)という名前のデスクトップ切替機能。
これは操作するアプリケーション毎にデスクトップを切換えるというもので、Windows 10の登場まではOS Xが持つアドバンテージだった機能だ。この機能は使った事がない人も多いとは思うが、複数のアプリケーションを全画面で使う場合とても便利。
なのだが、切替が結構面倒だったりする。そこでマウスのチルト操作でこれを切り替え可能とするわけだ。
ホイールの右側面を左方向に押せば左のデスクトップ、左側面を右方向に押せば右のデスクトップ、という感じに設定した。
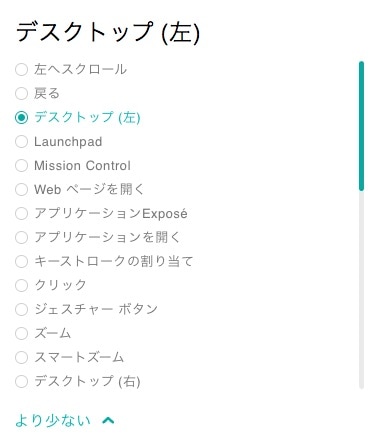
ちなみにMission Controlを使っていない方には不要と思うが、他の設定対象として他にもこれくらいあるため、何かの機能に割り当てる事をお勧めする。
サイドボタン(上側)は「閉じる」のショートカットキーを設定

続いて、サイドボタンの上側(上記画像では左側のボタン)は、OS Xのショートカットキー「Command+W」を割り当てた。
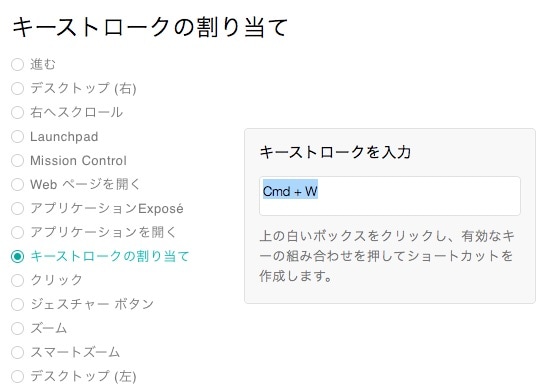
設定内容としてはキーストロークの割り当てとなる。
OS Xの大きな特徴はショートカットキーが全体的に統一されていること。
例えば「Command+W」はウィンドウを閉じる、「Command+Q」はアプリケーションを終了する、など主要なショートカットキーはMicroSoft OfficeでもAdobe系ソフトでも同じとなっている。
コピー(Command+C)、ペースト(Command+V)などはWindowsにおいてもCommandをCtrlキーと読み替えたらそのまま使えるが、Windowsはそこまで統一はされていない。
サイドボタン(下側)は「戻る」を割り当てる
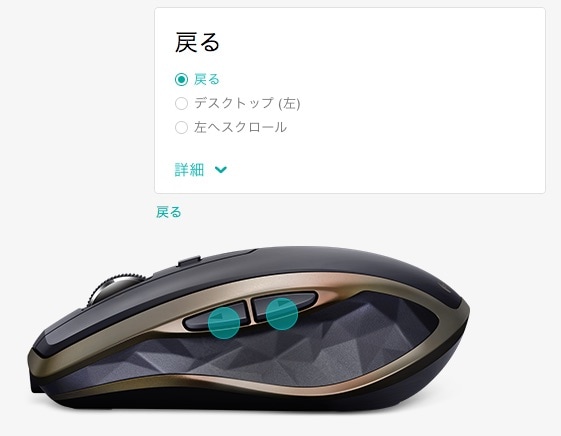
続いて、サイドボタンの下側(上記画像では右側のボタン)は、「戻る」を割り当てた。
これはブラウザ上の戻るボタン(ブラウザバック)や、Finder上での戻るに該当する。特にぼーっとWEBページを見ているような時には非常に便利なキーだ。
その昔PC付属のマウスではなく、Microsoftのマウスを購入したきっかけはこれが使いたかったからだった。MacBookのトラックパッドも十分便利なのだが、数年ぶりに体感してやっぱり抜群に便利と感じた。
ジェスチャーボタンは「Mission Control」の起動を割り当てる
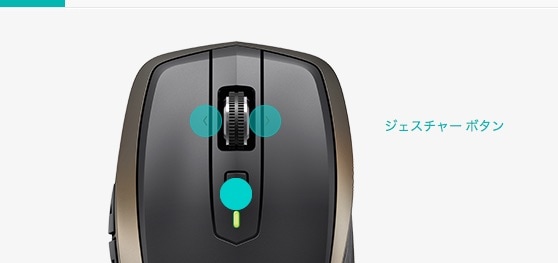
最後は、本体中央にあるボタンだがこれはジェスチャーボタンと呼ばれていて、ちょっと特殊な挙動をする。
どういうモノかというと、ボタンを押しながらマウスを上下左右に動かすことで、様々な操作ができるというものだ。
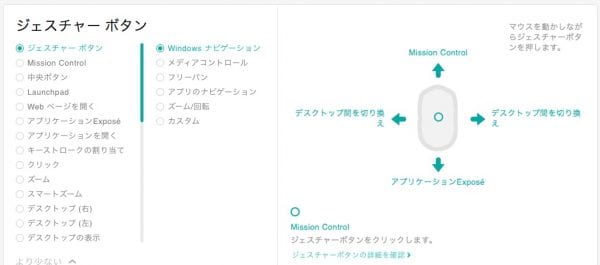
設定内容はこんな感じで多岐に渡っている。
だが、これは正直あまり使い勝手がよいように感じなかった。例えば前述のデスクトップ切り換えがデフォルトでは割り当てられているが、切替がスムーズではなかった。何故かというとマウスを動かすスピードに連動して、切り替わるから。
僕はボタンを押したらサクッと切り替わってくれたら良かったんですよね。というわけで、ジェスチャーボタンの活用法については未だ模索中。とりあえず、ボタンを押したときの動作は「Mission Control」の起動を割り当てた(というかこれがデフォルト設定)。
基本的にはあまり使わないボタンだが、散らばったウィンドウが何処に行ったか分からなかった時にポチッと押せば確認出来るため、案外重宝している。
MX Anywhere 2を使ってみての感想

実はこのマウス購入から既に2ヶ月近く経過している(購入は2015年12月中旬)。
この間使って見て感じたこととしては、はっきり言ってほとんど不満がないという事だろうか。
僕は特にMacBookシリーズにおいては、標準のマルチタッチトラックパッドを使うのが最強と思っていた。確かにこれは使いやすい。外出先、特に机を広げられないような場所では力を発揮する。マウス並みに便利なトラックパッドであることは間違いない。
だが、MX Anywhere 2のような高級・高機能マウスと比べたら流石に機能性は劣るし、作業効率という観点で見てもトラックパッドが勝てる要素はないように思う。それくらい、操作が快適になった。
逆に不満はと言えば、それはワイヤレスマウスである事に起因している。
僕はMacBook ProとBluetooth接続しているが時々接続が不安定になり(特にスリープ復帰後が怪しい)、使えなかったり、標準マウスとして認識されたりする(=前述のカスタマイズが効かない状態となる)。
そういう場合は再起動すれば解決するのだが、ちょっと面倒だなと感じる。
もう1つはサイドがゴム製である事。
お陰で手に持った感触とホールド感が良いのだが、ゴムは経年劣化しやすい。これは相当長く使わないと発生しないが、僕は会社でロジクール製マウスを5年ほど使っていたが、ここがポロポロと剥がれてくる。まあそこまで来たら買い替えろという意見はあるものの、どの程度持つのかは気になる所だ。
接続方式はMacの場合『Unifyingレシーバ』の利用が無難
僕はその後2017年1月に27インチディスプレイのiMac 5K Retinaディスプレイモデルを購入し、このマウスを引き続き利用している。
だが、iMacで使うようになって1つ問題が発生した。
Bluetooth接続だと頻繁に切れて使い物にならない
マウスからのスリープ解除も上手く雨後かいないことが多く、本当に不便だったのだが、Unifyingレシーバ接続(=USB接続)に切り替えたら、見違えるようにキビキビ動くようになった。
どうも、ロジクール製マウス・キーボードはMacにBluetooth接続すると不安定というのは長年言われている問題だそうで、余程のこだわりがなければUnifyingレシーバ接続が無難だと思う。
終わりに
2011年にMacBook Airを購入して、マルチタッチトラックパッドの便利さに惚れ込んで、
- MacBookでトラックパッド使わないとかあり得ない!
- もはやMacでマウスを使うなんてダサい!時代遅れだ!!
くらいに思っていた。マウスというハードウェアそのものここ数年特に進化していないが、やっぱりマウスっ便利だなぁと再認識した。
ホイールと左右クリックのみの標準的なマウスを使うくらいなら、トラックパッドの方が便利だと思う。だが、高級マウスなどに多い複数のボタンを搭載した多機能マウスには、値段なりの価値がある。
特にMac・PCで長時間作業する人には、作業効率アップという意味で大きな意味があると感じた。Logicool(ロジクール) MX Anywhere2はお勧めです。