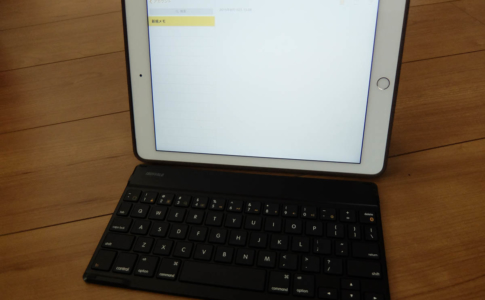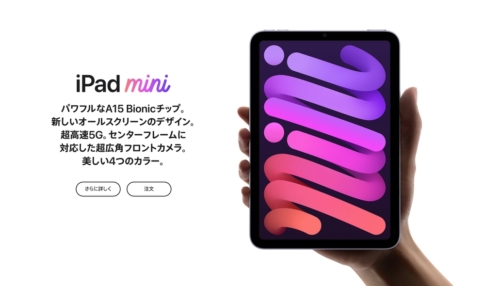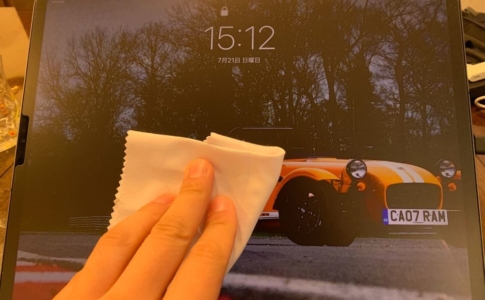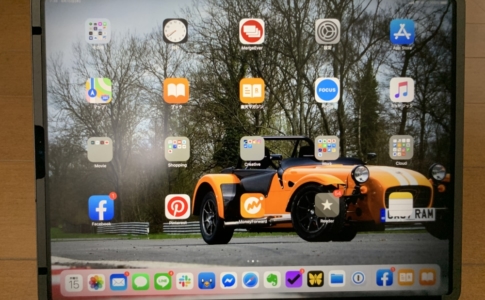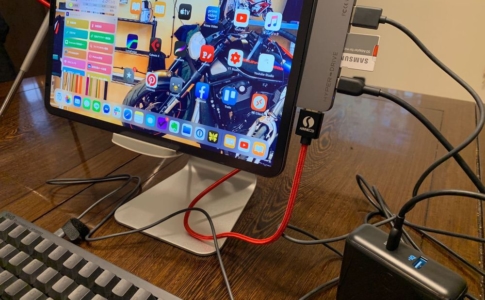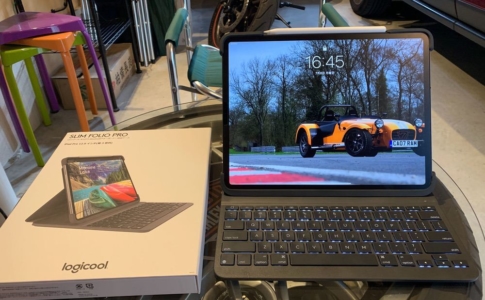先日購入したAppleの新型純正キーボード「Magic Keyboard」。
これは新型iMacに付属していることから、基本的にはMacでの利用が想定されている。
特に今回iPhoneなどでお馴染みのLightningコネクタが搭載され、ペアリングや充電が非常に楽になった。
だが、今までと同様Bluetoothキーボードでもあるため、それはiPhone・iPadなどiOS機器でも使えることを意味する。
僕は今回iPad Air 2での利用を目的に購入したので、早速使用感などを紹介しようと思う。
iPadが遂に本気の作業端末になったと感じた。本当に便利ですよ!
本ページはアフィリエイトプログラムによる収益を得ています。
目次
使用環境
2015年10月時点で、以下のような構成でレポートしている。
- モデル:iPad Air 2 Wi-Fi+ Cellular(SIMフリー)
- OS:iOS 9.0.2
ポイントは最新OSであるiOS 9にアップグレード済みである事。
詳しくは後述するが、別にMagic Keyboardである必然性はない。だが、折角1万円以上だして高額なキーボードを購入したのに、iOS 9で使わなかったらMagic Keyboardの魅力が半減すると思う。
iPad Air 2とMagic Keyboardの接続(ペアリング)方法
iPadとMagic Keyboardの接続はBluetooth接続で行う。なので、ヘッドセットなど他のBluetooth機器と手順は同様だ。
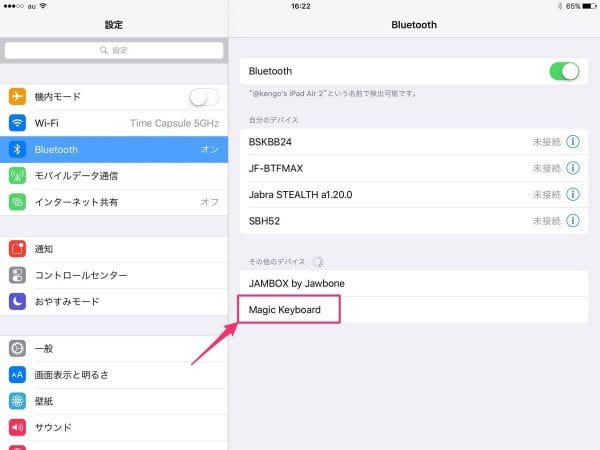
Magic Keyboardの電源を入れた状態で、iPadの「設定→Bluetooth」を選択すると、その他デバイス としてMagic Keyboardが表示されている。
このMagic Keyboardをタップしてしばらく待つと、、、
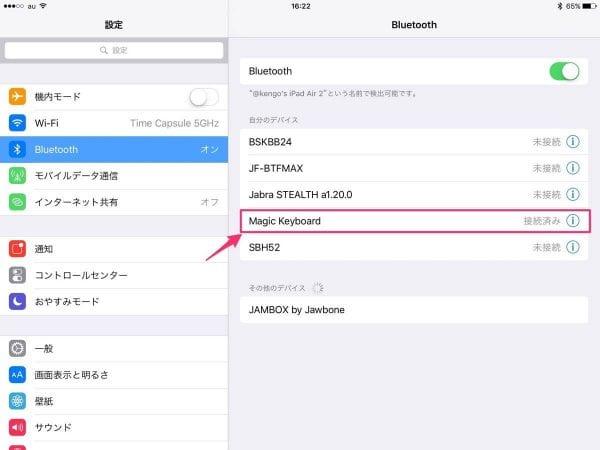
こんな感じで 自分のデバイス として登録され、接続済み と表示されるはず。これで設定完了だ。
ちなみにMagic Keyboardはマルチアクセス(複数機器とのペアリング)に対応しておらず、1台の機器としか接続(ペアリング)できない。
つまり、普段は自宅のiMacのキーボートとして使い、外出時はMacBookやiPadのキーボードとして使うなんて場合は、その都度ペアリングをやり直してあげる必要があるため注意が必要だ。
iPad Air 2とMagic Keyboardによる文字入力の使用感はどうか

僕はiPad Air 2にこれまたApple純正のSmart Caseを装着している。
なので、Magic Keyboardとセットで使用するとこんなスタイルになる。
パッと見た感じは 限りなくPC(Mac) に近い。
Magic KeyboardはiPadのアクセサリとしてよくあるコンパクトなキーボードと違い、本来はMac用のフルサイズキーボードなので、iPadよりも横幅が大きいからだ。
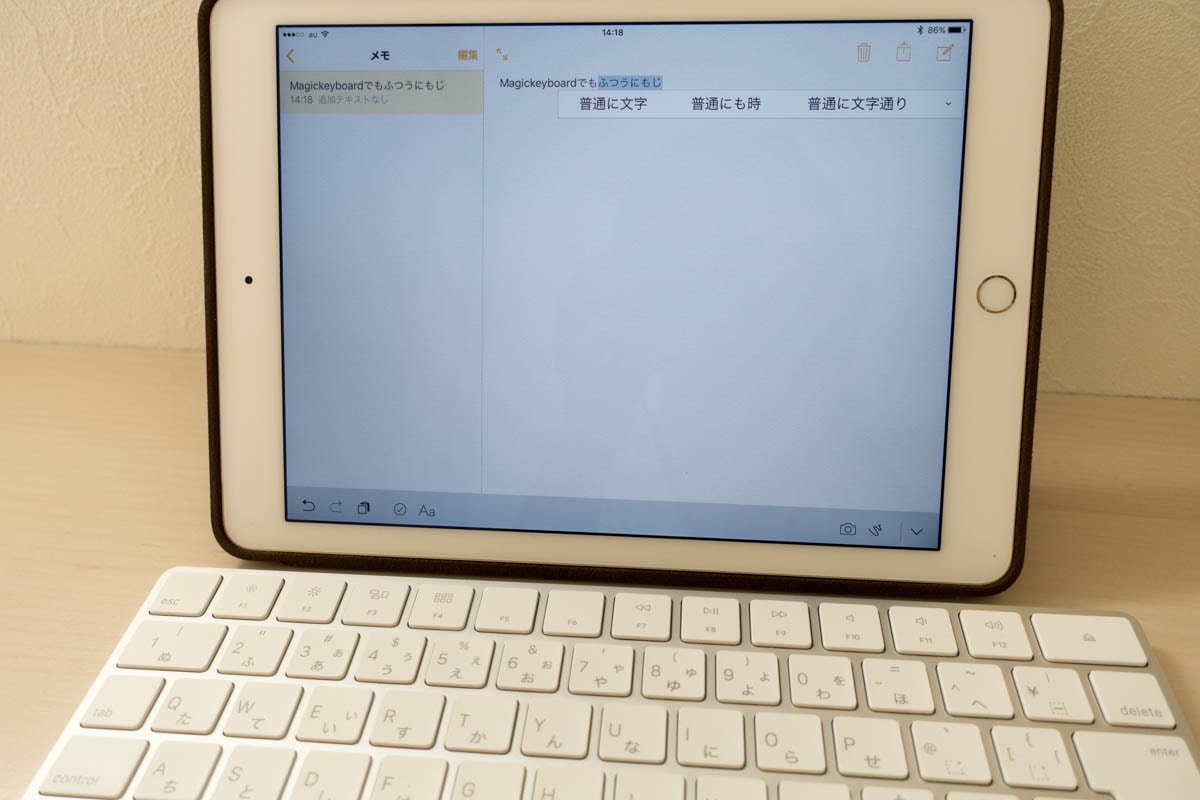
実際の文字入力はこんな感じだ。
iOS 9においても、ATOKなどサードパーティ製IMEでは外付けキーボードを使用できないため、IMEはiOS標準のものとなる。
この為、変換が予測変換中心である事など、PCと比べたら使いにくい面は従来と変わらない。
しかし、前述の通りMagic Keyboardはフルサイズキーボードなので、キーを入力する感覚などはほぼPC(Mac)と違わず使用できる。
Magic Keyboardはキーストロークが少し浅くなったのが特徴だが、MacBookで採用されたバタフライ方式ではなく従来のシザー方式で、安定性をより向上させているため、とても入力しやすい。
価格は1万円以上だが、iPad用のキーボードとしてよくある5,000円以下のキーボードとは、明らかにレベルが違う快適さ がそこにはある。
ただ、Magic KeyboardをiPadで使う必然性はもう一つある。
JIS配列のMagic Keyboardはかな・英数キーで日本語入力への切替が可能

僕は今回JIS配列のMagic Keyboardを購入した。
「Apple信者ならUSキーでしょ!」という人は多いし、僕も憧れはあるがJISキーボードを使い続けている。なので、今回もJIS配列とした。
Mac用のJISキーボードはスペースキーの左右に「英数」「かな」キーがある事が特徴(Windowsで言うと左上にある「半角/全角 漢字キーに相当する)。
これを押すことで、英数字入力と日本語入力を切替える。
ちなみにUS配列キーボードには当然このキーはない。
なのでUS配列キーボードでMacを使う人の多くは、キーボードのカスタマイズツールを使って、「英数」「かな」キーを割り当てる。
ちなみにカスタマイズ無しで行う場合は、Commandキー+スペースキー で切替が可能。
前置きが長くなったが、iPadで僕がJIS配列キーボードを購入した理由はそこにある。
通常だと日本語入力への切替は Commandキー+スペースキー で行う事になるのだが、Magic Keyboardだと「英数」「かな」キーで切替が可能なのだ。
iOSではMacのようなカスタマイズは出来ない。
なので、USキーボードでは Commandキー+スペースキー で切換えるしかないが、これ滅茶苦茶不便だ。
慣れの問題かもしれないが、僕は無理だった。とても日本語を打つ気にならない。
これが1発で出来るだけで計り知れない価値がある。しかもMacと同じキー配列だから、作業効率が全く落ちない(MacでもJISキーボードを使っていればだが)。
サードーパーティ製キーボードでも同様の対応が可能なものは多少存在するが、数が少ないし、OSのバージョンアップで使えなくなったなんて話もよく聞く。
高いがApple純正キーボードを使う理由はここにある。
ちなみにこれは旧モデルである「Apple Wireless Keyboard」でも可能。だが、重量が481gもあり、お世辞にも気軽に持ち歩ける重さ・大きさではなかった。
しかし、Magic Keyboardは231g。
iPadと合わせても1kgに満たない。軽さも魅力だ。
※iPad Air 2+Smart Case+Magic Keyboardだと 850g くらい
iOS 9でショートカットキーによるタスク切り替えやSplit Viewが便利
以降はMagic Keyboardではなく、iOS 9の話になるがPCスタイルでのiPad利用が本当に便利になった。抜粋して紹介する。
ショートカットキーによるタスク切換

多分プログラマーやWEBデザイナーの方は分かっていただけると思うのだが、Windows・Macに限らず、アプリケーションの切換えにキーボードのショートカットキーを使う人は多いと思う。
WindowsならAlt+Tab、MacならCommand+Tabによる切替だが、iOS 9ではなんとこれがキーボードで出来るようになった。
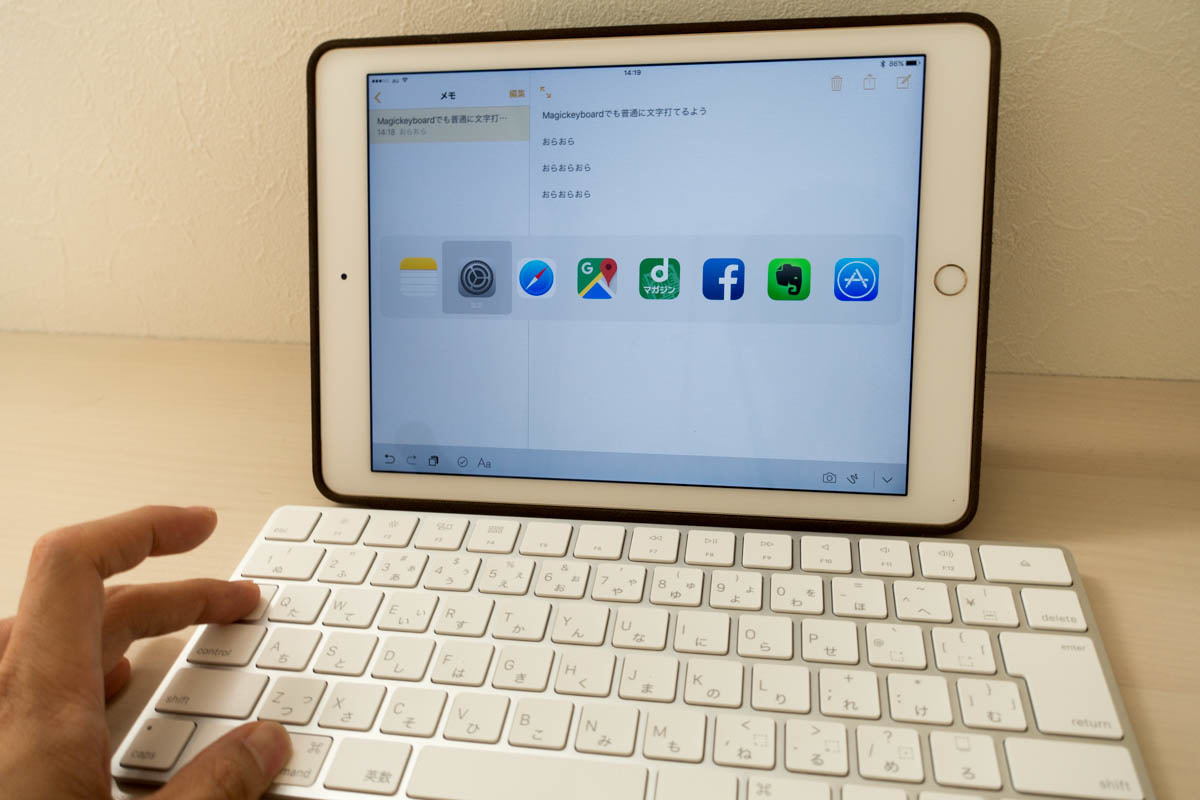
こんな感じだ。Windows・Macで使った時とそっくり。
これ滅茶苦茶便利!ちょっと感動しましたねw
Split Viewで原稿作成がはかどる
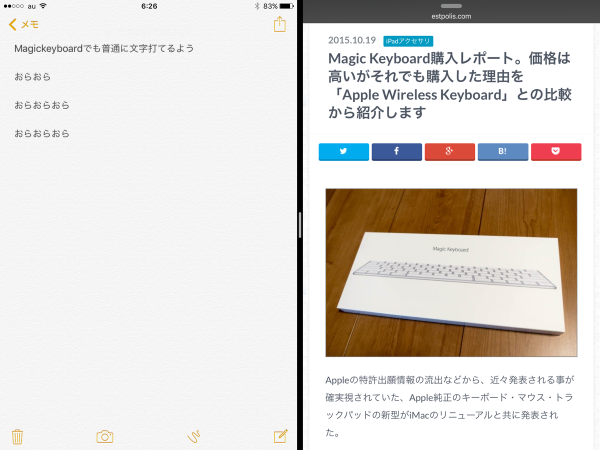
iOS 9かつ現状ではiPad Air 2とiPad mini 4しか対応していない「Split View」機能。
画面を2分割して、2つのアプリを同時表示&操作が可能になるという機能だが、こんな感じでメモを書きながら、反対側にはブラウザ(Safari)を表示なんて事が出来る。
僕はiPadをセミナーなどでのメモ入力端末として使う事が多いのだが、今まではちょっと調べ物をしたい時にiPhoneを操作する事が多かったが、これならiPadの方が効率がいい。
本気で作業用端末として使えるようになったと思う。
iPad Air 2とMagic Keyboardを使って気になった不具合と思われる現象
ここまでは大絶賛の内容だが、1つだけ気になる事がある。それは、スリープ後の再接続に関する問題。
例えば、iPad Air 2とMagic Keyboardを接続した状態で、iPadがスリープ(ディスプレイの電源が落ちる)になったとする。
この時、数分(間隔では1~2分)であれば、キーボード操作でもスリープ復帰するし、その後のキー入力も可能だ。
だが、スリープ後5分くらい経過してからだと、キーボード操作でスリープ復帰しなくなる(iPadがディープスリープになる?)。
ホームボタン押下でスリープ復帰は可能だし、Bluetooth設定画面ではMagic Keyboardに接続状態だが、こうなるともうMagic Keyboardで操作ができない。
文字入力を一切受付けなくなる。解決するにはMagic Keyboardの電源をOFF→ONして、Bluetooth設定画面から再接続させるしかない。
これは地味に不便。iPad Air 2、Magic Keyboard、iOS 9のどれかまたは複合的な問題いなのかは分からないが、近い将来解消されることを祈りたい。
先日iPad Air 2がいつの間にか「Bluetooth 4.2」に対応したというニュースがあったが、
もしかしたらこの件が関係しているのかもしれない。
まあある意味これがBluetoothという無線接続の難点なわけで、近々発売するiPad ProとSmart Keyboardで搭載されるSmart Connector端子って意味があるのだなと思う。
そして、これはSurface Proにおいても同じなので。
終わりに
iPad Air 2を購入してちょうど1年ほど経過する。
1年使って思っていたのは、やはりiPadを 本気でアウトプットに使うのは無理 という事だったのだが、Magic Keyboardと組み合わせることで、単純に文章を打つ程度ならMacとほぼ変わらない環境が実現した。
こうなるとiPadのメリットも出てくる。カメラと組み合わせて、写真付きのメモを簡単に作れるとか、外出先でアクセスポイントを気にすることなくネットワークにつなげるとか(Wi-Fi+Cellular版のみ)、軽いという部分だ(特にiPad mini 4だとこのメリットはより大きくなる)。
もちろんコードを書くなんてシーンではまだまだ物足りないが(というかほぼ不可能)、議事録などのテキスト入力中心なら十分。
僕の場合元々少ないが今後Macを持ち歩く機会は、さらに減少することは間違いなさそうだ。

キャリングケースとして使っている「Digio2 タブレットケース」への収納もばっちり。
Magic Keyboard(特にJIS配列)とiPadの組み合わせは、かなりお勧めです!
iPadを購入する
「iPad」はAmazon・家電量販店・大手キャリアなど幅広く販売されていますが、在庫・納期面で一番おすすめは、Appleでの購入です。
Wi-Fi+Cellular版はAppleではSIMフリー、キャリア版はSIMロックされていますが、条件を満たせばSIMロック解除できます。
キャリアで購入するなら、契約事務手数料が「無料」のオンラインショップがおすすめ!
| 取り扱い店舗 | Wi-Fi版 | Wi-Fi+Cellular版 |
|---|---|---|
| Apple Store | ○ | ○ |
| 大手キャリア | × | ○ |
| Amazon | ○ | × |
| 家電量販店 | ○ | × |
- モデルはどれがよいか(第9世代のコスパが高いです)
- 通信方式はWi-Fi版かCellular版か
- 容量(ストレージ)選びの基本方針

iPadはどのモデルのコスパが高い?


正直ショック受けるくらい、処理スピードに差がない割に、値段はProの半額以下ですからね。

あと、SoftBank・Y!mobileユーザーは条件を満たせば、Yahoo!ショッピングで買うと「最大20%還元」なのでお得!
| 店舗 | タイプ | 定価(税込) | 値引き | 実質価格 |
|---|---|---|---|---|
| Apple Store | Wi-Fi | 39,800円 | - | 39,800円 |
| Wi-Fi + Cellular | 56,800円 | - | 56,800円 | |
| Amazon | Wi-Fi | 39,800円 | 398ポイント | 39,4027円 |
| Wi-Fi + Cellular | - | - | - | |
| ビックカメラ.com | Wi-Fi | 39,800円 | 398ポイント | 39,4027円 |
| Wi-Fi + Cellular | 56,800円 | 568ポイント | 56,232円 | |
| ドコモオンラインショップ | Wi-Fi | - | - | - |
| Wi-Fi + Cellular | 60,984円 | - | 60,984円 | |
| Wi-Fi | - | - | - | |
| Wi-Fi + Cellular | 58,320円 | - | 58,320円 | |
| SoftBankオンラインショップ | Wi-Fi | - | - | - |
| Wi-Fi + Cellular | 63,360円 | - | 63,360円 |
現役社長ゆうたのiPad仕事術

iPad Proを仕事で使いまくる「ガチiPadユーザー」で、「株式会社松本鉄工 代表取締役」のゆうたさんが、仕事に役立つiPad活用術を紹介する連載記事を、2019年3月から公開しています。

iPadのおすすめアクセサリ

あるとないとでは大違いなので、是非合わせて購入してみてください!