2012年5月に義父にiPad(第3世代)をプレゼントしたのだが、既に稼働率が低下してしまった。
僕の母親はなんだか勝手に色々やるようになったが、義父の場合はどうもネットを使うメリットが見い出せず関心が持てないようだ。
そんな義父が好きなのは何と言ってもテレビ。
今やテレビをほとんど見ない僕にとってはあまり理解できないが、とにかくテレビを見るのが好きなのだ。親父はそうだったが、男というのは年をとるとそうなるのだろうか。
というわけで、iPad稼働率を上げる起死回生策として考えたのがiPadでテレビを見られるようにしてしまえと。
大画面のテレビを長時間付けっぱなしにする事で電気代の上昇を気にする義母とテレビを見たい義父の利益が一致するし、義父母宅でようやく光を導入したのでそれに合わせてやってしまおうという計画になった。
というわけで、昨日は明石の義父母宅へ。
本ページはアフィリエイトプログラムによる収益を得ています。
目次
導入機器は「Wi-Fi TV(WN-G300TVGR)」

導入したのはIODATA(アイ・オー・データ機器)のWi-Fi TV(WN-G300TVGR)というWi-Fiルータ。「iPadで地デジ」というキャッチコピーで、Wi-Fiルーターの機能に地デジチューナーを搭載したというものだ。
IODATAのWi-Fiルーターというのは初購入なのでどんなものかと思ったが、設定とかはコンシューマー向け最大手であるBUFFALOのAir StationやNECのAtermには劣るかなという感じだった。
開封の儀
まあ大したものではないが、こんな感じだ。

本体とACアダプタと簡素な取説(最近はほとんどWEBになりましたねぇ)。

Wi-Fi TV(WN-G300TVGR)最大の特徴は地デジが閲覧出来るという事なので、B-CASカードがついている。ただ、miniB-CASカードなので、携帯のSIMカードとほぼ同じサイズで非常にコンパクト。


こんな感じで差し込む。これとアンテナ線を差し込む端子があることを除けば、一般的なWi-Fiルーターと同じだ。
環境設定の前提
導入環境の回線は「Yahoo!BB 光 with フレッツ」。光電話を導入したため、PR-400KIというNTTから届いた光電話対応ルーターもやってきた。
つまりルーターが2台ある状態となるため、どちらかをアクセスポイントモードで動作させる必要があった。なので、今回は、
【ルーター】PR-400KI
【アクセスポイント】Wi-Fi TV(WN-G300TVGR)
という構成とした。
ネットワーク設定
前述のようにWi-Fi TV(WN-G300TVGR)はアクセスポイントモードとして使用することにした。
この切り替えは本体背面のスイッチで簡単にできる。
なのだが、他社のならアクセスポイントモードにしたらIPアドレスは自動取得(DHCP)になったきがするが、Wi-Fi TV(WN-G300TVGR)は固定IPアドレス。
この為、ルーター(PR-400KI)とネットワーク構成が合わずネットに中々繋がらなかった。
というわけで、まずはPR-400KIにアクセスしDHCPの発番方式を確認。
ブラウザのアドレスバーに「192.168.1.1」と入力して認証情報を入れたら管理画面にログインできる。

「192.168.1.2」から発番となっていたが、「192.168.1.2」はWi-Fi TV(WN-G300TVGR)専用のIPアドレスとした方が後々悩まなくてすむため変更した。
※特にこだわりがないなら「IPアドレスをDHCPから取得する」にチェックしても問題ない
続いて、Wi-Fi TV(WN-G300TVGR)の管理画面にアクセス。アクセスポイントモード時のアクセスはマニュアルを参照すれば可能。
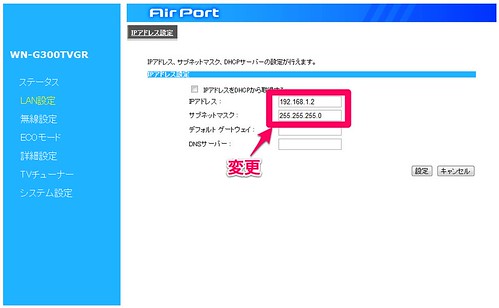
「192.168.0.201」となっているはずなので、これを先ほど決めた「192.168.1.2」に変更する。
これでWi-FiのアクセスポイントにPC・Mac・iPhone・iPadなどから接続してネットが使えるようになった。
ハードウェア設定手順
Wi-Fi TV(WN-G300TVGR)はテレビのアンテナ線を接続する必要があるため、設置箇所は自然にその近くと言う事になる。
テレビに既に接続しているような場合は分配器が必要になる。

こんなやつ。

一本のアンテナ線をテレビに行くやつと、Wi-Fi TV(WN-G300TVGR)に行くやつに分けて、

こんな感じでWi-Fi TV(WN-G300TVGR)にも接続する。
とりあえずこれで環境設定は完了。
結構苦戦してしまってここまでに4時間くらいかかってしまった、、、次回は実際にiPhone・iPadから繋いでテレビを閲覧してみる。
現役社長ゆうたのiPad仕事術

iPad Proを仕事で使いまくる「ガチiPadユーザー」で、「株式会社松本鉄工 代表取締役」のゆうたさんが、仕事に役立つiPad活用術を紹介する連載記事を、2019年3月から公開しています。

iPadのおすすめアクセサリ

あるとないとでは大違いなので、是非合わせて購入してみてください!

iPadを購入する
「iPad」はAmazon・家電量販店・大手キャリアなど幅広く販売されていますが、在庫・納期面で一番おすすめは、Appleでの購入です。
Wi-Fi+Cellular版はAppleではSIMフリー、キャリア版はSIMロックされていますが、条件を満たせばSIMロック解除できます。
キャリアで購入するなら、契約事務手数料が「無料」のオンラインショップがおすすめ!
| 取り扱い店舗 | Wi-Fi版 | Wi-Fi+Cellular版 |
|---|---|---|
| Apple Store | ○ | ○ |
| 大手キャリア | × | ○ |
| Amazon | ○ | × |
| 家電量販店 | ○ | × |

iPadはどのモデルのコスパが高い?


正直ショック受けるくらい、処理スピードに差がない割に、値段はProの半額以下ですからね。

あと、SoftBank・Y!mobileユーザーは条件を満たせば、Yahoo!ショッピングで買うと「最大20%還元」なのでお得!
| 店舗 | タイプ | 定価(税込) | 値引き | 実質価格 |
|---|---|---|---|---|
| Apple Store | Wi-Fi | 39,800円 | - | 39,800円 |
| Wi-Fi + Cellular | 56,800円 | - | 56,800円 | |
| Amazon | Wi-Fi | 39,800円 | 398ポイント | 39,4027円 |
| Wi-Fi + Cellular | - | - | - | |
| ビックカメラ.com | Wi-Fi | 39,800円 | 398ポイント | 39,4027円 |
| Wi-Fi + Cellular | 56,800円 | 568ポイント | 56,232円 | |
| ドコモオンラインショップ | Wi-Fi | - | - | - |
| Wi-Fi + Cellular | 60,984円 | - | 60,984円 | |
| Wi-Fi | - | - | - | |
| Wi-Fi + Cellular | 58,320円 | - | 58,320円 | |
| SoftBankオンラインショップ | Wi-Fi | - | - | - |
| Wi-Fi + Cellular | 63,360円 | - | 63,360円 |






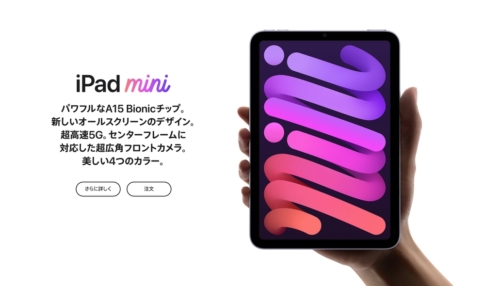


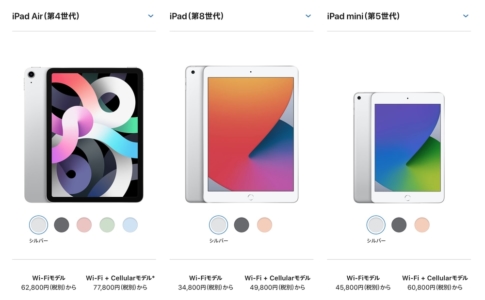




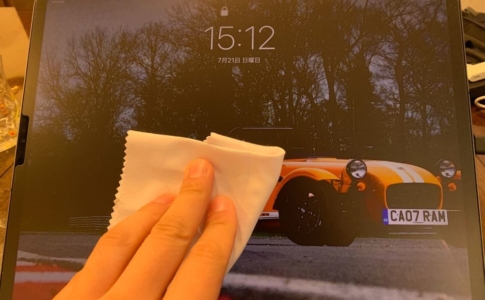
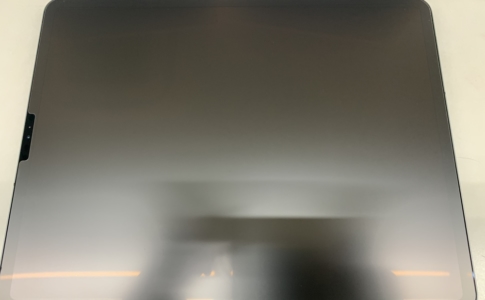


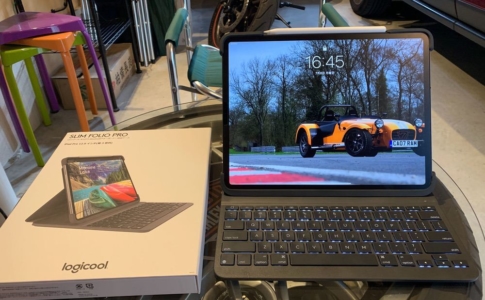







iPadOSに対応したiPadは、パソコン無しで仕事できるポテンシャルがあります。以下の機能を活用すると、凄く便利になりますよ!