携帯電話に保存されている個人情報といえば、かつてはメール・電話帳くらいだった。
しかし、スマートフォンの登場で、FacebookやLINEなど各種メッセンジャーサービス、業務上のデータなど多数のデータが、手のひらに収まる携帯電話に保存されるようになった。
そうなって、注目を浴びるようになったのがスマホのセキュリティ。
2016年1月はタレントのベッキーさんの不倫騒動が盛り上がったが、そこではLINEの情報流出が話題になった。
やはり、スマホのセキュリティは重要なのだ。
だが、AndroidはAndroid 6.0 MarshmalloでようやくOSレベルで指紋認証がサポートされ(iOSでは2013年以降発売する端末にはほぼ全て、Touch IDという指紋認証機能が搭載されている)、少し遅れている。
※Android 5.0系まではメーカーの実装だった
そんなAndroidで、物理的な鍵を付けて、アプリの起動をロックするというアクセサリがある。サンワサプライ社が販売する、「アプリロック」というものだ。
今回レビュー依頼を頂いたので紹介しようと思う。
当サイトのポリシーはこちらをご覧ください
本ページはアフィリエイトプログラムによる収益を得ています。
目次
サンワサプライ社「アプリロック(400-APSL001)」の特徴
製品としての特徴は以下のような感じだ。
- 3.5mmオーディオジャック(イヤフォンジャック)に挿して使用する
- Androidバージョン4.3~5.1.1に対応
- ロックの制御には専用アプリ「AP Lock」を使用
- アプリのロックはOSレベルでも、アプリ個別でも可能
ほとんどのセキュリティはパスコードか本体内に内蔵した指紋認証センサーなどを利用す
るが、この製品は本体そのものが鍵という位置付けになる。
なので、一般的な利用で常用するにはあまり向いていないと思う。例えば、子供のスマホのロックをかけて(ゲームとかSNSアプリとか)、許可した時間にだけ鍵を渡して使用を許可するなんて運用も思い浮かぶが、そこまでする家庭も珍しいと思う。
この為、どちらかと言えば、セミナー・展示会などのデモで一時的に顧客にスマホを貸し出すみたいな場合の利用に向いているように思った。
ちなみに、価格は2,480円。
こちらの製品、通常は2,480円だが本日(2016年2月10日)はタイムセールで1,980円なので、興味のある方はお早めに!
開封レポートと装着後の状態
簡単な開封レポートを。といっても、本当にシンプルなパッケージなのだ。

これが、箱。見ての通り本体しかない。

サンワサプライ社は岡山県の会社。
余談だが僕は岡山県倉敷市在住であるため、岡山の企業からレビュー依頼をいただくのはとても光栄な話と思っている。当ブログにレビュー依頼をいただいたのは2回目だが(1回目はLightningケーブルのレビュー)、本当に嬉しい話。

中身は本体と説明書のみ。


本体は4cm程度で、イヤフォンジャック挿入後の出っ張りは2cm程度。
アプリのインストールと設定方法
「AP Lock」の利用にはまずアプリの設定が必要。
今回は手持ちのXperia Z3 Compactで設定してみた。
※AndroidのバージョンはAndroid 4.4(KitKat)
これが少々難儀だった。
というのもAP Lockで検索しても目的のアプリが見つからない。リンクから飛ばない場合は、「AP Lock サンワ」で検索するのがベストだと思う。
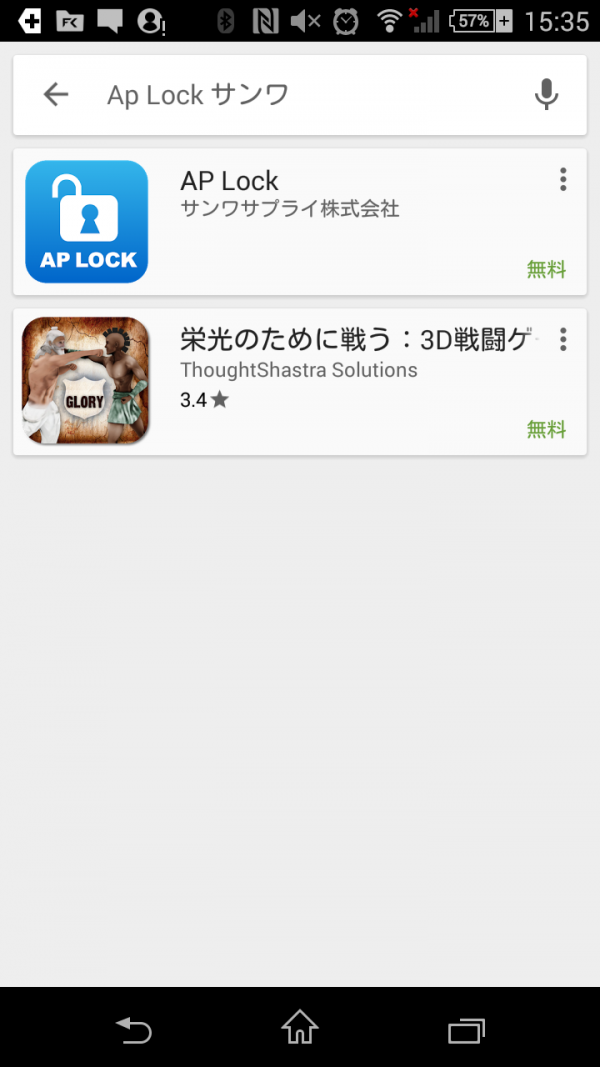
インストールに特別な手続きはない(アプリも無料)。
以降はアプリの設定を行う。
初期設定(一般設定)
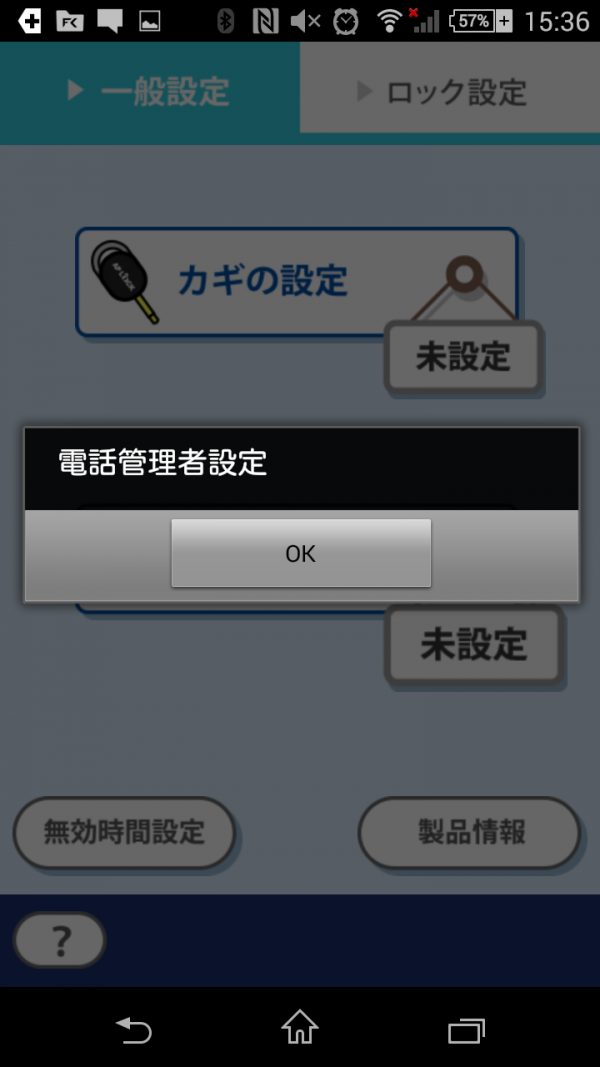
まず起動すると「電話管理者設定」というダイアログが登場する。
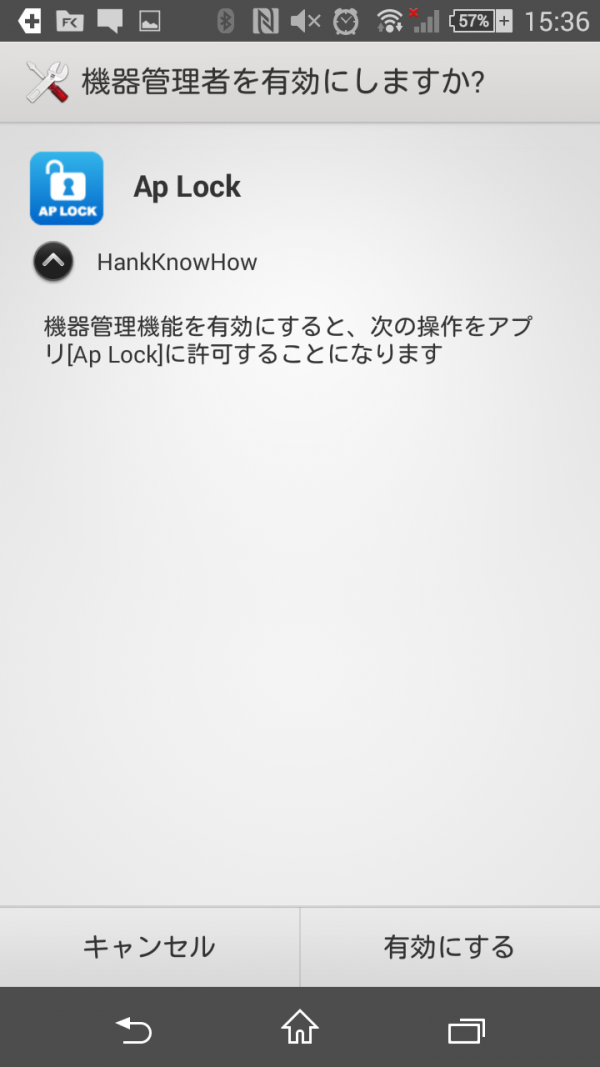
何のことかと思うだろうが、このアプリにAndroid OSを操作する権限を与えるというもの。要するに管理者権限を付与するというイメージ。
このアプリは特定アプリの操作をロックするものなので、これを許可しなければ先に進めない。なので「有効にする」を設定する。

次はカギの設定。

これはこんな感じでAP Lockをイヤフォンジャックに挿入した状態で、「カギの設定」を押すと、

設定済となる。
要するに、本体とアプリを紐付ける操作となる。これでイヤフォンジャックに挿入したAP Lockがカギになった。
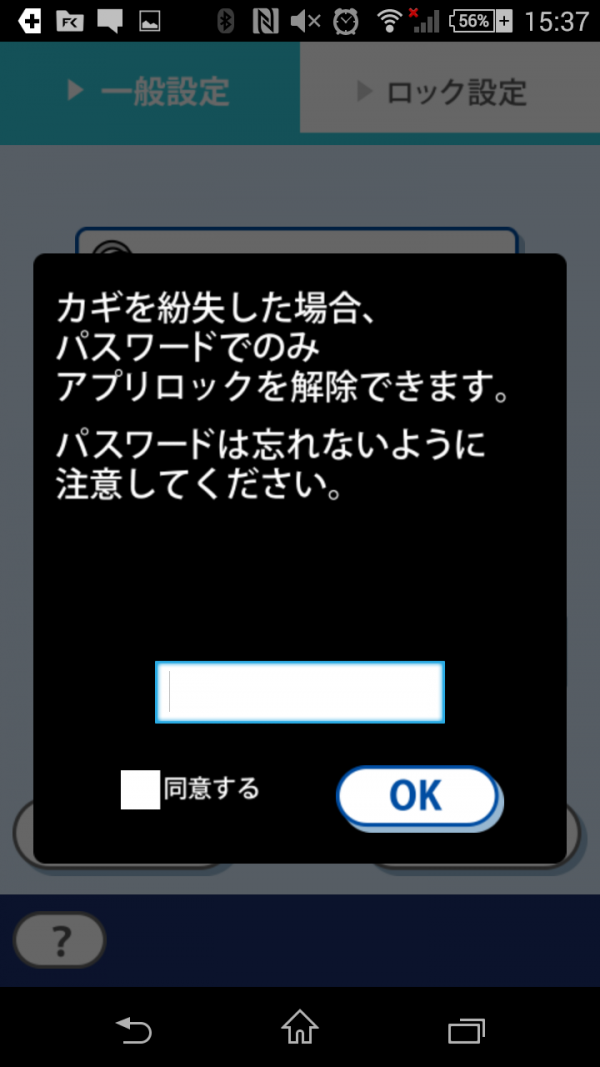
次はパスワード設定。
AP Lockは小さな端末。この為紛失のリスクは常に付きまとう。万一無くしたらロックしたアプリが起動出来なくなるため、それを解除するマスターパスワードだ。
単純なものでは簡単に突破されるので、ここは覚えられる範囲でなるべく複雑なパスワードを設定しておくことをお勧めする。

これで初期設定は完了だ。
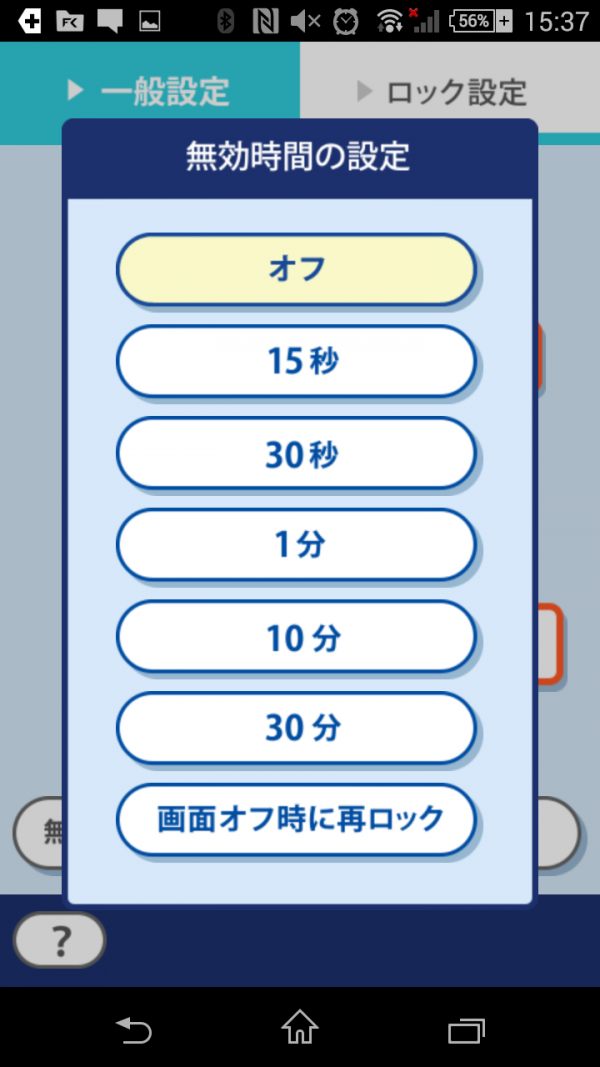
あとは再ロックするまでの時間設定。
「オフ」に設定するとAP Lockが挿さっている時しか使えない。通常はこの使い方と思うが、ここは用途に合わせて設定すると良いかと思う。
ロック設定
続いて実際のロック設定を行ってみる。
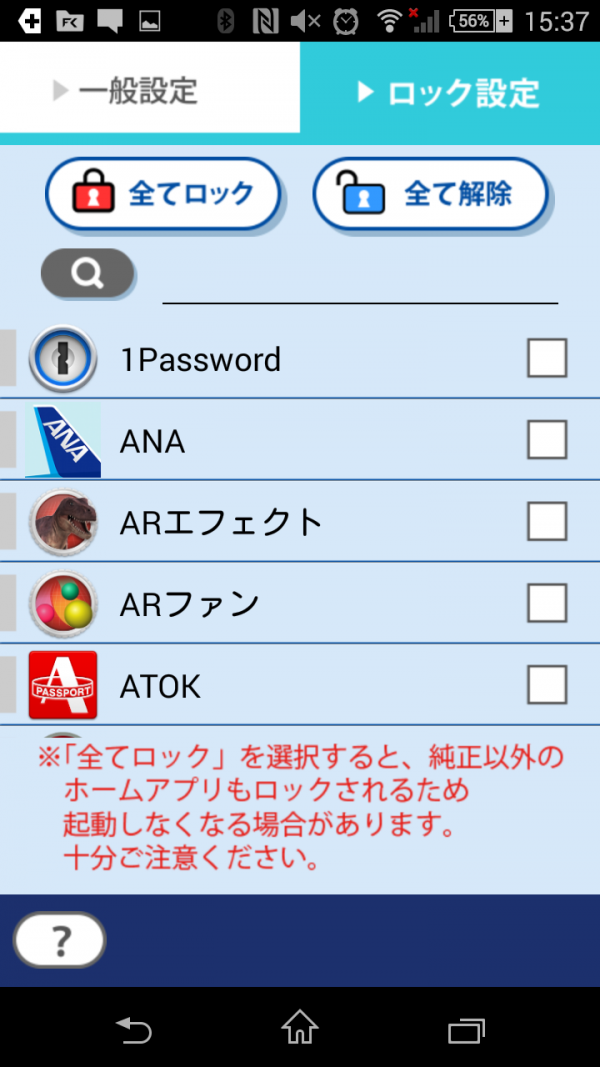
ロック設定はかなり自由だった。
対象のアプリがずらりと並んでいて、見た感じインストールされている全アプリが対象のようだった。
この時全てロックには設定しないことをお勧めする。
画面上にも記載されているが、Androidはホームアプリで画面デザインや操作性を大きく変更できる。
これでメーカー独自のUIを作り込んだりするのだが、ここまでロックされてしまうと操作がそのものができなくなってしまうのだ。
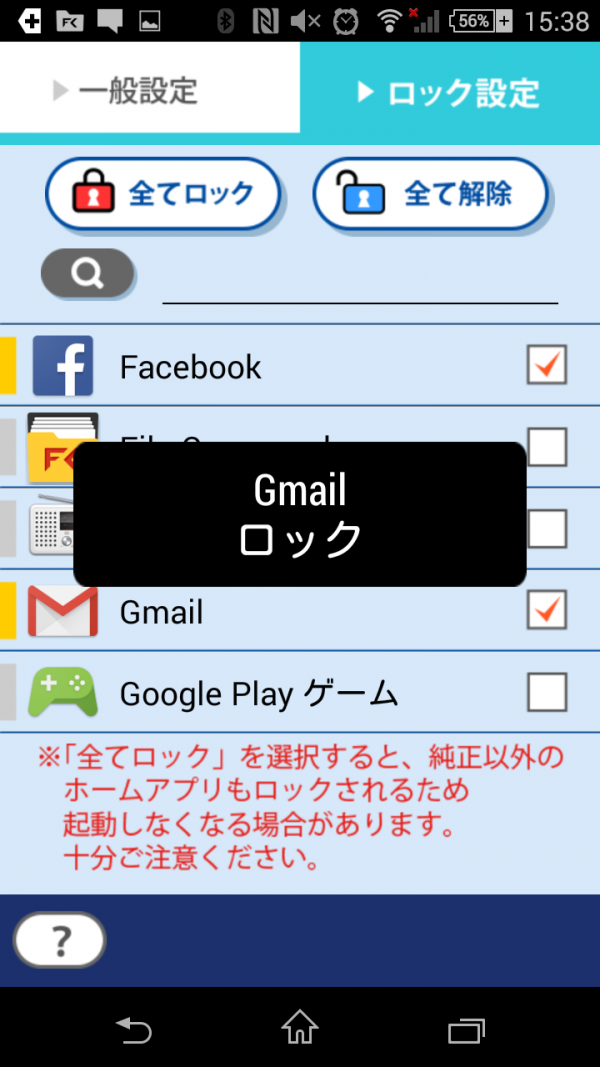
対象アプリをクリックすると、ダイアログが表示された(ロック、ロック解除いずれも)。
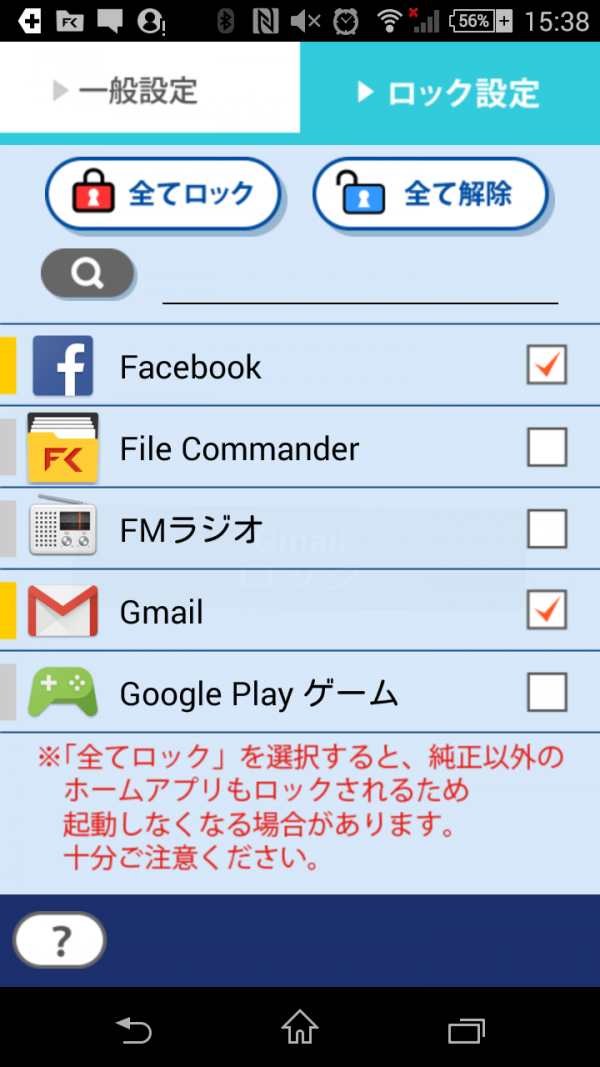
というわけで、とりあえずFacebookをロックしてみた。
使ってみての感想
実際にロックするとどのような動きになるのかを試してみた。

これがホーム画面で、今はAP Lockが挿さっていないためロック状態。
今回Facebookをロックしているので、Facebookアプリを起動してみる。

すると、一瞬起動したように見えるがすぐに上記画面に切り替る。以降はアプリの操作は続行できなくなる。

ロックしていないGoogle Chromeは普通に起動出来る。
次はAP Lockを挿入して、ロック解除状態としてみる。

ここに差し込む。これで鍵を開けたイメージとなる。

この状態だとFacebookも起動可能。
ややこしい事をしているように思うかも知れないが、AP Lockは鍵と思えばそれほど難しいものではないと思う。
終わりに
手のひらに収まる構成のPCとしてスマートフォンは進化しているため、セキュリティは強すぎると利便性が落ちるし、弱すぎるとザルになってしまう。
このさじ加減は非常に難しく、その人のライフスタイル・職業などによるって何を重視するかは変わってくると思うが、AP Lockの大きな特徴は物理的な鍵を設定するということ。
これに大きなメリットを見いだせる人は、使用する価値があると思う。
ただし、AP LockはAndroid専用(バージョン4.3~5.1.1)であり、iPhone・iPadなどiOS端末では使用できないため、この点は注意して欲しい。
Androidのレビュー記事
Android端末は、格安スマホから、フラグシップのGalaxy・Xperiaまで多種多様な端末が販売されています。
2019年時点では、値段ならHUAWEI端末、品質ならGoogleのPixel 3をおすすめします。


















