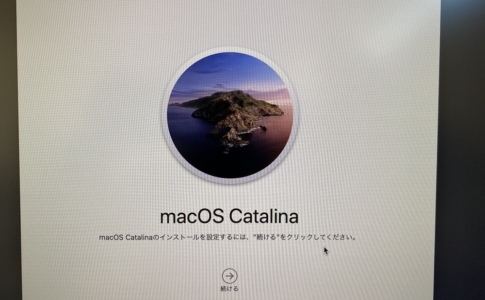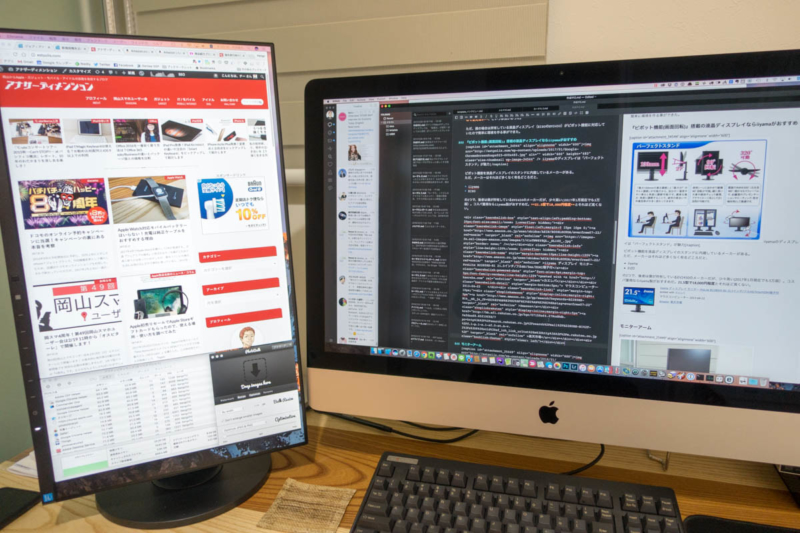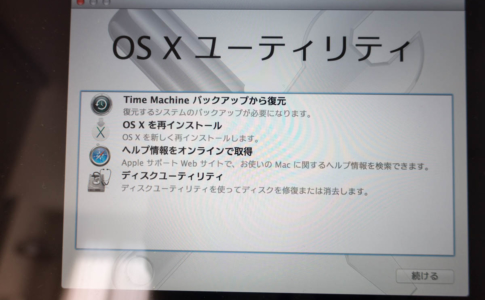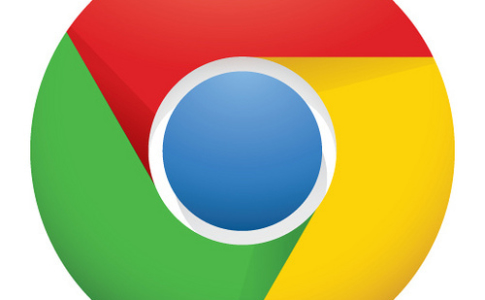Macを使い始めて10年以上経つ。
その間、OSの名称が「Mac OS X」→「OS X」→「macOS」と変遷したが、毎年新バージョンが登場し、特にアップデート直後にはトラブルが発生することが多い。
その代表格は、「レインボーカーソル(虹色のくるくる)」が頻発するというもの。
具体的には以下のような現象だ。
- Macのメニューバー右上のステータスバーにカーソルを当てると、レインボーカーソル(虹色のくるくる)」が表示され操作できない
- 時計もフリーズして動かない
OSそのものはフリーズしておらず、ブラウザなども普通に操作可能なのだが、これだけが動かない。
OSの問題かもしれないし、アプリケーション(ウイルス対策ソフトとの相性問題とか怪しそう)に起因した問題かもしれないという感じ……。
とりあえず、原因は不明だが対処方法はわかったので、その方法を備忘録として記事にまとめておこうと思う。
本ページはアフィリエイトプログラムによる収益を得ています。
目次
Macのメニューバーとステータスバーとは
まず、今回話題にしている、メニューバーとステータスバーについてだが、

上記画像の、macOSの画面上部にあるバーが『メニューバー』

さらに、メニューバーの右端にある、時計やWi−Fi、Bluetoothアイコンなどが表示されているエリアが『ステータスバー』という位置付けになる。
正確にはFinder画面の下部に表示される情報エリアもステータスバーと呼ばれていて、ややこしいが、この記事では画面上部のメニューバーで起こる事象を扱っていると理解して欲しい。
ステータスバーのレインボーカーソル(虹色のアイコン・くるくる)問題
で、今回このステータスバーが操作不能になるという事象が発生した。

見た目ではこんな感じで、具体的には以下のような現象。
- マウスカーソルを当てると、レインボーカーソルが表示され操作不能。時計も動かなくなる
- その他のメニューバーは操作可能
- OSそのものは操作可能
- アプリケーションも操作可能
このような事象なので、発生していることにすら気づかないこともあるかもしれない。
発生頻度はランダムだが、スリープ復帰直後に発生することが多いという印象は強かった。
そして、1度発生すると再起動するまで直らない。

MacBookユーザーは外出先のインスタントホットスポット起動に困る
こういう現象なので正直そこまで困ることはそんなに多くない。
ただ、僕は「12インチMacBook」を使っているが、その他にも「MacBook Pro」や「MacBook Air」を使っていれば困ることが多い。
「インスタントホットスポット」を使う時だ。
インスタントホットスポットはWi-Fiアイコンから接続するので……。

と、イライラすることが多かった。
再起動すれば復活するのは分かっているが、外出先だとその時間が惜しいこともある。
「再起動無しで復活する方法はないものか……。」そう思って調べたら、あった。
原因は「SystemUIServer」プロセスのフリーズ(応答なし)
調べてみると、レインボーカーソルの原因は「SystemUIServerというプロセスがフリーズ(応答無し)」となっていることだった。
早速、アクティビティモニタをチェックしてみると……
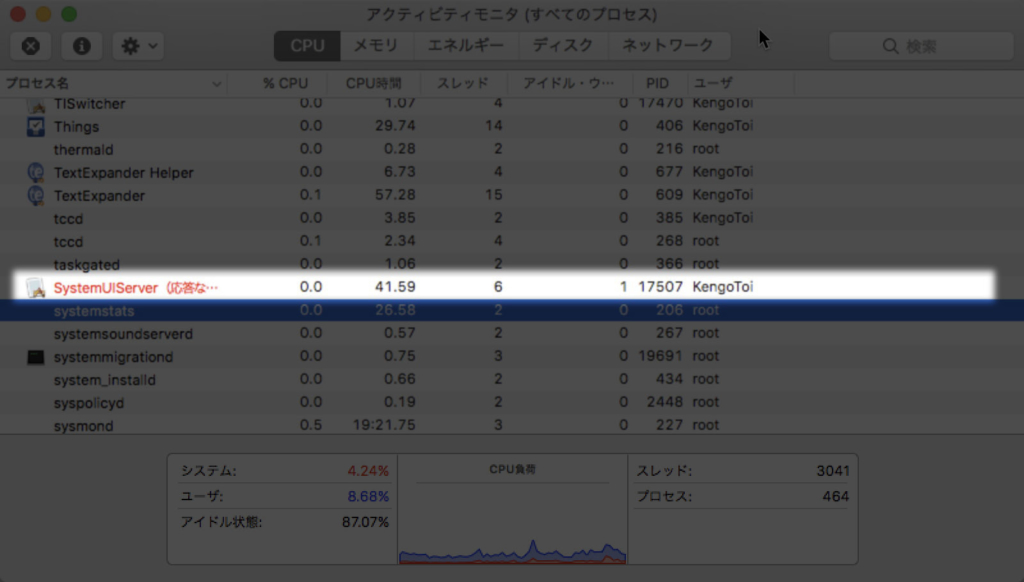
確かに「応答なし」となっていた。
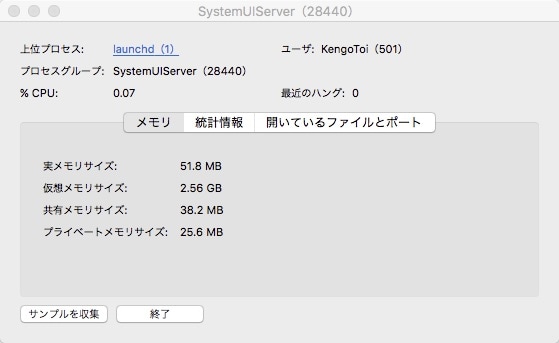
基本的には上記プロセスをダブルクリックしてそのダイアログから「強制終了」とすれば、再起動できる。
しかし、それが出来ないこともあるのでその場合は、このプロセスを再起動する必要がある。
なんて事をサラッとかいているが、僕はSE(システムエンジニア)の仕事をしているのでその辺りがサクッと理解できるのだが、普通はよくわからないと思うので、以降に記載する方法をそのままコピペで実施していただけらと思う。

SystemUIServerを再起動する方法
まず、Mac側の操作でターミナルアプリを立ち上げる。
Finder操作だと、以下の順番だ。
- Finder起動
- サイドバーからアプリケーションを選択
- ユーティリティを選択
- 「ターミナル」をダブルクリックで起動
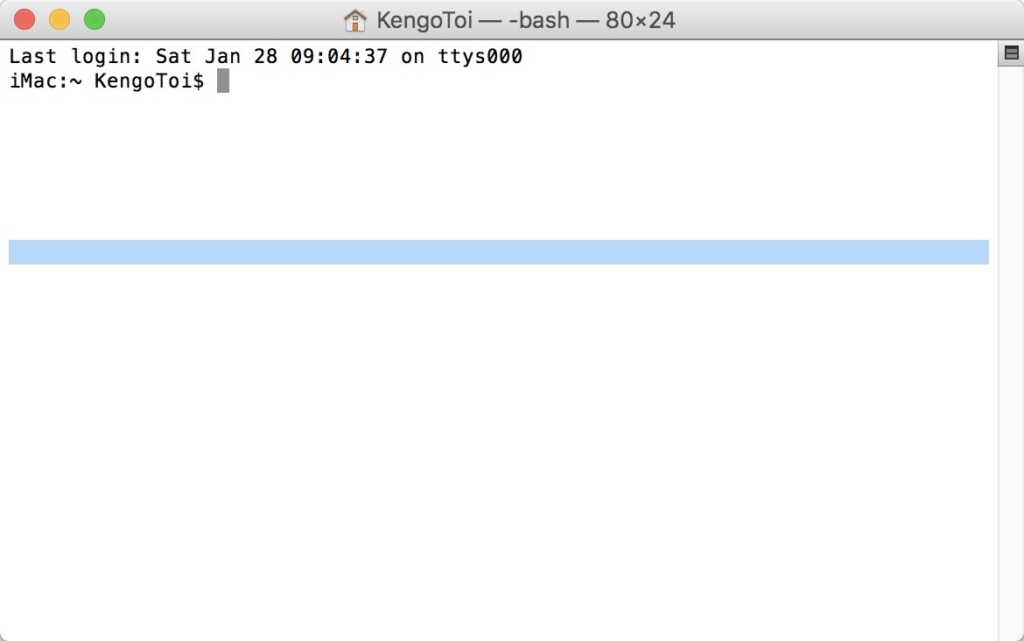
起動するとこんな画面が表示される。
Windowsだと「コマンドプロンプト」と呼ばれている、いわゆるコマンド入力の画面だ。
その画面で、以下のコマンドをそのまま貼り付けて欲しい。
するとほぼ一瞬で終了し、ステータスバーが再表示されるはずだ。
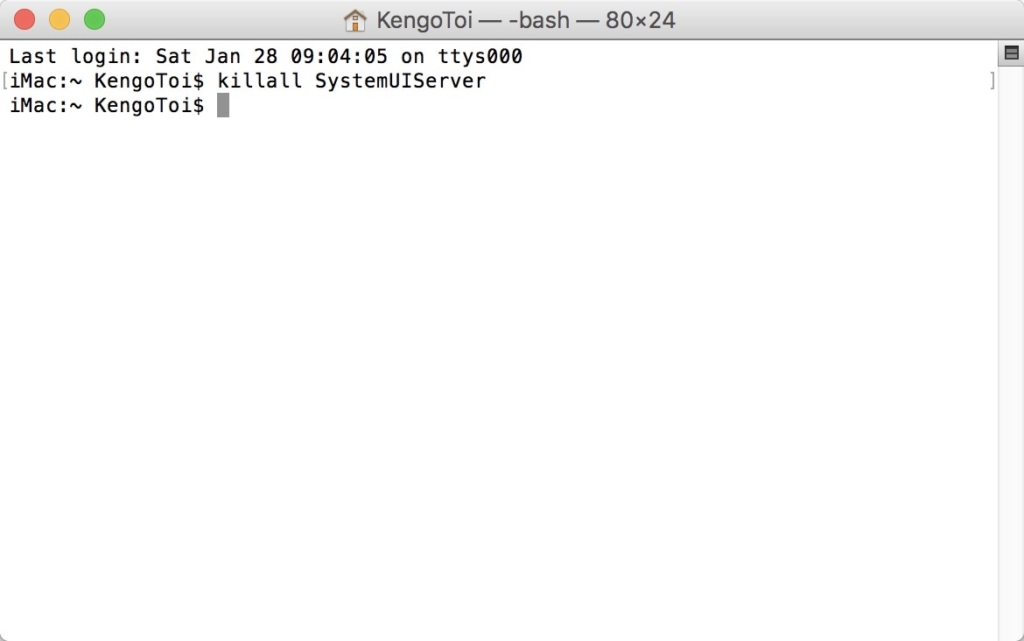
これで終了。
内容的にはSystemUIServerプロセスを強制終了させたことになる(その後OS側の制御で自動的に再起動される)。
SystemUIServerを一瞬で再起動する方法(シェルスクリプトを利用)
基本的にこれで問題は解決なのだが、このコマンドを覚えておくのが面倒くさい。
というか、忘れそうで毎回コマンドを検索するのが手間だなと思った。
というわけで、僕はこれを自動化することにした。
「シェルスクリプト」という、コマンドを実行するファイルを作成し、そのファイルを起動すれば前述のコマンドを流してもらうというもの。
システム関係の仕事をしている方なら特に驚く話ではないと思うが、一般的にはマニアックな方法なので、一応やり方を紹介しておこうと思う。
まずは、エディタアプリ(僕はCotEditorを使っている)を立ち上げて、上記コマンドを貼り付ける。
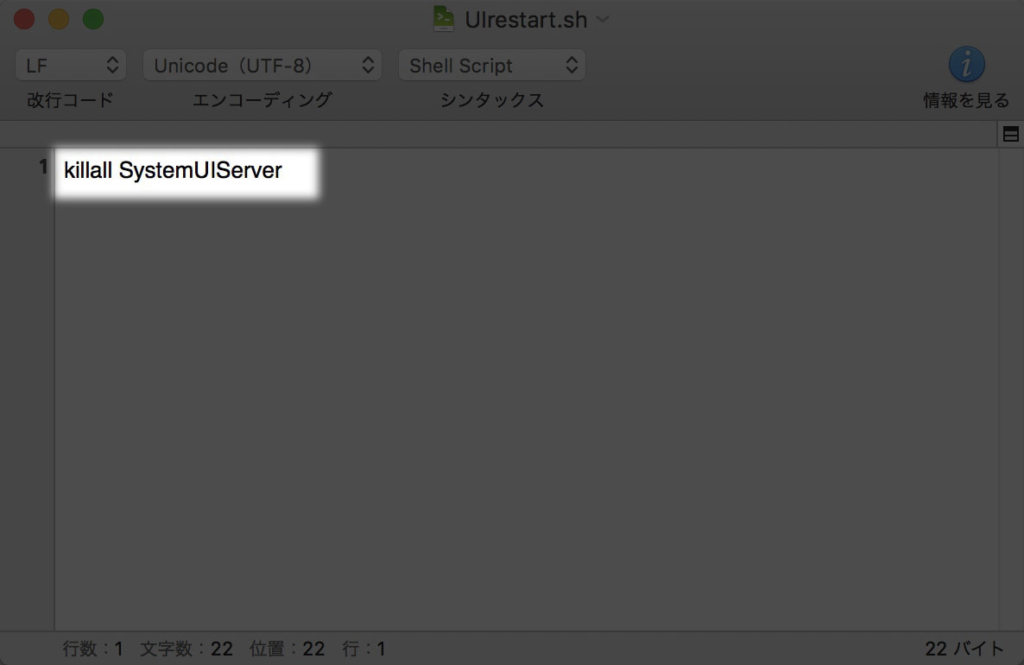
とかくだけ
こんな感じだ。
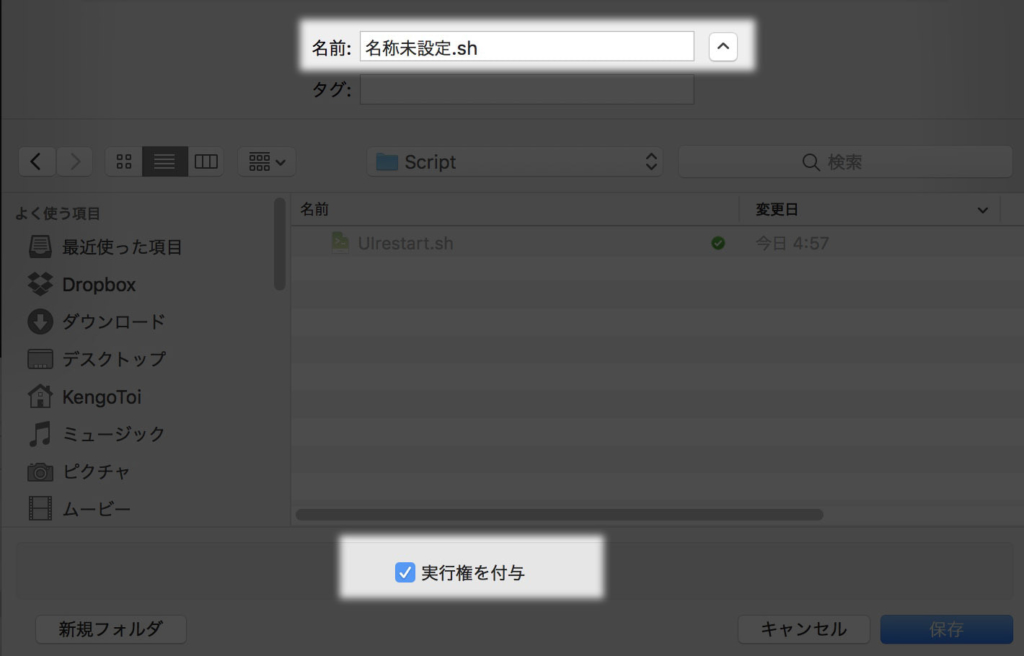
そして、保存するときに「任意の名前.sh」で保存する。
この時「実行権限の付与」のチェックも付けておく。
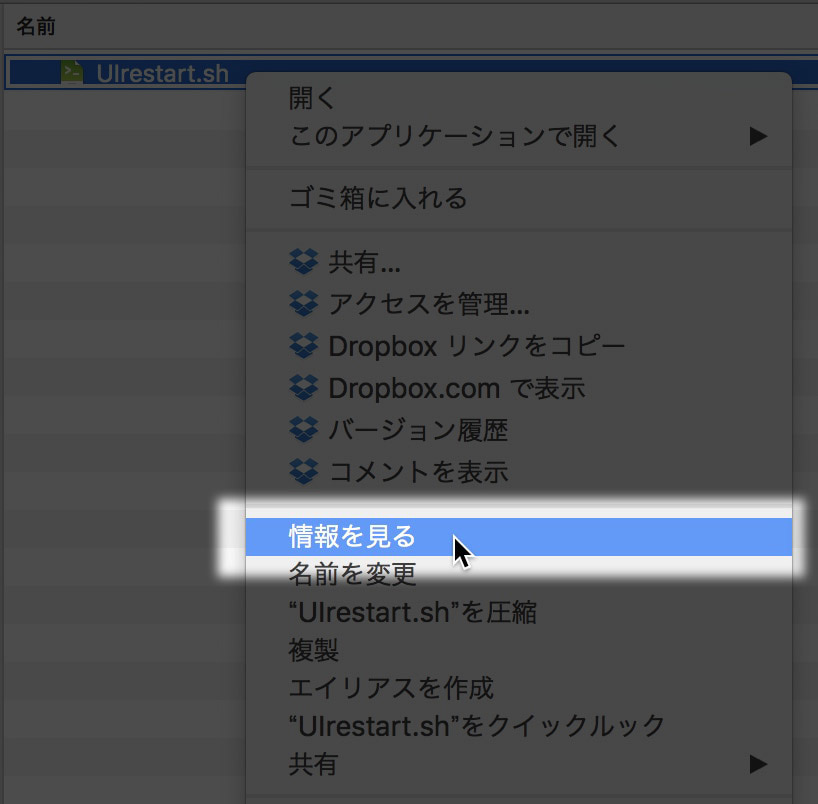
保存したファイルをFinder上で詳細表示(右クリック)で『情報を見る』を選択し、
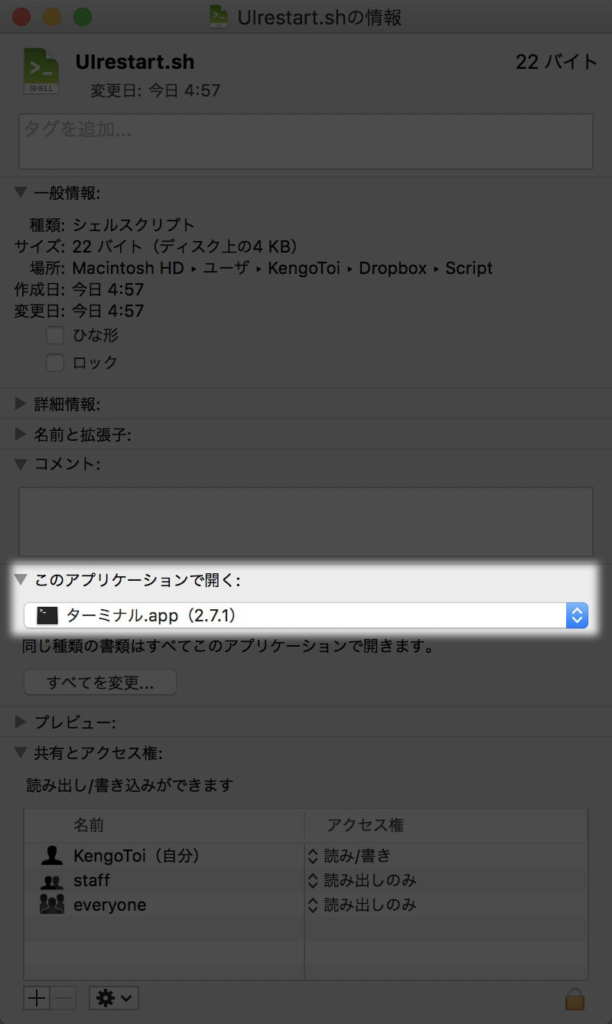
「このアプリケーションで開く」からターミナルを関連付ける。
これで設定は完了。
以後は、このファイルをダブルクリックで起動すれば、
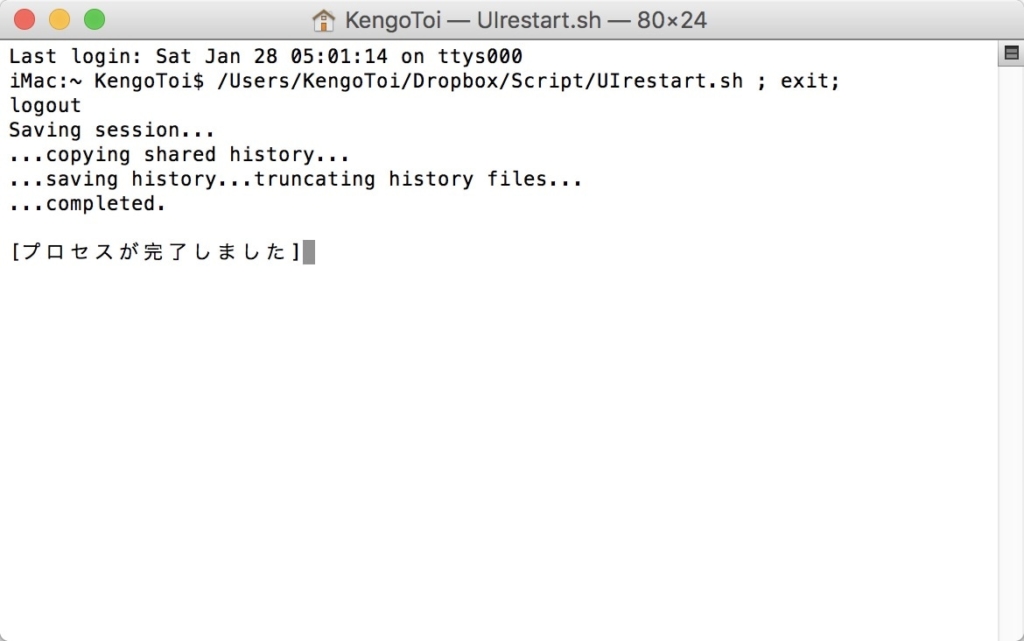
このような感じで自動的にターミナルアプリが立ち上がり、コマンドを実行してくれる。
というものだ。
終わりに
Macを使っていたら必ず発生する「レインボーカーソル」はこれで対応可能だ。
ただ、今回の対処方法は暫定的なもので、そもそも「レインボーカーソルが発生する原因」を解決するわけではない。
- OS要因
- 周辺機器などとの相性
- アプリケーションとの相性
- Macそのものの故障(熱暴走はよくある現象)
原因は様々なので、発生原因については別途調査することをおすすめする。
とはいえ、今回調べて対処がほぼ自動化できたので、いくらでもかかってこいと言えるようになった。
ステータスバーのレインボーカーソル(虹色のくるくる)に困っている方は、是非試してみて欲しい。
Macのトラブル・不具合体験
2008年からのMacユーザーなので、これまで数多くのトラブル・不具合を経験しました。
その中で今でも役立つ知識を厳選して詳細します。
記事を取得できませんでした。記事IDをご確認ください。
記事を取得できませんでした。記事IDをご確認ください。

Macを快適に使うためのカスタマイズ
Macは特別なカスタマイズを行わなくても快適に使えるOSですが、特にWindowsを併用している方は、少し設定を変えると快適になります。

Macのキーボードが不満なら使ってみたいキーボード


Macを購入する
MacはAppleストアや家電量販店で販売されています。
少しでも安く買いたい・旧モデル狙いという方は、メーカー保証1年が付くApple整備済品をチェックしてみましょう!