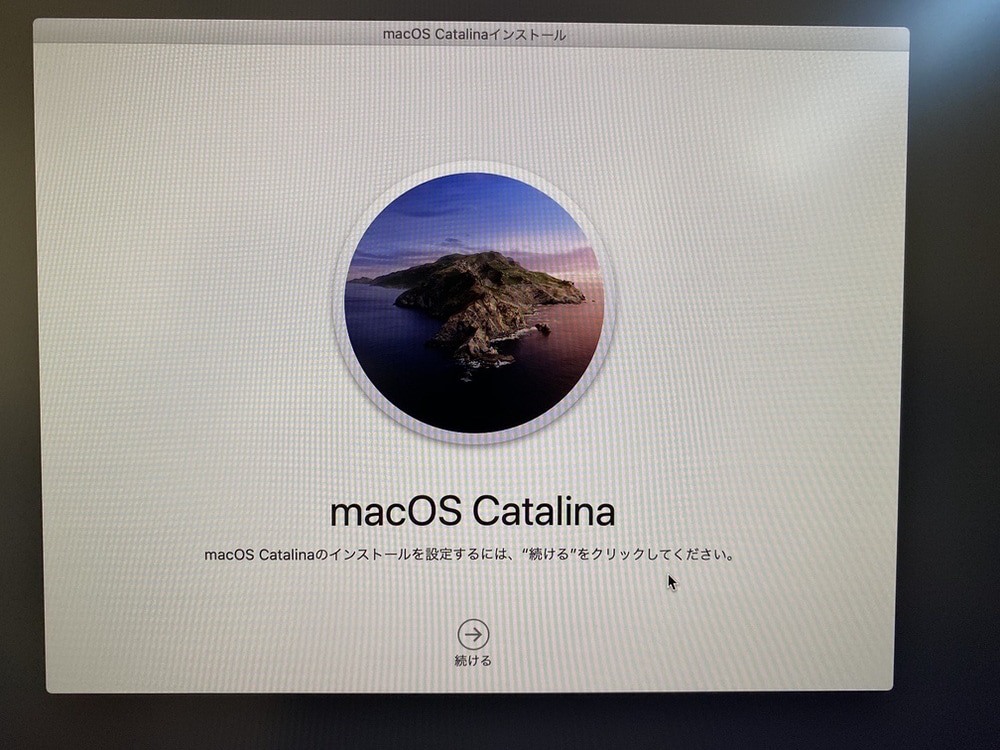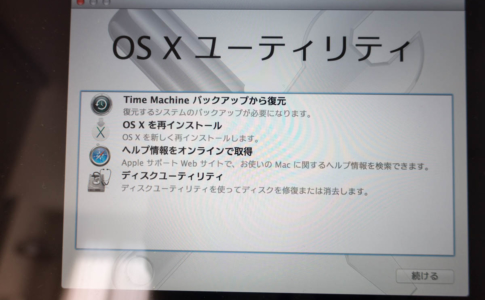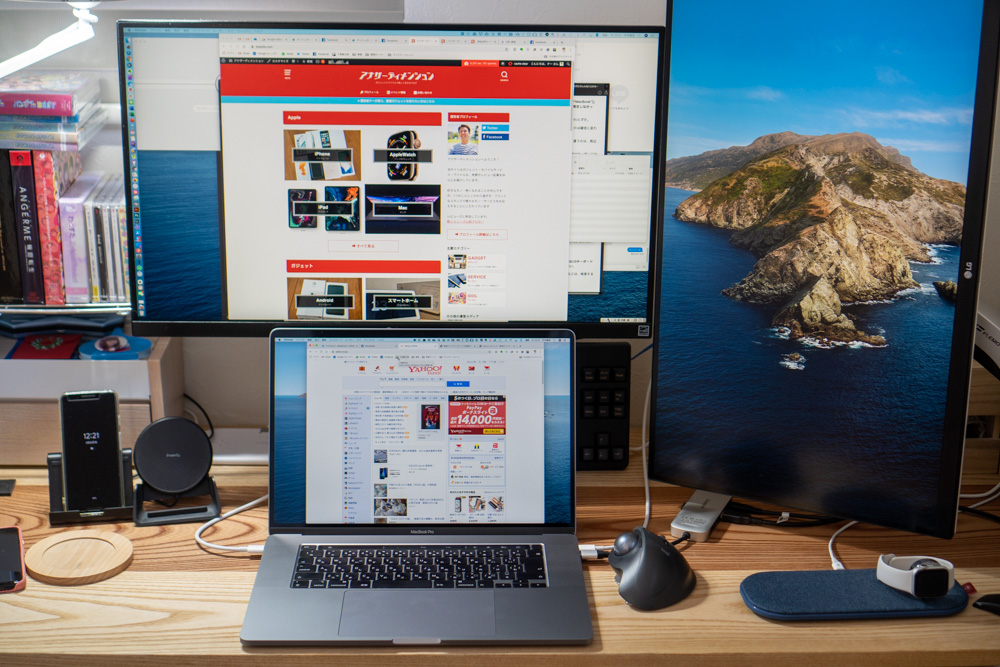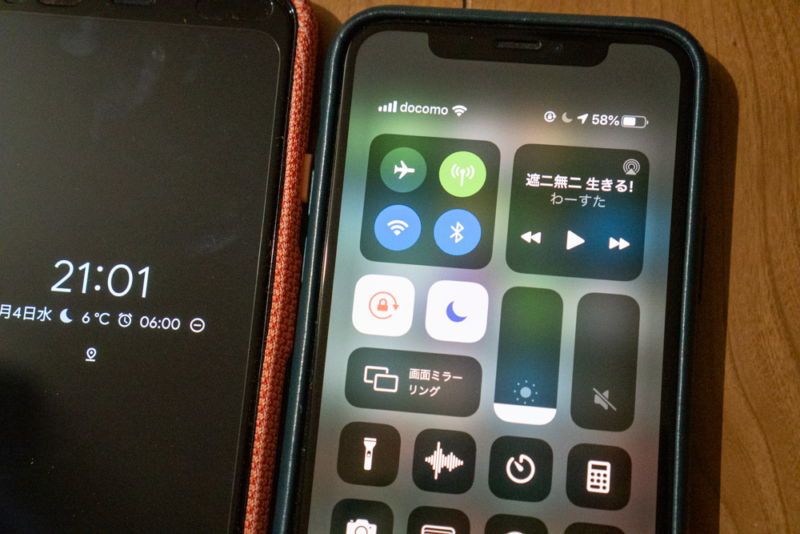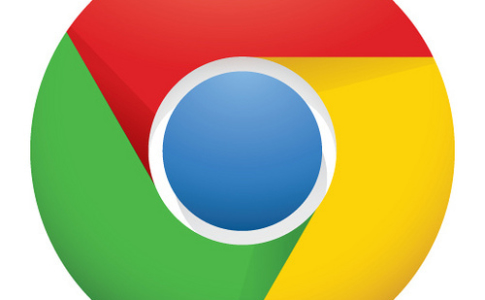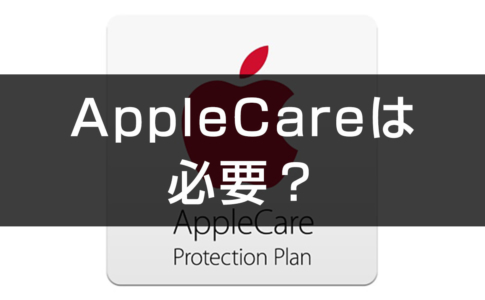僕のMac歴は10年超。
購入した2008年当時からMacには「Time Machine」という恐ろしく優秀なバックアップ機能がある。
など様々なモデルを使ってきたが、大半のセットアップは「Time Machine」からバックアップデータを復元して行っていた。

クラウドが当たり前になった、2025年現在ならまだ分かるが、この機能が2008年頃には提供されていることに今更ながら驚く。
しかし、「そのまま復元される」ということは、ログデータや古いアプリのインストール情報など「ゴミ」もそのまま移行される。
そうすると重くなったり、macOSの動作不調の原因にもなるので、定期的に「クリーンインストール」するのがおすすめ。
と、言いつつ僕も2014年以来、5年以上やっていなかった。その間にMacは、
「MacBook Pro(Late 2013)」→「iMac」→「Mac mini」→「16インチMacBook Pro
と変遷。
さすがに最近「重い」と感じることも増えて来た。
というわけで、5年振りに思い切って「クリーンインストール」を実施したのだが、毎回やり方を忘れて検索するありさまなので、備忘録も兼ねて記事にまとめようと思う。
本ページはアフィリエイトプログラムによる収益を得ています。
目次
macOSをクリーンインストールするメリット
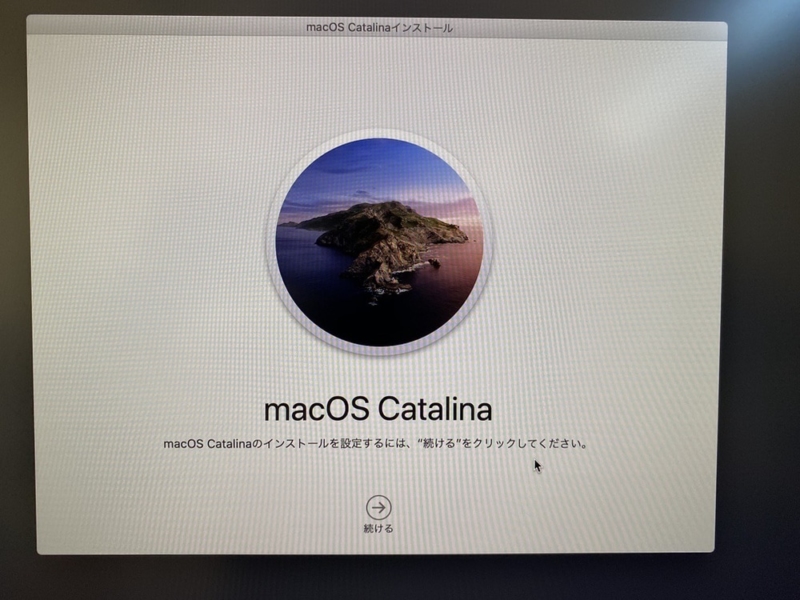
Windowsでもそうだが、パソコンは使えば使うほど「ゴミ」がたまる。
- ログデータ
- キャッシュデータ
- 古いアプリのインストール情報やデータ
- 古いOSのインストール情報やデータ
この辺りが代表格だと思うが、システムデータは目に見えないところにたまっていくので、なかなか意識しづらいところがある。
そして、近年のOSは毎年最新バージョンが登場する。
つまり、毎年「OSをアップグレード」しているわけで、不調になる事例として一番多いのは「最新OSにアップグレードした直後」と相場が決まっている。
データクリアされてキレイになるのだから、ストレージの残量も増えるし、そういうメリットがピックアップされがちだが一番のメリットは、
OSアップグレード時のトラブルリスクを低減する
ことだと思ってる。
なので、基本はいつやっても良いものだが、最新OSにアップグレードしたあとのクリーンインストールを僕はおすすめしている。

通常はリリース後1ヶ月程度たって、「XX.1」みたいなマイナーアップデート版がリリースされてからにしましょう
余分なものが無くなるので「空き容量が増える」
クリーンインストールを行う、最も分かりやすいメリットは「空き容量が増える」ことだろう。
ダウンロードフォルダなど、いらないファイルを消すだけでは分からない、システム領域にたまった不要ファイルはクリーンインストールしない限り消えない。
参考程度に今回僕がクリーンインストールを行う前後で、ストレージがどのように変わったかと言えば……。
▼これがクリーンインストール前
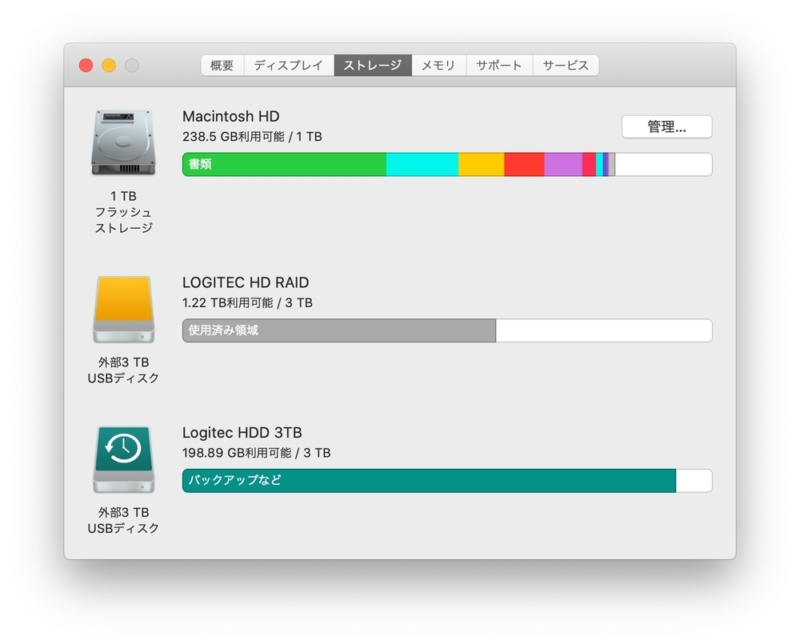
▼これがクリーンインストール後
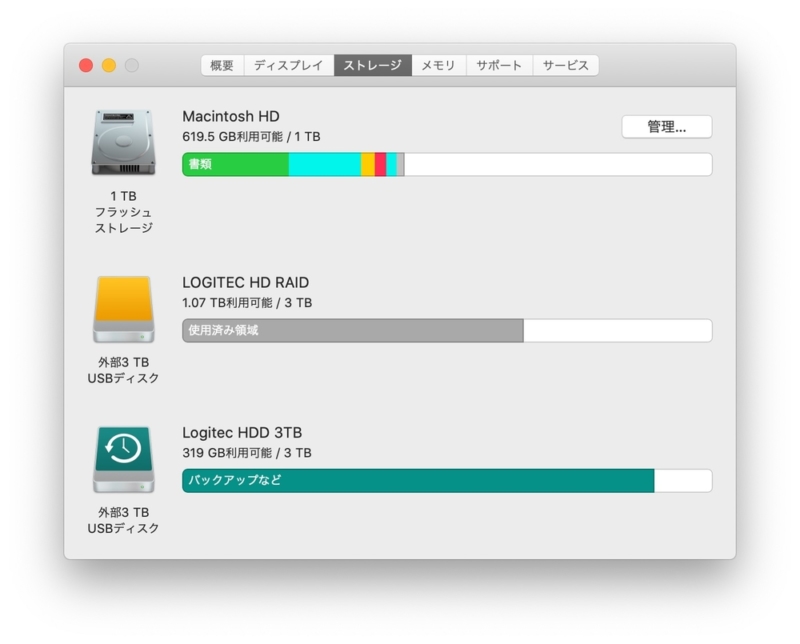
空き容量が238GBから619GBに、「350GBも増えた」
と言えなくもない。
ただ数値の差はあっても、空き容量は間違いなく増えるので、ストレージ不足に悩んでいる方には有効な対策の1つと言えるだろう。
クリーンインストールするデメリット・リスクはあるか?
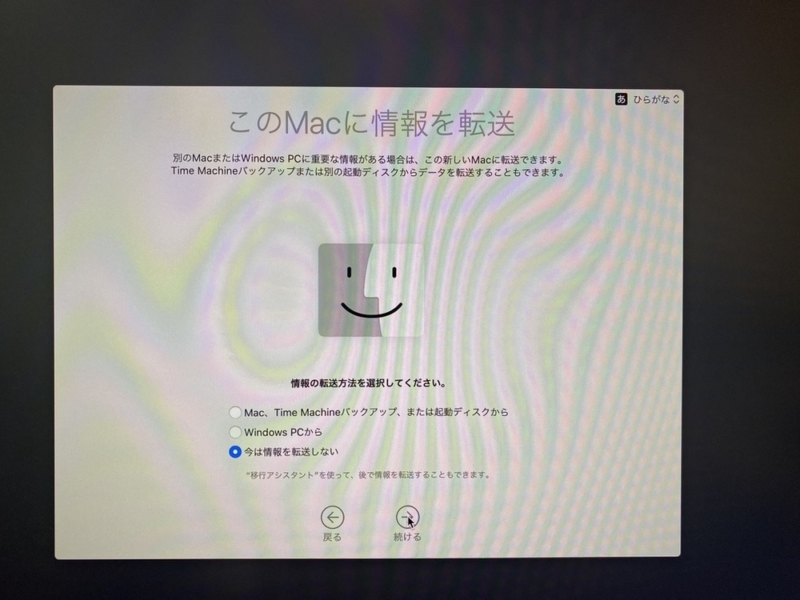
特にMacユーザーは「Time Machine」という便利すぎる機能があるので、クリーンインストールする人が少ない。
前述のようなメリットがあるので、定期的にクリーンインストールした方がよいと思うが、やらない理由・デメリットはあるのか?
クリーンインストールするデメリットは全くない
ただ、「Time Machine」からの復元は、少々時間がかかっても「放置」できるのに対して、クリーンインストールの場合は設定・アプリインストールがイチからやり直しになる。
時間がかかるのが最大のデメリット
要するに「面倒くさい」んですよね……。

ただ、毎年とは言わないまでも、数年に一度はやった方がよいと僕は思うので、時間に余裕があるときに実施しよう。
Macのクリーンインストール手順

というわけで、約5年振りにMacをクリーンインストールすることにした。
クリーンインストールを実施した2019年11月の最新OSは「macOS Catalina(10.15)」で、アップデート版の「10.15.1」がリリースされていたのでタイミングとしてはちょうど良かった。
大まかな流れは以下の通りとなる。
- macOSを最新版にアップデートする
- データをUSB-HDDやクラウドにバックアップする
- iTunes・iCloudの接続解除
- ディスクユーティリティからストレージのデータを完全消去
- macOSユーティリティからmacOSを再インストールする
- 各種データの復元・アプリ再インストール
ポイントは、「macOSを最新版にアップデート後、クリーンインストールする」ということ。
こうすることで、5番目の手順でクリーンインストールするmacOSが「最新バージョン」となる。
気になる所要時間は、データ量・使っているアプリ数によって変わるので、一概には言えないが、僕の場合以下のような感じ。
- 1番は「30分〜1時間」
- 2〜4番は「1時間程度」
- 5番は「1時間程度」
- 6番は最低限の設定に「2時間」、完全復元までは半日程度(データコピーなどで待っている時間が大半)
とりあえず使えるようになるまでで、「5時間程度かかる」と見込んでおいた方がよいだろう。
macOSを最新版にアップデートする

まずは、今使っているmacOSをソフトウェアアップデートまたはMac APP Storeから最新バージョンへアップデートする。
この作業は特に迷うことはないと思う。
アップデートを実行したら、完了までただひたすら待てばいい。
データをUSB-HDDやクラウドにバックアップする
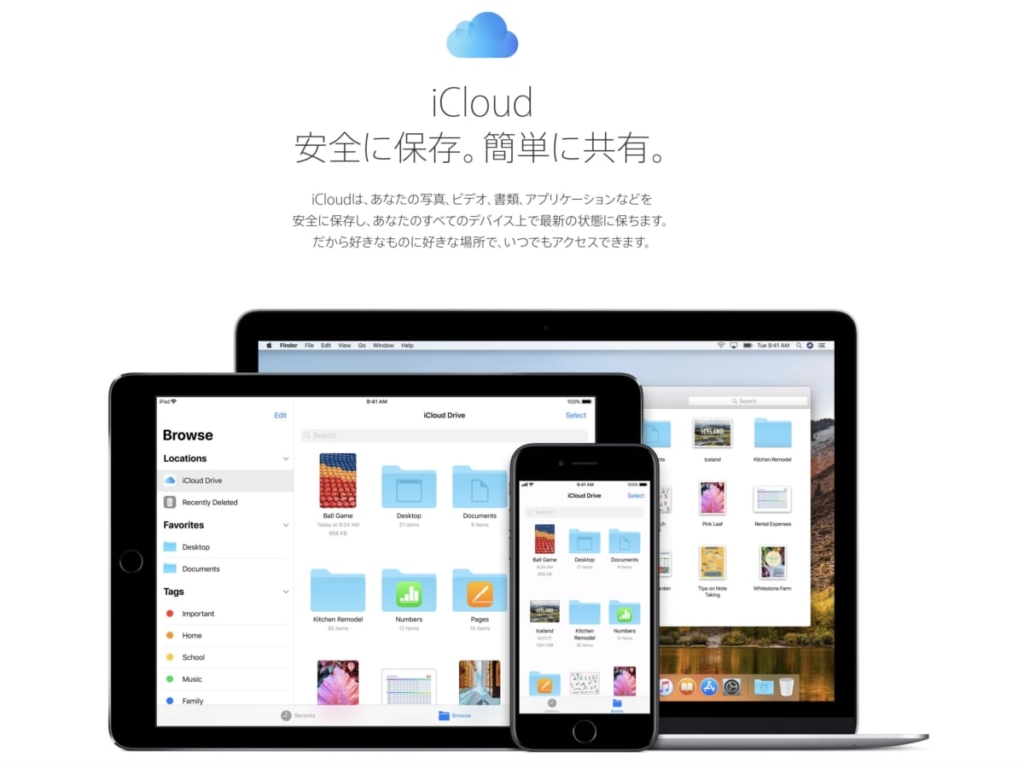
アップデートが完了し、最新版のmacOSで動作することの確認がとれたら、データのバックアップを行う。
今回クリーンインストールを行うため、ハードディスク・SSDに保存しているデータは一度クリアされる(=全削除)。
このため、「Macの内蔵ストレージ以外」にデータをバックアップしよう。
- USB-HDD
- iCloudなどクラウドストレージ
が無難と思う。
「Time Machine」を使っているなら、最新のバックアップを取得しておく。
この時同時に、インストールしているアプリ情報をスクリーンショット、メモなどで残しておくと再インストール後の作業が楽になる。
iTunes・iCloudの接続解除
今回クリーンインストールなので、利用するMacそのものは変わらないが、念のため譲渡する時と同じく、iTunes・iCloudの接続解除を行う。
詳しい手順は以下の記事を参考にして欲しい。
ここまで終わったら、Macを「システム終了」する。
ディスクユーティリティからストレージのデータを完全消去(フォーマット)
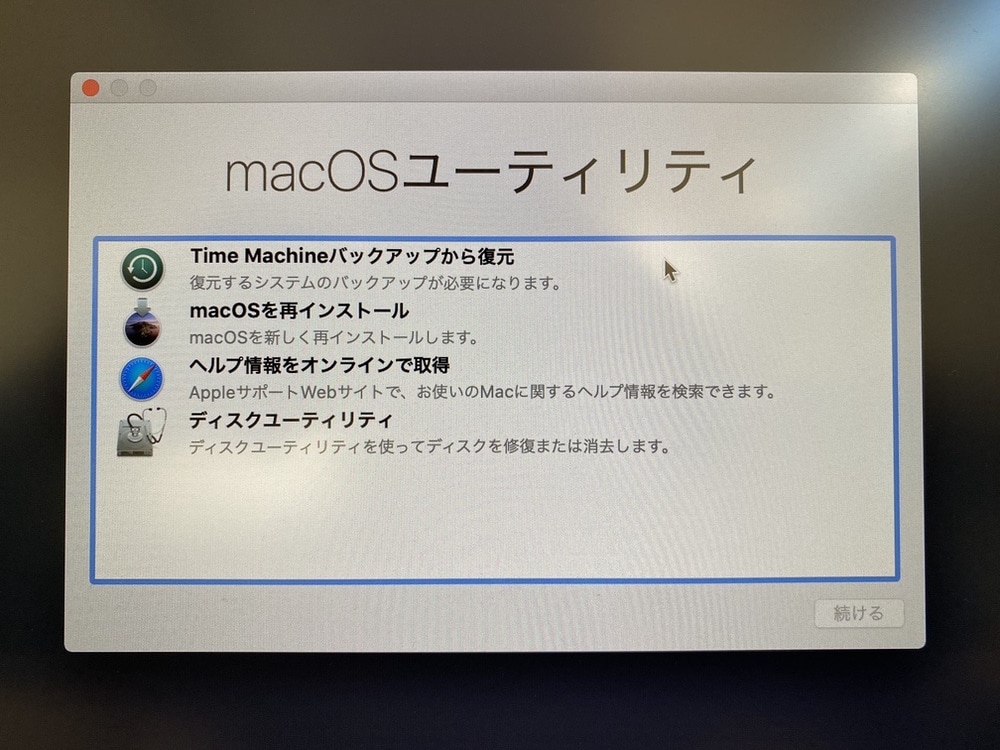
電源が落ちたら、再度Macを起動するのだが、この時ディスクユーティリティを起動するために、電源ボタンを押したらすぐに
「command (⌘) + R」キーを長押し
する。

DOS/V機のキーボードの場合は、「Windows + R」キーを長押しとなります
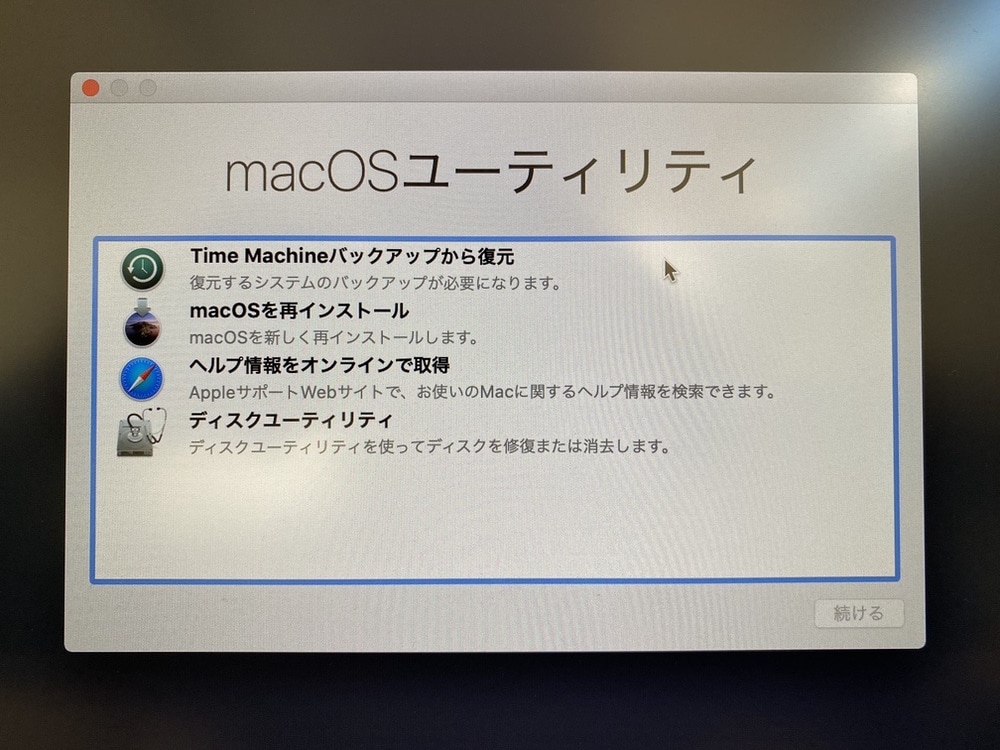
そうしてしばらく待つと、macOSユーティリティが起動するはずだ。
そこからまずは「ディスクユーティリティ」を選択する。
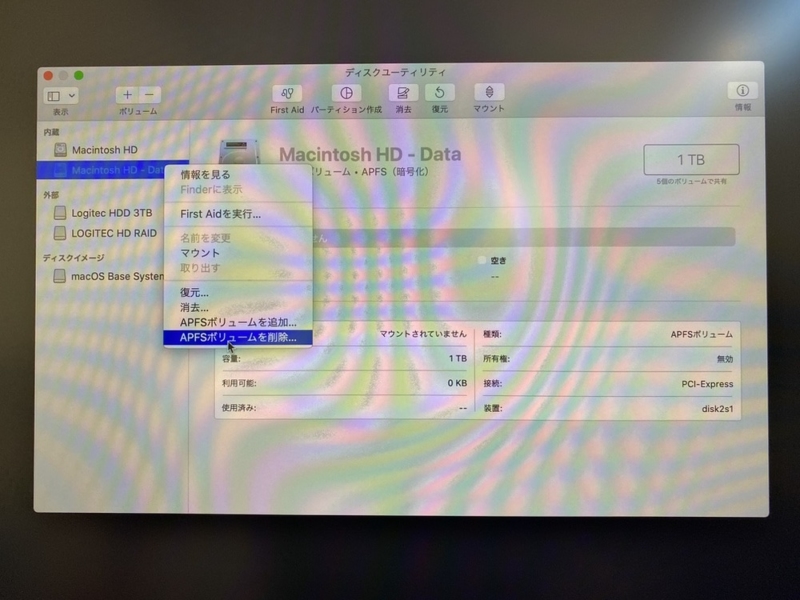
左側のメニューの「内蔵」に「Macintosh HD – Data」みたいなものがあると思うので、「APFSボリュームを削除」を実行する。
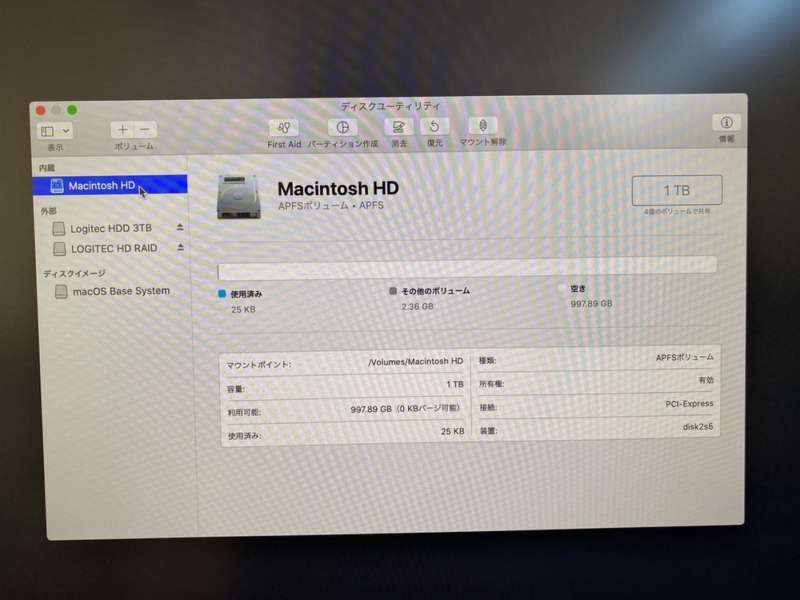
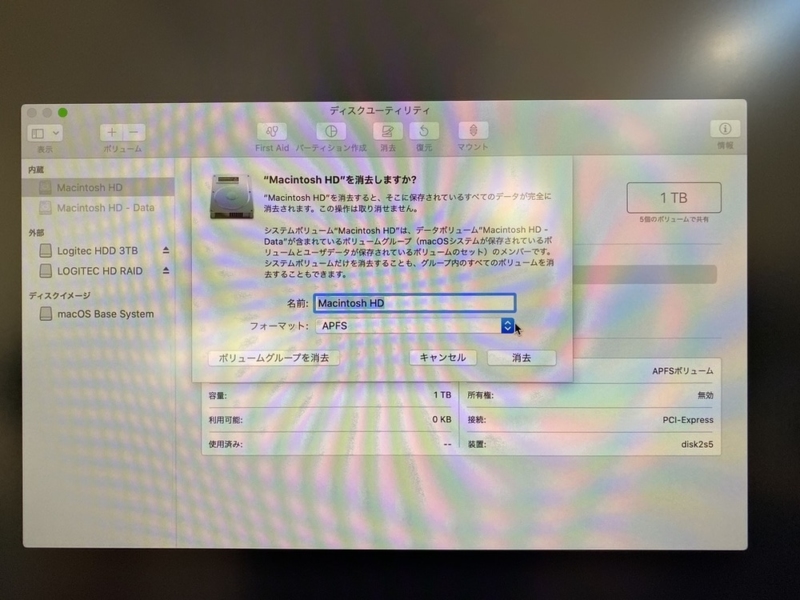
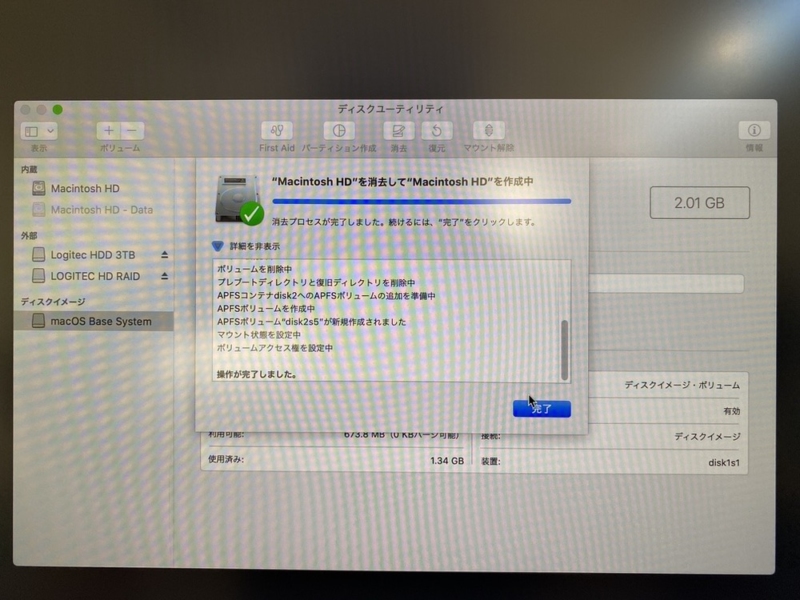
その後、「内蔵」にある「Macintosh HD」から消去を実行する。
これで、Macの内蔵ストレージのフォーマットは完了なので、「ディスクユーティリティ」を終了する。
macOSユーティリティからmacOSを再インストールする
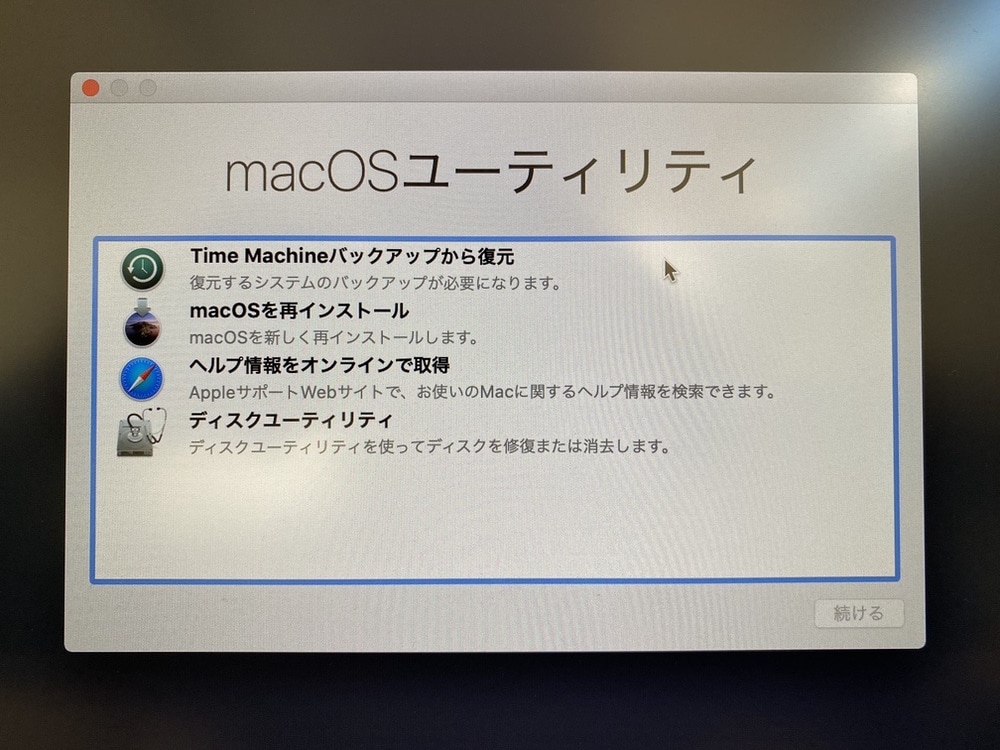
再び、macOSユーティリティに戻ってくるので、今度は「macOSを再インストール」を選択する。
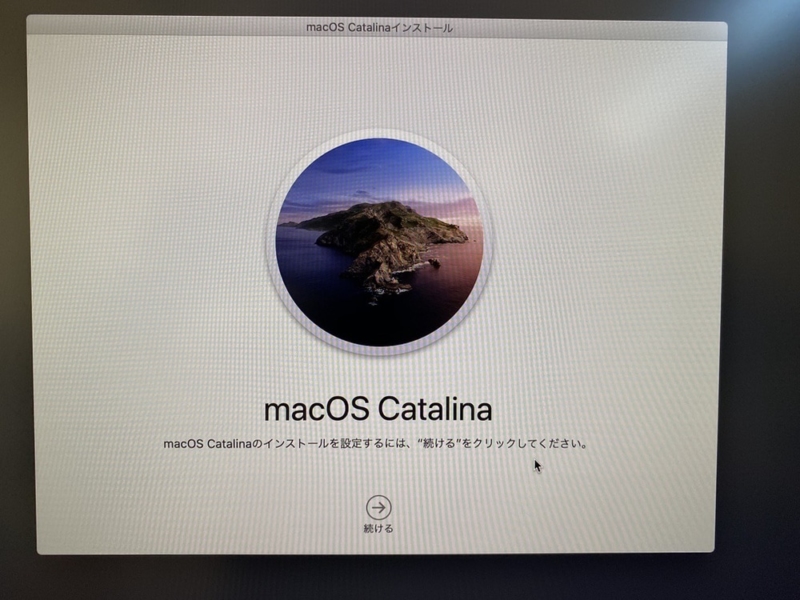
以降は基本的にダイアログに従って行くのみだ。
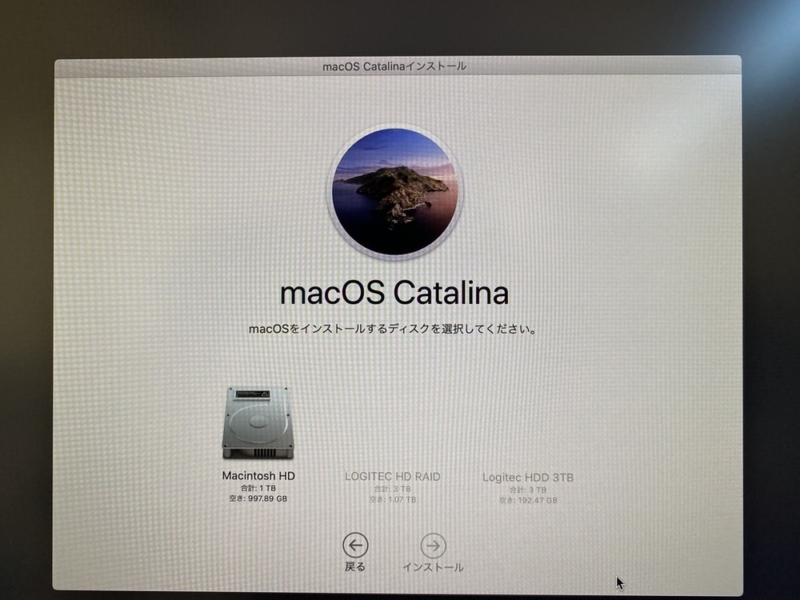
注意点と言えるのは、インストール先のディスクは間違えないように、内蔵の「Macintosh HD」を選択するくらいだろうか。
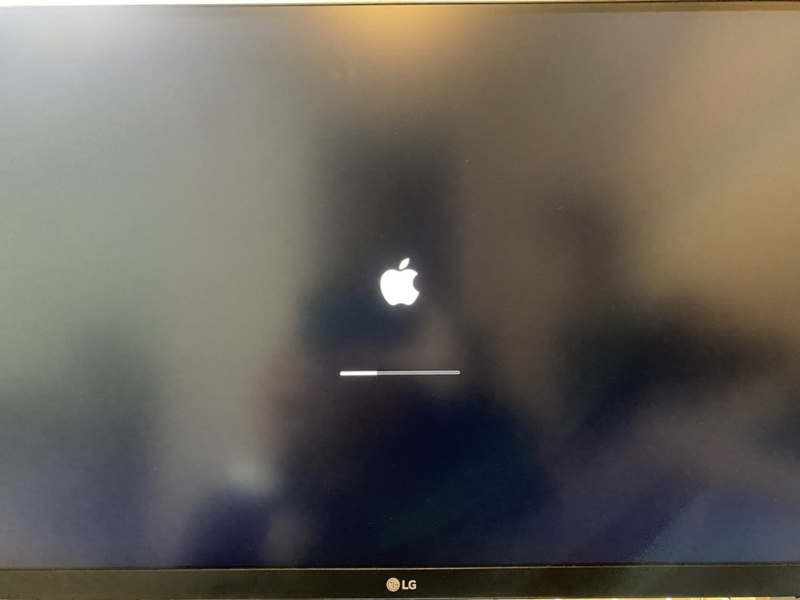
あとは、待っていればOSインストールが完了する。
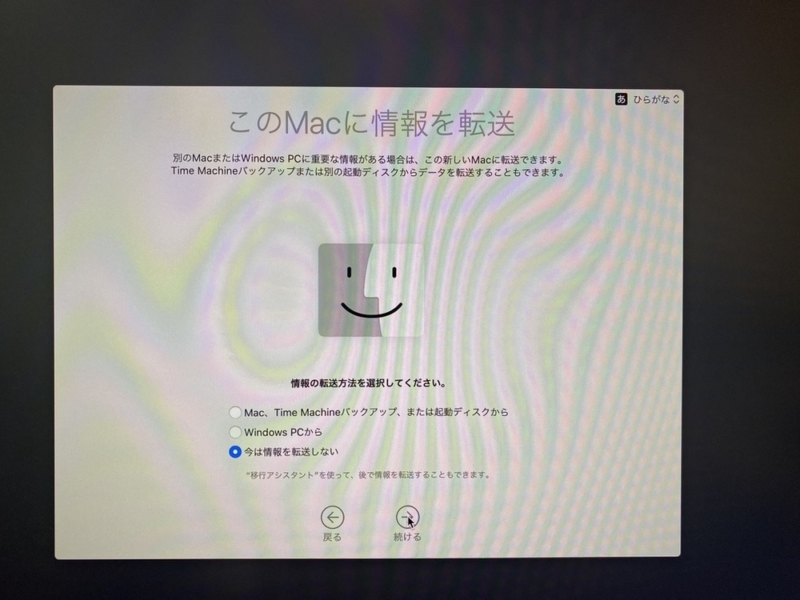
新OSのセットアップになると、「Time Machine」から復元するかどうかも聞かれるが、今回は行わないこととする。
セットアップが全て完了したら、Macの画面が表示されると思う。

各種データの復元・アプリ再インストール

ここからやることは、人によって全く違うと思うが、僕の場合は以下の作業を行った。
- macOSのカスタマイズ設定
- 各種アプリケーションのインストール
- iCloudなど各種クラウド、USB-HDDのバックアップからデータをコピーする
- キーボードのカスタマイズを行う
- MacBook系の場合は、トラックパッドのカスタマイズを行う
アプリのインストールは、Mac App Storeのものなら、インストールを実行して待っていれば終わるが、その他のアプリは全てダウンロードして再インストールが必要になる。

僕の場合は、アプリケーションのインストールとカスタマイズ設定を最優先で行い、データコピー系は「寝る前」に仕掛けて、朝起きた頃おわるような感じで進めている。
終わりに
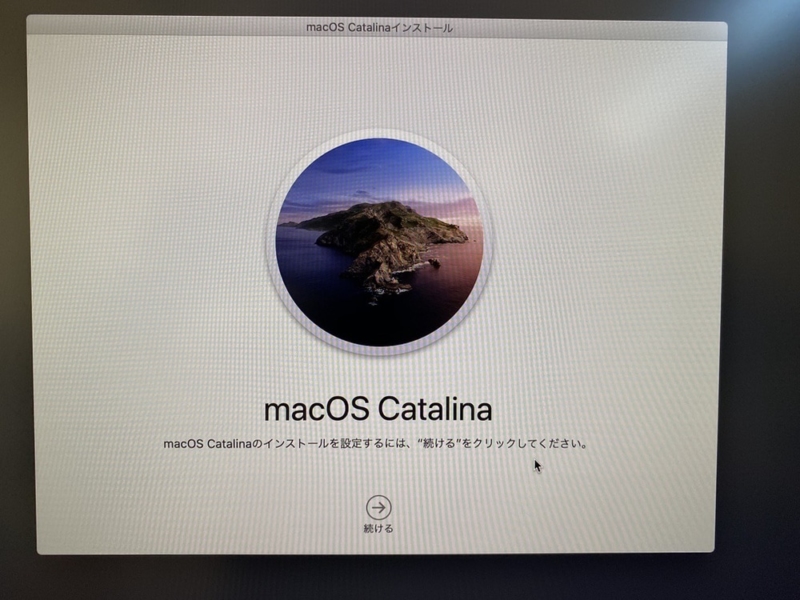
5年振りにクリーンインストールしたMacは、キビキビ動くのはもちろんだが、不要なアプリケーションがなく「すっきりした気持ち」で仕事できるのがいい。
メリハリつけるという意味でも、クリーンインストールは定期的にやるとよいなと思った。
Macの動作が遅くなったと感じている人は、是非一度クリーンインストールを試してみて欲しい。
Macのトラブル・不具合体験
2008年からのMacユーザーなので、これまで数多くのトラブル・不具合を経験しました。
その中で今でも役立つ知識を厳選して詳細します。
記事を取得できませんでした。記事IDをご確認ください。
記事を取得できませんでした。記事IDをご確認ください。
Macを快適に使うためのカスタマイズ
Macは特別なカスタマイズを行わなくても快適に使えるOSですが、特にWindowsを併用している方は、少し設定を変えると快適になります。

Macのキーボードが不満なら使ってみたいキーボード


Macを購入する
MacはAppleストアや家電量販店で販売されています。
少しでも安く買いたい・旧モデル狙いという方は、メーカー保証1年が付くApple整備済品をチェックしてみましょう!
MacBookシリーズのまとめ記事
2007年以来のMacユーザーである管理人が、これまで書いて来たMac関連レビューを、Macカテゴリートップページでは整理して紹介しています。
▼以下の画像をクリック!