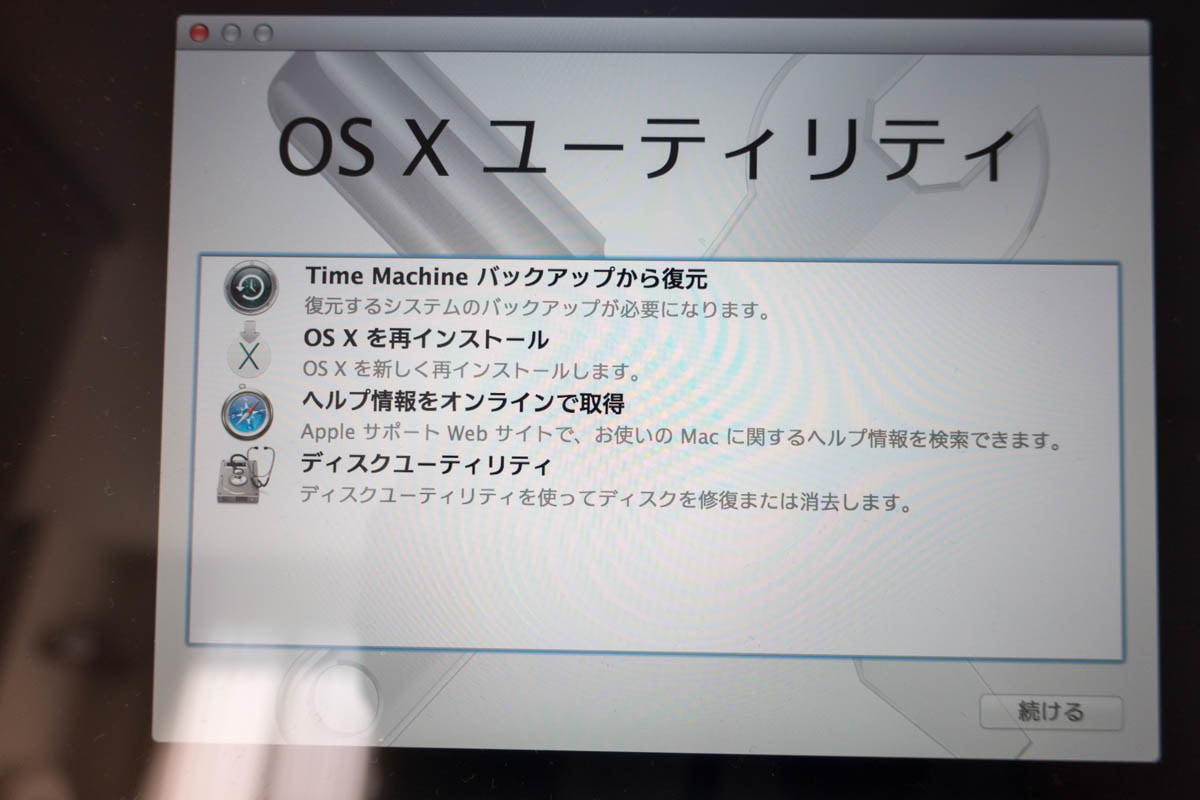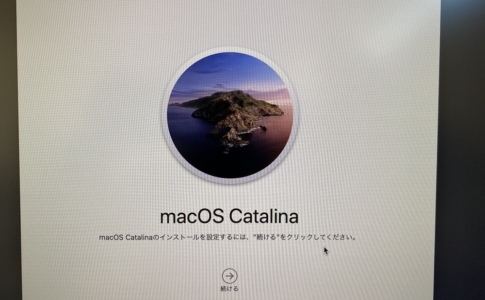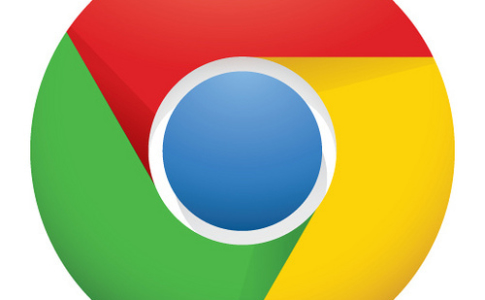2017年1月に27インチiMac 5K Retinaディスプレイモデルを購入した。
この事で僕が使うPCは、
- 自宅用のiMac
- 外出&モバイル用の12インチMacBook
という体制になったので、iMac購入までのメインPCであるMacBook Pro Retina 13インチ(Late 2013)は不要となった。
最終的にこのMacは友人に売却という形で譲渡したのだが、Macを譲渡・廃棄・下取りに出す時の注意点をまとめようと思う。
本ページはアフィリエイトプログラムによる収益を得ています。
目次
Macを購入する魅力はリセールバリュー(下取り価格)の高さ

本題に入る前に、今回Macをいくらで売却したか。
ACアダプタMagSafe 2の予備をおまけに付けて『税込82,500円』
僕はわりとPCを丁寧に使うので状態はよいと言う事もあるが(でないと友人には譲れない)、かなり高いと思う。
- 購入価格は194,480円(税込)のポイント13%還元(実質約15万)
- 2013年11月の購入以来ほぼ毎日使用
- 使用期間は3年弱
- 購入後のカスタマイズは無し(そもそも基本はできない)
3年使いまくって購入金額の約半額で売却なんてWindowsではほぼあり得ない。
友達からぼったくったと思う方もいるかもしれないが、参考までに僕が所有していたMacBook Pro(型番はME866J/A)の、大手中古販売業者であるソフマップにおける買い取り価格は、

現金なら満額で80,300円(税込)
※2017年5月20日時点
満額になることは滅多にないにしても、そんなにぼったくっていないことは分かるかと思う。
Windows PCはメーカーやモデルにもよるが、3年使ったPCの下取り価格は本当に安い。二束三文と言ってもいいと思う。
「Macは高い」と昔も今も言われるが、買換え時のリセールバリューを考慮すると実は結構安いというのは、Macの隠れたメリットだ。
まあ、これは『AppleやMacのブランド力』に裏打ちされているものであり、Appleの状況次第で変わることもあるが、僕がMacユーザーになった2007年以来変わらぬ魅力となっていることは申し添えておこうと思う。
ちなみに僕がMacBook Proのあとに購入したiMacは、
- VESAマウントアダプタ搭載モデル
- CPUを4.0GHzクアッドコアIntel Core i7
- 3TB Fusion Drive
という構成で価格は300,080円(税込)という今どきおかしいっていうくらいの高スペックと価格なのだが、このMacは3年〜5年不満なく使える事を意識している面が当然あるものの、
売却するときも10万円以上で売れるはず
というもくろみもある。
Macの買い換えに伴う下取り方法

Macに限らずパソコンは消耗品なので、いつかは買い換える日が来る。
今はスマホの普及でPCを使う人が減っており、高スペック化したことで、全体的に長寿命化する傾向が強い。
かつては1年か2年で買い換えていた人も、今は3年〜5年使う人も珍しく無いと思う。僕もそうだ。
新Mac購入に伴い、旧Macは売却する人が多いと思うが、その手段は大きく分けて3つ。
- ソフマップなどの中古業者に売却
- ヤフオクやメルカリなど個人間取引で売却
- 友人・知人に売却
価格は後になるにつれて高くなるものの、手間も増える。
今回僕は「友人・知人に売却」という方法をとったが、これは以前岡スマで知り合った人に「買い換えたら譲って」と言ってきた人がいて(半年以上前だが)、一応声をかけたら譲って欲しいって事だったので話が早かった面がある。
今まではというと全てヤフオクで売却してきた。
最後の方法は破棄になるわけだが、Macの場合は前述の通りリセールバリューが高いため、「状態が悪いから、古いから」と諦めず、まずは中古業者に持っていってみることをおすすめする。
そして、その時にはデータをあらかじめ初期化する必要があるのだが、いくつか注意点がある。基本的に以下の順番で行う事だ。
- iTunesの認証解除
- iCloudからのサインアウト
- Macのストレージ初期化(フォーマット)
iTunes・iCloudの接続解除
Macのストレージ(HDD・SSD)を初期化する前に、まずは以下の作業を行う。
重要なのは、初期化前に行う必要があるということだ。
- iTunesの認証解除
- iCloudからのサインアウト(ログアウト)
これらの作業はログイン状態でないとできないため、初期化前に行う。
なお、
新しいMacに必要なデータはかならずバックアップを行っておくことは、くれぐれもお忘れなく!!
「Time Machine」を常用しており、そこから復元する場合は不要だが。
iTunesの認証解除
iTunesの認証は必須ではないのだが、やっておいた方が無難だ。

手順は簡単で、iTunesの画面から「アカウント→認証→このコンピューターの認証を解除」を実行するだけ。
この操作を行う理由は、同一Apple IDから接続できる台数は制限があり、認証解除を行わなかったら延々と残り続けて、将来制限に引っかかることになるからだ。
何台接続されているかは、iTunes上からも以下のように確認ができる。
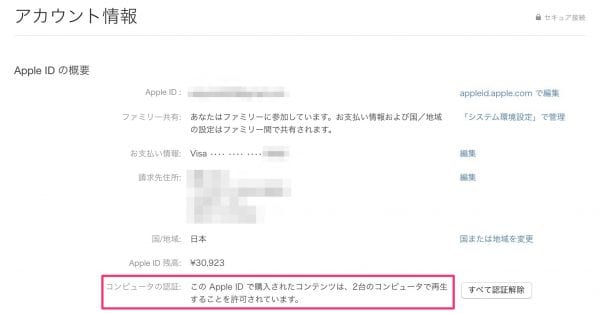
見ての通り、全ての認証解除操作が可能なので、制限に引っかかったらこの操作を行えば、もう手元にない端末の認証も解除されるのだが、覚えておくにこしたことはないだろう。
iCloudからのサインアウト(ログアウト)
続いてiCloudからのサインアウト。
システム環境設定→iCloudから行う。
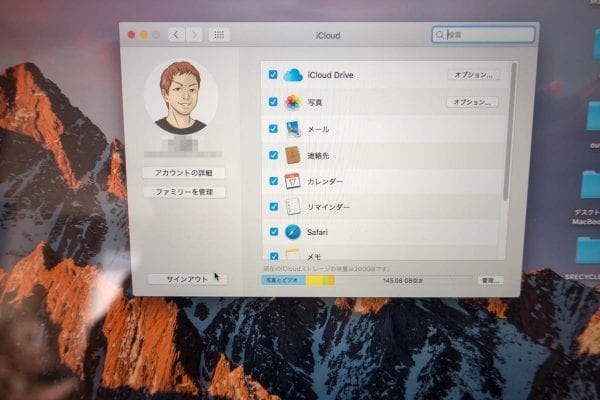
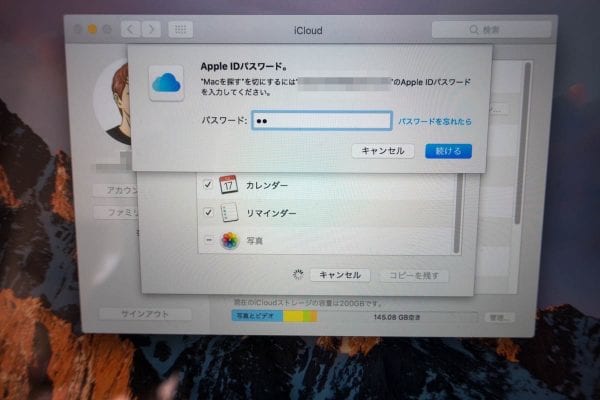
iCloudからサインアウトすることで、Mac内にキャッシュ等で保存されている、iCloud上のファイルデータなどが削除される。
Macのストレージ(HDD・SSD)初期化する
そして最後がMacの初期化だ。
これは少し特殊な作業が必要となる。
Macを起動する or 再起動する時、起動直後に『command + R』を押す
という操作が必要になる。若干タイミングが難しいため失敗すると普通にmacOSが起動してしまうが、上手く行くと、
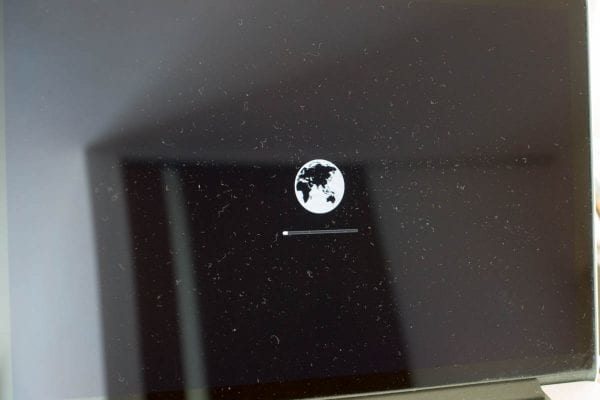
このように地球儀アイコンが表示される。
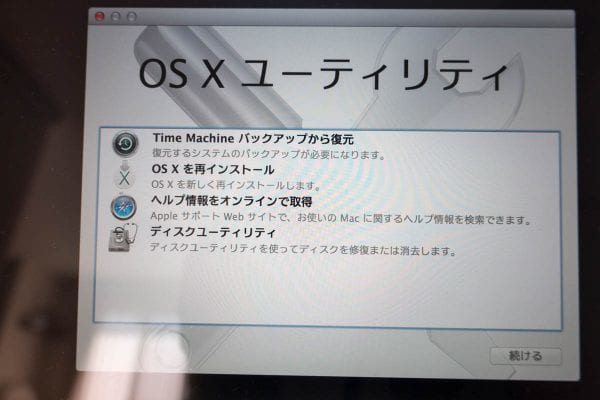
しばらく待つとOS Xユーティリティ画面が表示される。
※macOS Sierra(10.12)以降は『macOSユーティリティ』
操作はMacBookシリーズの場合トラックパッドを使うのが無難だと思う(Bluetoothマウスなどは認証が切れている可能性が高い)。
ここからまずは『ディスクユーティリティ』を選択する。
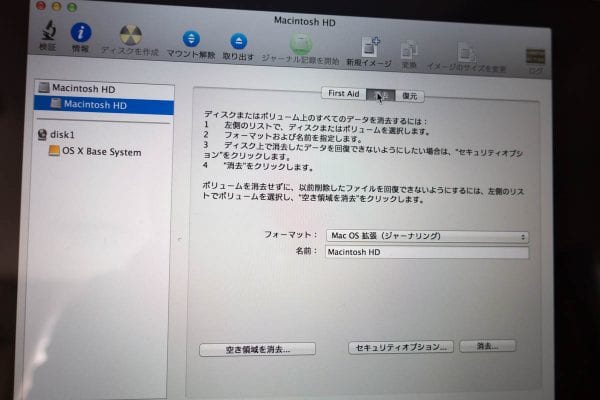
MacBookシリーズの場合ストレージは『Macintosh HD』だけだと思うので、左のメニューから選択する。
その後右側に表示される画面から、『消去』ボタンを押す。
iMacなどデスクトップPCでは複数のHDDが接続されていることもあると思うが、その場合はMacがインストールされているHDDは最低限初期化が必要だ(基本的には台数分必要)。
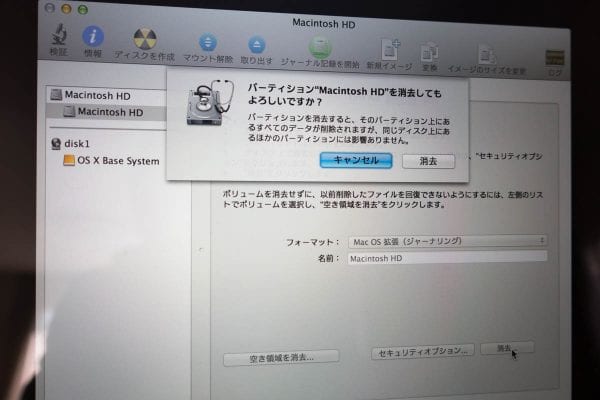
ここで確認画面が表示され、『消去』を実行する。
事前にバックアップを必ず行ってください。
容量にもよるが、恐らくそれほど時間はかからず数分で終了すると思われる。
基本的にはこれで、初期化(フォーマット)作業は終了だ。
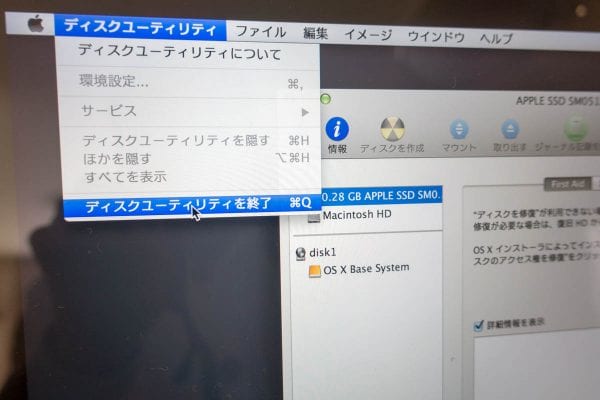
ディスクユーティリティを終了させる。
OS Xを再インストールする
業者に売却する場合は不要かもしれないが、僕の場合は知人に譲渡するため、Mac OS Xの再インストールまではやっておくことにした。
この場合、再度OS Xユーティリティから、
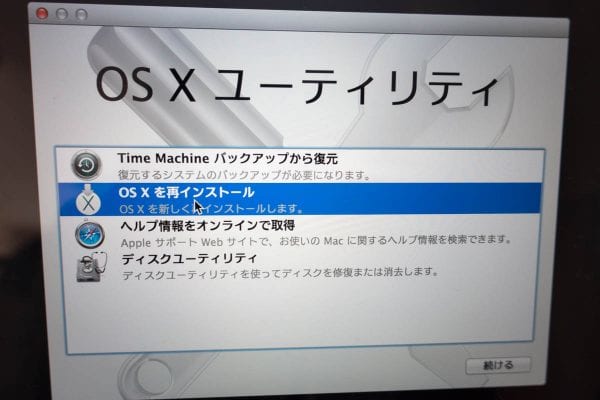
今度はOS Xを再インストールを選択する。
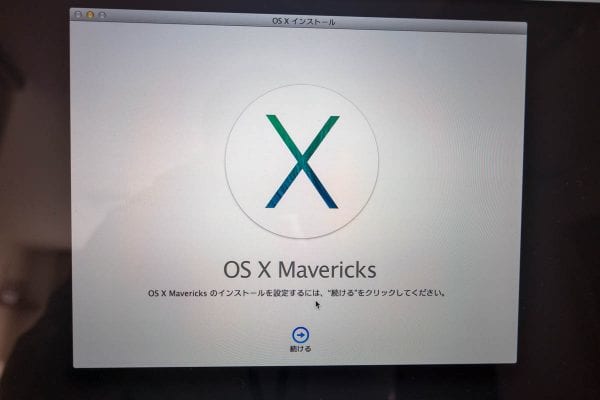
基本的には次へと進んでいくだけなのだが、注意点としては購入当時の初期OSがインストールされることを知っておこう。
僕のMacBook Pro(Late 2013)は発売時の最新OSが『OS X 10.9 Mavericks』だったので、Mavericksのインストール画面が表示される。
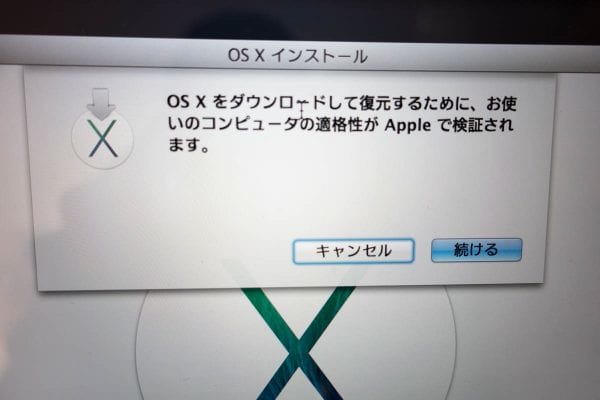
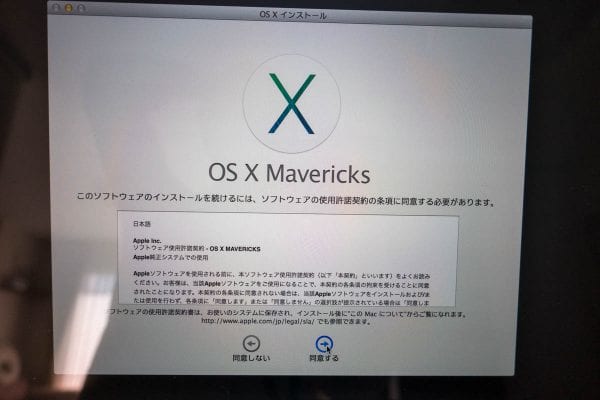
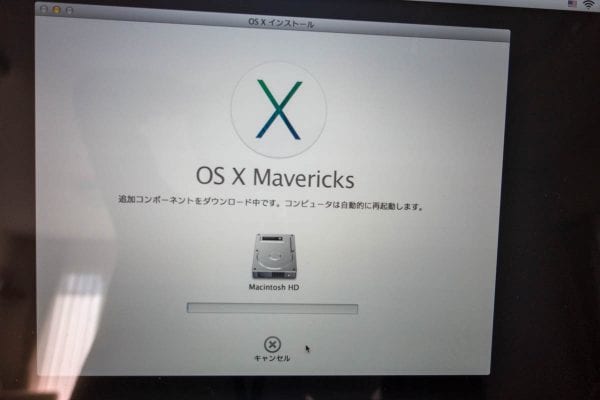
終わったら待っていればいい。
大体30分もあれば再インストールが完了する。
これで全て終了だ。
あとは、譲渡先の人がセットアップを行い、自身Apple IDを設定すれば、Mac APP Storeから最新のmacOSへダウンロード&アップグレードできる。
今回はさらに内部のホコリまでキレイにとって、嫁に出したw
終わりに
色々書いて来たが、所要時間は1時間程度の作業となる。
初期化作業は廃棄するにしてもやっておく必要があるため、この手順は覚えておいた方がよいと思う。
Macを使う限り、何度かは実施することになると思う。
Macのトラブル・不具合体験
2008年からのMacユーザーなので、これまで数多くのトラブル・不具合を経験しました。
その中で今でも役立つ知識を厳選して詳細します。
記事を取得できませんでした。記事IDをご確認ください。
記事を取得できませんでした。記事IDをご確認ください。

Macを快適に使うためのカスタマイズ
Macは特別なカスタマイズを行わなくても快適に使えるOSですが、特にWindowsを併用している方は、少し設定を変えると快適になります。

Macのキーボードが不満なら使ってみたいキーボード


Macを購入する
MacはAppleストアや家電量販店で販売されています。
少しでも安く買いたい・旧モデル狙いという方は、メーカー保証1年が付くApple整備済品をチェックしてみましょう!