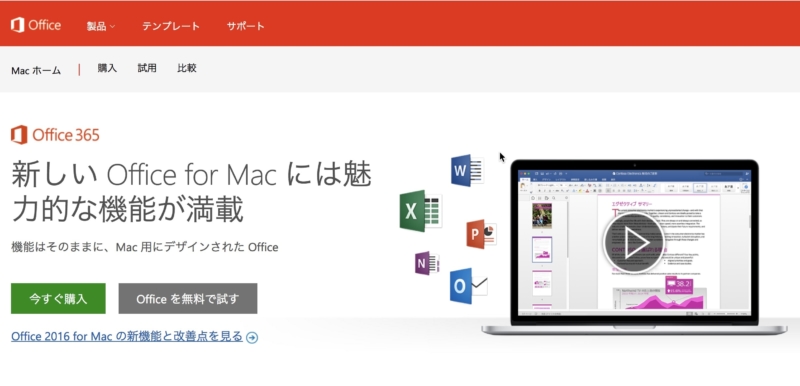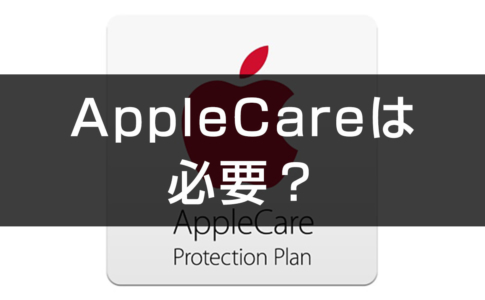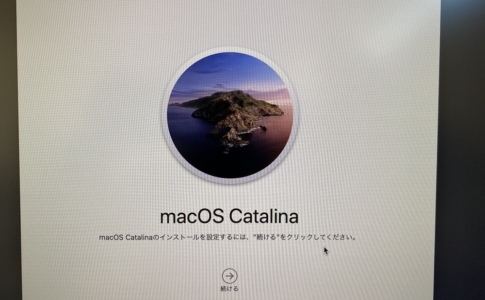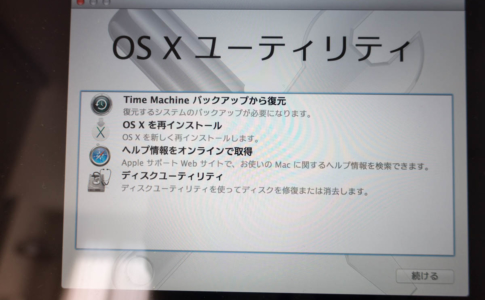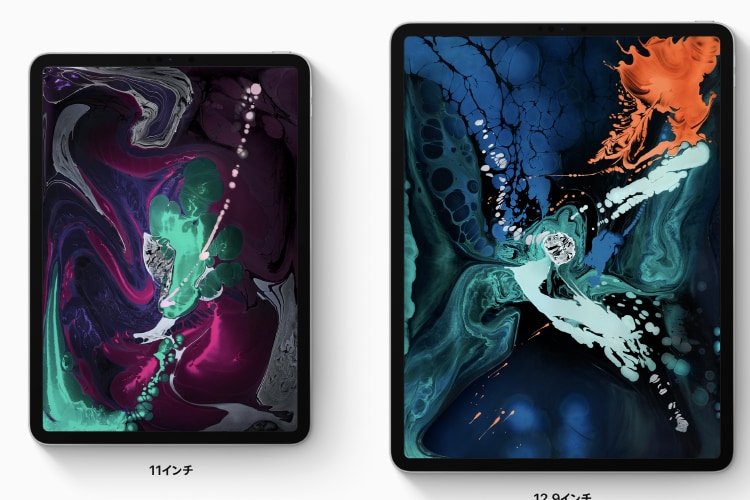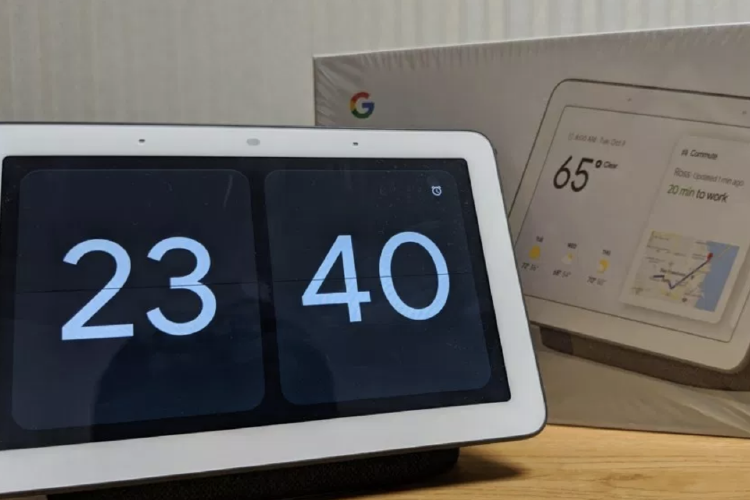27インチディスプレイのiMac 5K Retinaディスプレイモデルを購入して、ハードに対する不満は全く無く大満足なのだが、困っていることが1つあった。
それは、
Bluetooth接続しているマウスが頻繁に切れて使えなくなること
ほんとブチブチ切れて使い物にならなくて困っていた。
ただ、これはiMacのBluetoothが悪いというより、接続している機器によるなという印象が強かった。
僕が使っているマウスはLogicoolの『MX Anywhere2』という製品。同時に接続している、Magic Trackpad 2では一切問題が起こらないことからも、Magic Trackpad 2が悪いのでは無いかと思った。
で、接続方法をBluetoothからUSB接続となるUnifyingレシーバー経由に変更したら、あっさり解決したというお話。
本ページはアフィリエイトプログラムによる収益を得ています。
Logicool社製マウスをMacにBluetooth接続すると不安定

僕が使っているマウスはLogicoolの『MX Anywhere2』。
いわゆる高性能マウスに分類されるモバイルマウスだが、男性にしては手の小さい僕にはピッタリな製品。
2015年12月の購入から1年以上ほぼ毎日使用しても、故障することなく安定して利用できている。
iMacの購入前はMacBook Proに接続していた。
実はこの時も冒頭で紹介した『Bluetooth接続が切れる事象』は発生していたのだが、頻度が少なかったことと、再起動で解決したのでそれほど気にしていなかった。
だが、iMacではこれが頻発。しかも再起動しても解決しない。
最終的は、
- Bluetooth環境設定から、MX Anywhere2のペアリング設定を削除
- 再度ペアリング操作を行う
という面倒な事を繰り返していた。
1度繋がったら基本的には正しく動作するのだが、スリープ復帰後の挙動が怪しく、この時に繋がらなくなることが多かった。
さらに言えば、Bluetooth機器からのスリープ解除も上手く動かないことが多かった。
正直かなり不便だった。
Windowsでは発生しない現象

こうなるとネットで同一事象を検索するのだが、それらしい情報はあまりなかった。
ただ、わりとよく見た情報が、
LogicoolをBluetoothでMacに接続すると不安定。USB接続がおすすめ
というもの。
確かに言われてみると、僕は会社のWindows PCでもLogicool製マウスを長年利用しているが、Bluetooth接続でこのような事象が発生した事がない。
Bluetooth接続が悪いというより、MacにBluetooth接続するのが悪いというのは実感としても納得できた。
Logicool製マウスの接続方式は2種類

近年のLogicool製品はマウスもキーボードも、主にiPadなどのタブレット利用も想定されているため、以下の機能がほぼ共通仕様となっている。
- 『EASY-SWITCHテクノロジー』で3台のデバイスを切り替えながら操作可能
- Bluetooth接続をサポート
- USB接続の『Unifyingレシーバー』を搭載し、最大6台のUnifyingデバイスまたはUnifying対応デバイスで利用可能
というものだ。
Bluetooth接続のメリットは何といっても、USB端子を塞ぐことなく、OS標準機能で利用可能であること。
Unifyingレシーバーを使うメリットは、Bluetooth非対応のPCでも利用出来ることで、Bluetoothが一般的になった2017年において使う事なんてほぼないと思っていた。
今回こんな形で利用することになろうとは、、、
ただ、これがもうビックリするくらい快適になった!
Unifyingレシーバーで接続する方法
Unifyingレシーバー経由で利用する方法は、非常に簡単だ。
まず、UnifyingレシーバーをMacに取り付ける。
この時注意点があって、接続ポートはMac本体のUSBポートが無難だと思う。どうも、ハブを経由すると不安定になるようで、僕はAnker社のUSBハブを使っているのだが、
アルミ製のため電波が干渉する関係もあってか、上手く動作しなかった。
レシーバーを繋いでしまえば、後はLogicoolの純正アプリ『Logicool Options』を使えば簡単に設定出来る。
Macの場合、
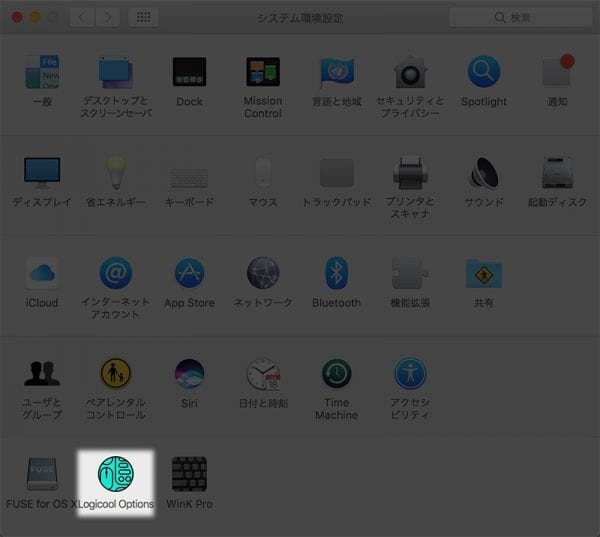
システム環境設定から『Logicool Options』を選択し、『再度設定』ボタンを押して起動。

デバイスの追加を選択し、
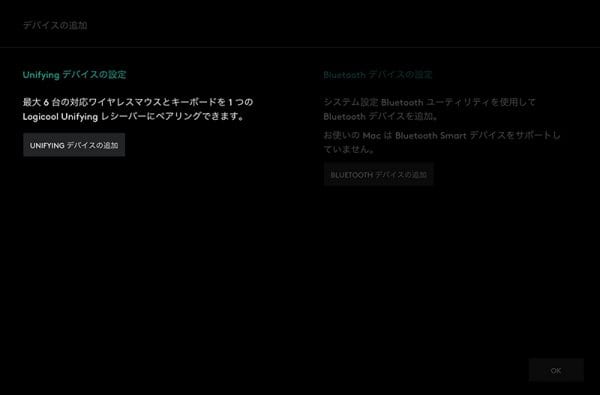
『Unifyingデバイスの追加』と進めば、あとはガイダンスに従えば問題ない。
最終的に、『Logicool Options』の画面内に接続方式としてUnifyingアイコンが表示されたら完了だ。
もし、設定方法に迷った場合は、公式サイトのヘルプが一番分かり易いと思う。
見違えるようにキビキビ動くマウスに!!
というわけで、Unifying経由でマウスを接続したのだが、操作した瞬間驚いた。
めっちゃ、キビキビ動く!!
Bluetooth接続ってやはり不安定だったんだなとこの時思った。
普通にマウスを動かしてマウスポインターを動かすだけでも、スッと動いてくれる。Bluetooth接続で使っていた時に違和感があったわけでは無いのだが、Unifying接続だと明らかに動きが違う。
今までのは何だったのかと思った。
さらに、Bluetooth接続時に不満だった、
- スリープ復帰時の動作
- マウス操作によるMacのスリープ解除
- 接続そのものの不安定さ
は、一切なくなった。
再接続の設定、最初にやって以来それっきりだ。
終わりに
MacBook ProにBluetooth接続で使っていた時に、ここまで不安定だったかと言えばそんな事はなかった。
2015年12月の購入時はUnifying接続も一応試しているので。
だが、少なくともiMac 5K Retinaディスプレイモデル(Late 2015)で、Logicool社の製品(キーボード・マウス)を使うなら、Unifying接続が圧倒的におすすめ。
というか、Unifying接続じゃないと使い物にならないということは、覚えておいた方が良いように思った。
iMacにBluetooth接続したLogicool社の製品が、不安定で困っている方がいれば、Unifying接続を是非試してみて欲しい。