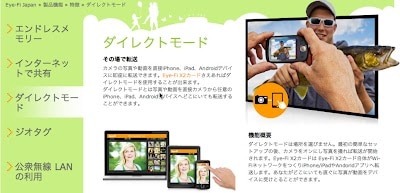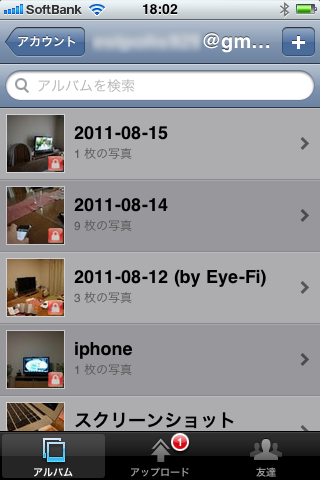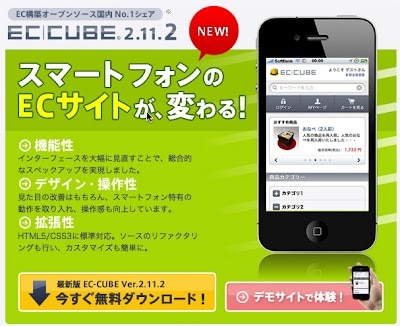先日セットアップを行ったEye-Fi。
ここまでの設定は今までのEye-Fiでも可能であったし、確かに便利だが唯一の難点は当然のことだがネットワークに繋がっている環境で無いとアップロードはできないこと。ということは、iPhoneとかにデータを移す事も出来ない。この欠点を補ってしまう機能が今年になって新規追加されたダイレクトモードという機能だ。
本ページはアフィリエイトプログラムによる収益を得ています。
これまでのEye-FiはWi-Fiのアクセスポイントに繋がることで様々な機能を実現してきたが、ダイレクトモードというのは簡単に言うとEye-Fi自体がWi-Fiのアクセスポイントになってしまうというもの。これによって、Wi-Fi経由でiPhoneを始めとするスマートフォンや、iPadにデータが取り込めるようになる。
設定にはまずMacにEye-Fiカードを繋いで、環境設定を行う必要がある。

基本的にはダイレクトモードを有効にするのチェックを入れるのみ。
以降はクライアントとなるスマートフォン側の設定が必要。iPhoneアプリ(無料)を早速落としてみる。立ち上げるとまずは認証画面が表示される。
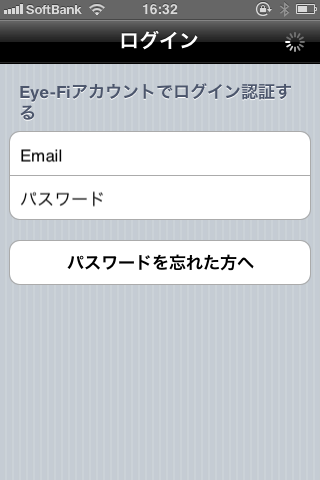
これはEye-Fiのセットアップ時に作成したアカウント情報を入力するだけでOK。要するにアプリ自体は無料だが、Eye-Fiユーザにしか使えないようにするための仕組みだろう。
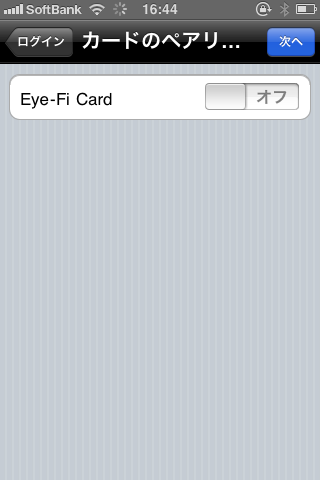
続いてEye-Fiカードとの紐付けを行う。ONにすると以下のような画面が表示される。
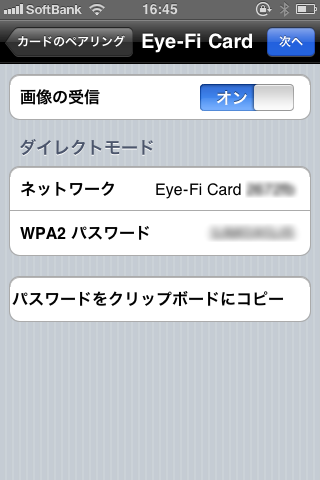
アクセスポイントへの接続情報は予め設定されているはずなので、ここも次へを選択するだけでいけた。ダイレクトモードの設定自体はこれで終了。
実際使う場合だが、まずiPhoneアプリを立ち上げる。起動さえしていれば、バックグラウンドで動作していても問題ないようだ。その後、カメラの電源をONにして写真撮影を行う。設定アプリで指定したとおり、起動から30秒間(変更可能)はダイレクトモードで動作するので、すぐに写真を撮るとカメラ側ではこのようなアイコンが表示される(NEX-5の場合)。
しばらくするとiPhoneのカメラロールに取り込まれる。スピードはさすがWi-Fiという感じで、数メガの画像ファイルでも10秒もあれば取り込まれるようだ。
これでデジカメやデジタル一眼レフで撮影した高画質な写真がiPhoneに取り込める。ここからの活用方法は様々だろうが、一番多そうなのはTwitterを始めとしたSNSに投稿することではないだろうか。iPhoneのカメラというのは手軽さとは裏腹に、画質的にはイマイチな所が多いので、高画質な写真が出先から投稿できるのはとても便利だ。
iPadの場合だと「Apple iPad Camera Connection Kit」を使うことでこういうことはできるが、ダイレクトモードだとカメラの抜き差しが必要ないし、iPhoneでも同じことができる。
欠点はというと、通信が発生する分デジカメとiPhoneのバッテリー消費が早まってしまうことだろうか。