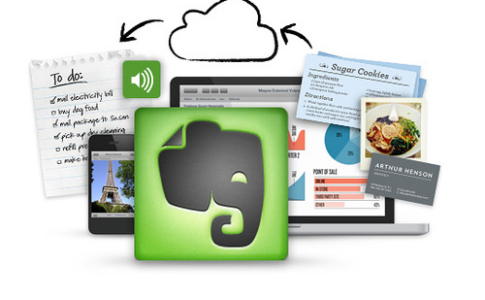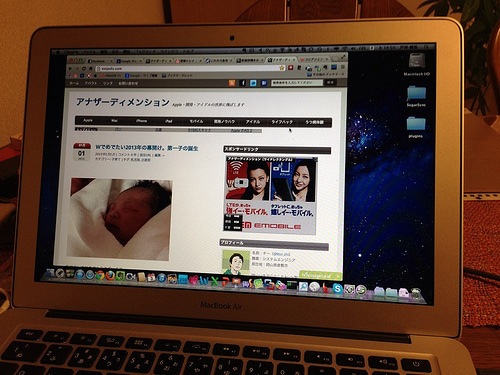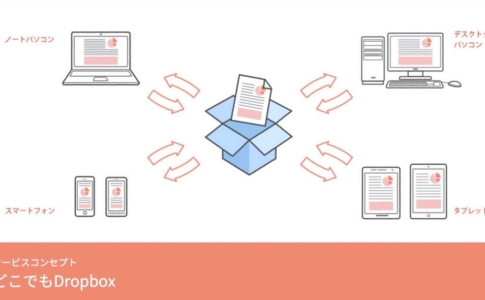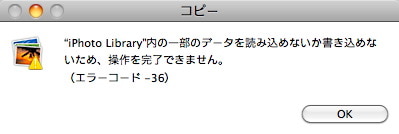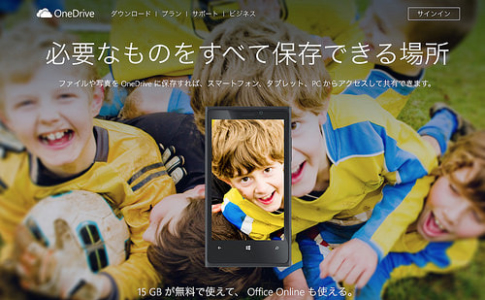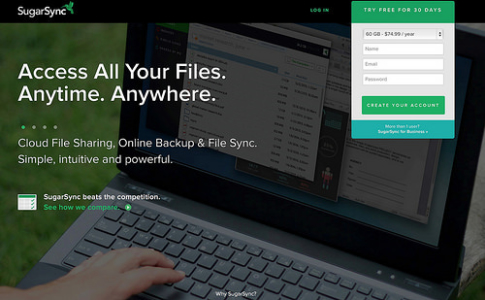2012年末から稼働し始めたScanSnap S1500。
公共料金明細や名刺など紙書類の取り込みを進めているが、一番やりたかったのは年賀状。
年賀状って捨てるに捨てられないが、数が微妙に多いのと毎年増え続ける事が問題。なので、ScanSnapでスキャンしてEvernoteに取り込むのが一番便利だと思った。
本ページはアフィリエイトプログラムによる収益を得ています。
目次
年賀状をEvernoteに保存するメリット
年賀状は基本的に個人宛に届くため、個人での管理を考えた場合はこんな辺りがポイントだ。
- 原本そのままが再現出来る
- ノートブックを分けるとか、タグ付けによって、いつもらったものかが判断しやすい
- OCR処理をかける事である程度検索も可能(例えば名前で検索したり出来る)
また、単身赴任、配偶者が実家に帰っているなど、一緒にいない場合など、Evernoteに取り込む事で家族もすぐに届いた年賀状が閲覧出来るというメリットがある。。
ScanSnapの設定方法
ScanSnapは基本的に「ScanSnap Manager」というアプリを使って取り込みを行うため、S1500だろうが最新のiX500だろうが設定内容は基本的に同じ。なので、僕が最も尊敬するEvernote使いであるtakaさんのやり方を参考にさせてもらった。
基本ここに書いている内容とほとんど同じだが設定内容をご紹介。
Evernote側の事前設定

Evernoteに年賀状取り込み用のノートブックを作成する。また僕の場合、家族に共有する事が目的でもあるので、このノートブックは共有ノートブックとしておく。
その上で、MacのEvernoteアプリなどの「環境設定」→「クリップ」からデフォルト取り込み先のノートブックを、一時的に年賀状用ノートブックとしておく。
そうすることでScanSnapから直接年賀状ノートブックに送ることが出来る。
ScanSnap Managerの事前設定
アプリ選択

ここはもちろん「Evernoteに保存」を選択
保存先

ここは別にデフォルトでも問題ないが、ファイル名を設定すれば後で見た時分かりやすいので、設定しておくことがお勧め。
ポイントは先頭文字列に年度と年賀状というようなキーワードを入れておくこと(例:2013年年賀状受取)、連番を設定しておくことだ。連番の桁数は普通の人なら3桁で十分だと思う。
読み取りモード

ここは基本的にデフォルトで。カラーの両面読み取りであれば問題ない。
ファイル形式(OCR処理)
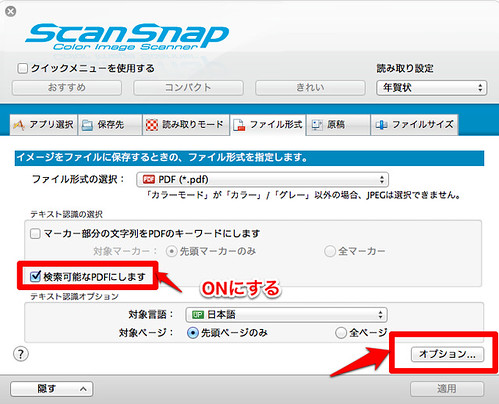
ここは重要。
まずEvernote登録後に例えば差出人名で検索したり出来るように、「検索可能なPDFにします」にチェックを入れる。
これを行う事でスキャン時にOCR処理がかかる。この為スキャン時間が長くなるが、年賀状程度なら気になるレベルではないのでこの設定はやっておくことをお勧めする。
ちなみにOCR処理はSnanSnap ManagerではなくAdobe Acrobatなどを使った方が、精度は高いだろうがポイントは「懲りすぎない」こと。OCRは絶対ではないので、まあないよりはマシ程度の認識がいいと思う。なので、一手間が増えるAcrobatは敢えて使わず、スキャン時にOCR処理をかけている。
更に言えばEvernoteでもOCR処理はかかるそうだが、精度はScanSnap Managerの方が上だろうし手間も変らない事からこちらを採用。
ファイル形式(ファイルフォーマット)
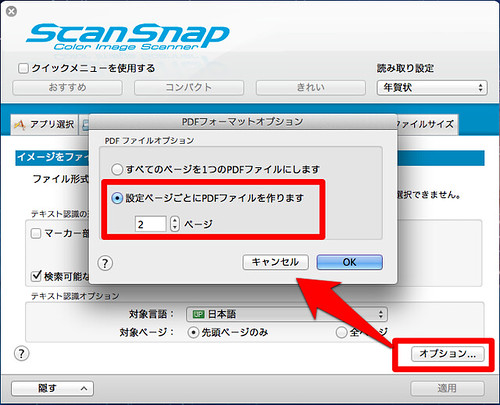
これも重要。
スキャンした全ての年賀状を1つのPDFにするか、年賀状毎にファイルを分けるかは悩ましい。
前者はファイル数が少ないのでファイルは探しやすいが、枚数が多いほどその中で目的の人物を探すのが大変。この為OCRに高い精度が求められる。後者はファイル数が増えることが難点だが、1ファイル1年賀状となるため目的の人物を探すのは比較的簡単。
僕はとりあえず後者の手段を採用することにしたため、上記画像のように設定した。この設定をやっておかないと、少ないだろうが通信面白紙の年賀状があったりすると、ずれて大変なことになる。
原稿

ここはもちろん「ハガキ」で。
設定が終わったら
この設定は「年賀状」などと名前を付けて保存しておこう。
スキャン開始
先ほど保存した「年賀状」読み取り用の設定に切り替えて、あとはひたすらスキャンするのみ!

セットして

スキャン!
この繰り返しだ。時間は20枚程度なら1〜2分くらい。なのであまり欲張って一度に多くを差し込まず、10枚程度差してスキャンする方が無難だと思う。
スキャン後のEvernote設定
こんな感じでスキャンが終われば、全てEvernote上の年賀状ノートブックに格納されているはず。これには年単位でタグ付けしておくと後々検索する時に、去年もらった年賀状を全部なんて検索もやりやすくなる。
まあ一度Evernoteに取り込んでしまえば後は基本的にご自由にのスタンスだが、それくらいの区別は付けやすいようにしておく方がいいと思う。また、ノートブックを年毎に分けるとか、送付した年賀状をスキャンしておくというのも良いかもしれない。
まとめ
これで毎年貯まり続けて悩みの種となっていた、年賀状を一気に処分する事が出来る。今後は紙で残しておくのは最新分のみとして、それ以前は全て破棄する方向にしようと思う。
年賀状をスキャンなんかして見ることあるの?と思う人も多いだろうが、実際のところほとんど無いと思う。ただ、かさばってきても捨てることに抵抗がなくなるし、Evernoteというクラウドストレージに保存することで、消失の危険性も薄いという安心感は大きい。
SnanSnapを持っている方は是非一度やって見ることをお勧めします!
※僕が購入したS1500は既に販売終了しているため、2017年現在で購入する場合はiX500となります
印刷サービスや年賀状に関する記事
- プリンターについて
- 年賀状印刷を楽する方法
- 面倒でも年賀状を出す理由
- 年賀状管理でEvenoteで行う為の設定方法
- 年末に行う年賀状と名刺の整理方法