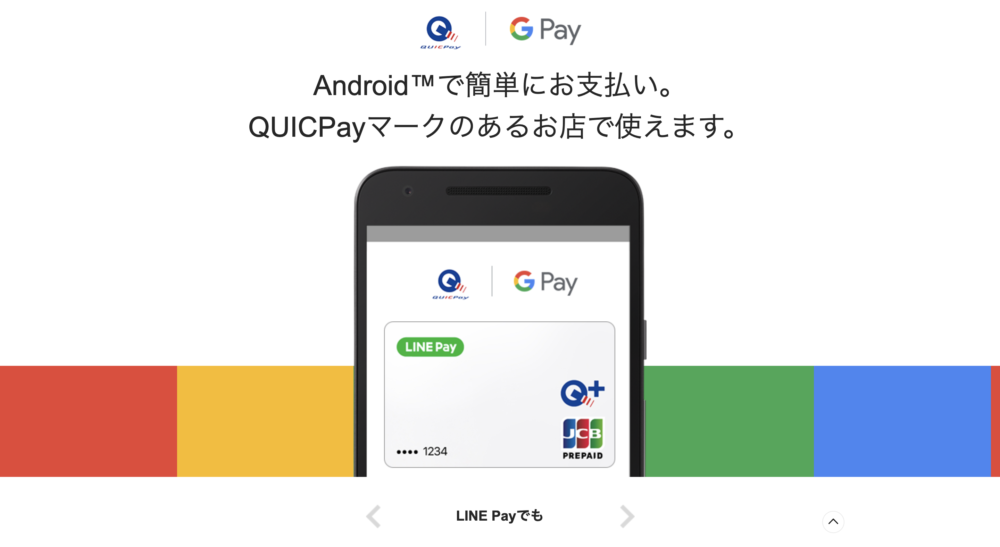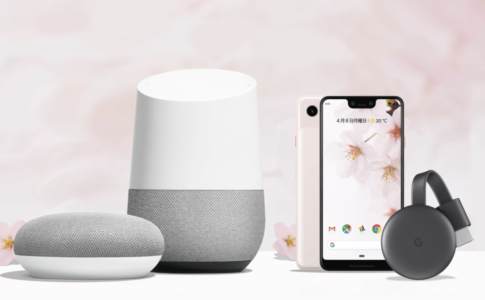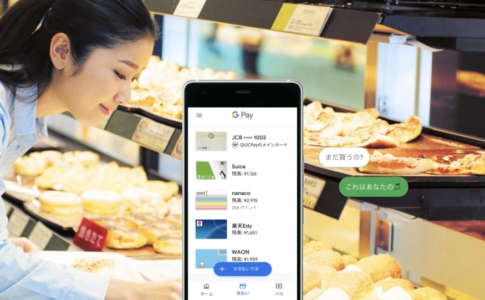キャッシュレス化とともに、いろいろな決済方法が増えてきた。
その中でも、スマホを使った決済方法が、最近増えてきている。
Google Payで利用できるQUICPay(クイックペイ)も、そうした決済方法の1つだ。
QUICPayの特徴は以下の2点。
- スマホで決済できる
- ポストペイ型なので、プリペイドのようなチャージが不要
今回は、Google PayでのQUICPayの使い方を紹介する。
本ページはアフィリエイトプログラムによる収益を得ています。
目次
Google PayでQUICPayが使えるスマホの条件
まず、Google Payがインストールできるからと言って、すべてのAndroidスマートフォンで、QUICPayが使えるわけではない。
条件は、以下の3つだ。
- 「Google Pay」アプリがインストールされている
- 「おサイフケータイ」アプリがインストールされている
- FeliCaに対応している
Androidのバージョンが5.0より古いなど、あまり古いスマホだと、利用できない場合がある。
また、海外メーカーのスマホで、FeliCaに対応していないものも、利用できない。
ちなみに、Googleは以前、Nexus 5X/6Pを日本で発売したが、FeliCaが搭載されていなかったため、おサイフケータイなども利用できなかった。
Pixel 3/3 XLでは、FeliCaが搭載されたため、QUICPayも利用可能だ。
Google Payに対応したQUICPay
Google Payでは、すべてのQUICPay対応カードが、使えるわけではない。
現在、Google Payが対応しているのは、この4サービスの対応カードだ。
| 対応サービス | 対応カード | カードタイプ |
|---|---|---|
| Kyash | Kyash Visa カード | プリペイドカード |
| JACCS | JACCSが発行する全てのVisa/Master/JCBクレジットカード | クレジットカード |
| JCB | 対応カード一覧はこちらの「JCB対応カード」 | クレジットカード プリペイドカード |
| LINE | LINE Pay カード | プリペイドカード |
それ以外のサービスに関しては、残念ながら現在は対応していない。
おすすめはLINE Payカード
そんな中でも、僕がおすすめしたいのは、LINE Payだ。
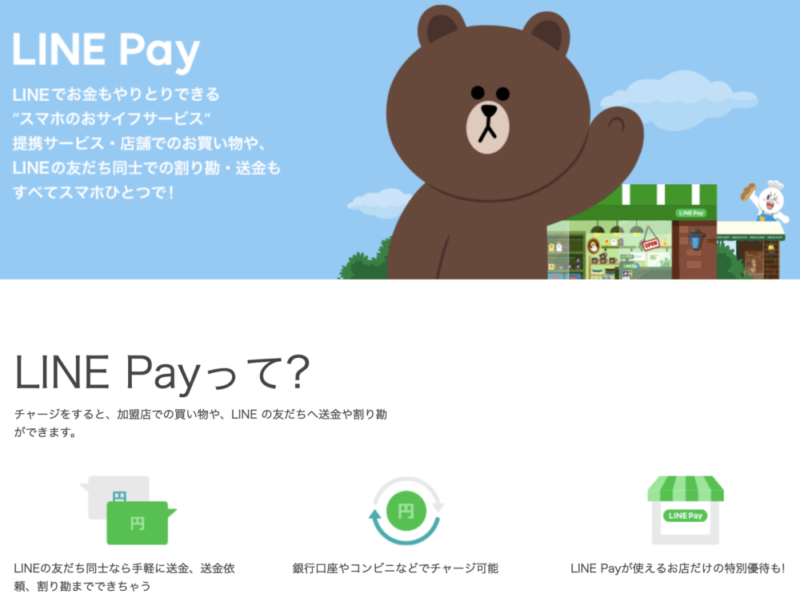
なぜ、僕がLINE Payをおすすめするかというと
- LINEで管理できる
- LINEポイントが貯まる
- チャージ式なので、使いすぎの心配がない
というメリットがあるからだ。
LINE Payの管理や、利用履歴の閲覧は、LINEアプリで可能だ。
LINE利用者にとっては、使い慣れたLINEアプリで管理できるのは、嬉しい。
もちろん、LINE PayでQUICPayを使えば、LINEポイント(0.5〜2%)も貯まる。
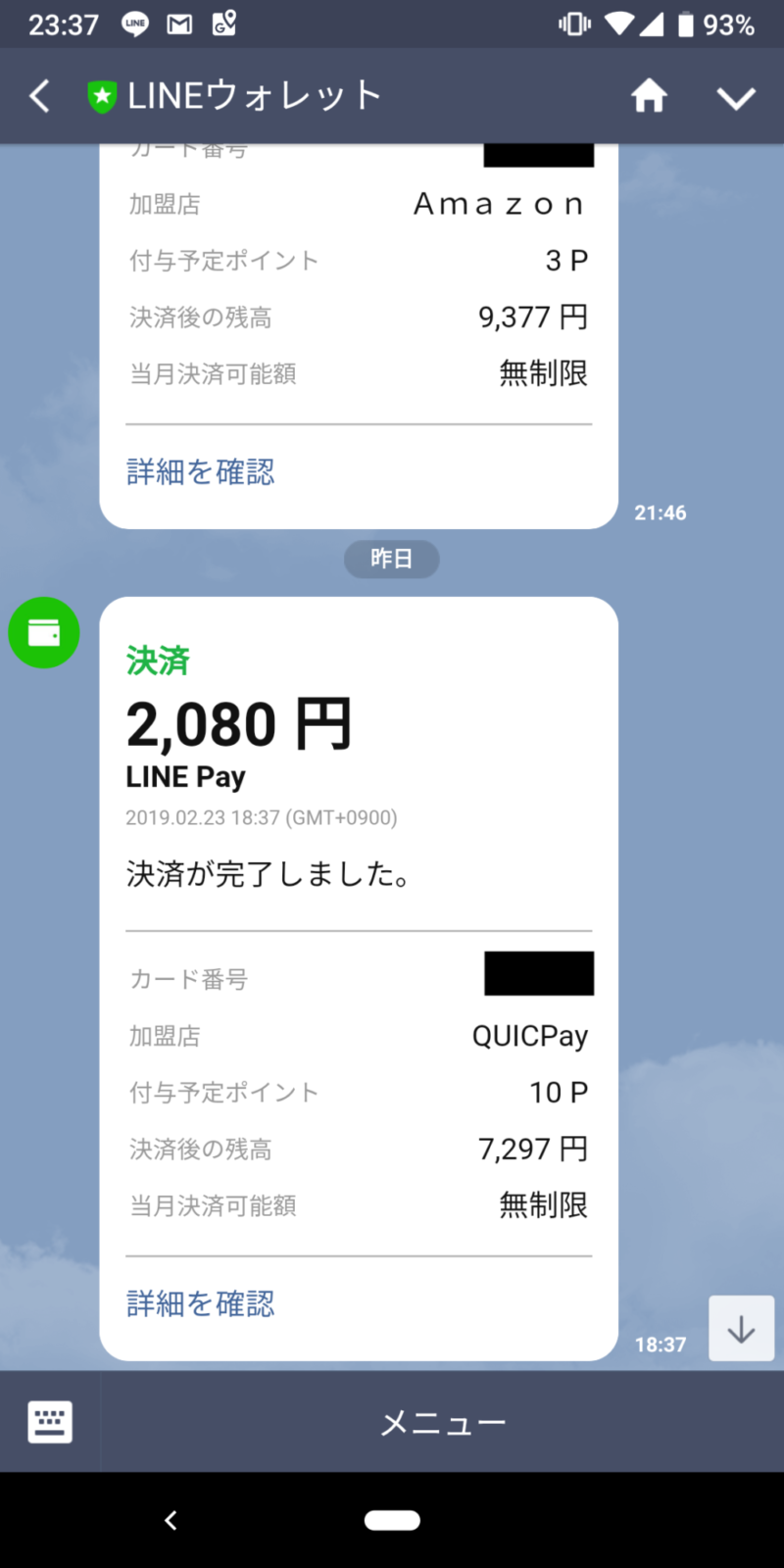
また、LINE PayのQUICPayを使う場合、LINE Payの残高から支払われる。
LINE Pay自体は、チャージ式なので、クレジットカードのように、使いすぎの心配もない。
チャージ方法も、銀行口座からコンビニなど、複数用意されている。
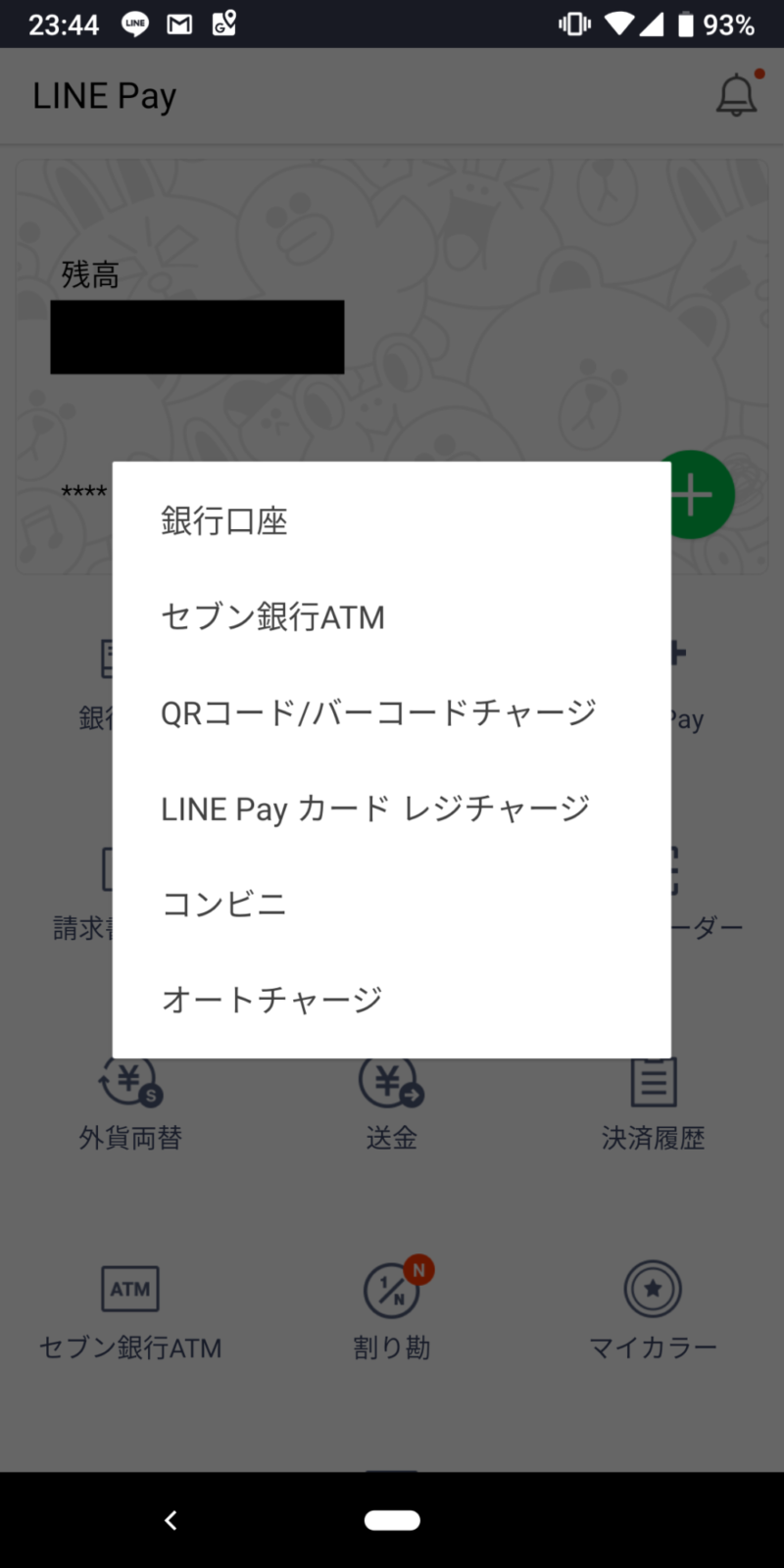
Google PayへのQUICPayの登録
Google Payで、QUICPayを使うには、対応カードをGoogle Payに登録する必要がある。
登録方法は大きく分けると、以下の2種類に分かれる。
- LINE Payカード
- LINE Pay以外の「一般的なクレジットカード」
LINE Payカードの登録はLINEアプリから
LINE Pay カードでQUICPayを利用したい場合、カードの登録はLINEアプリから行う必要がある。
その手順は、以下の通りだ。
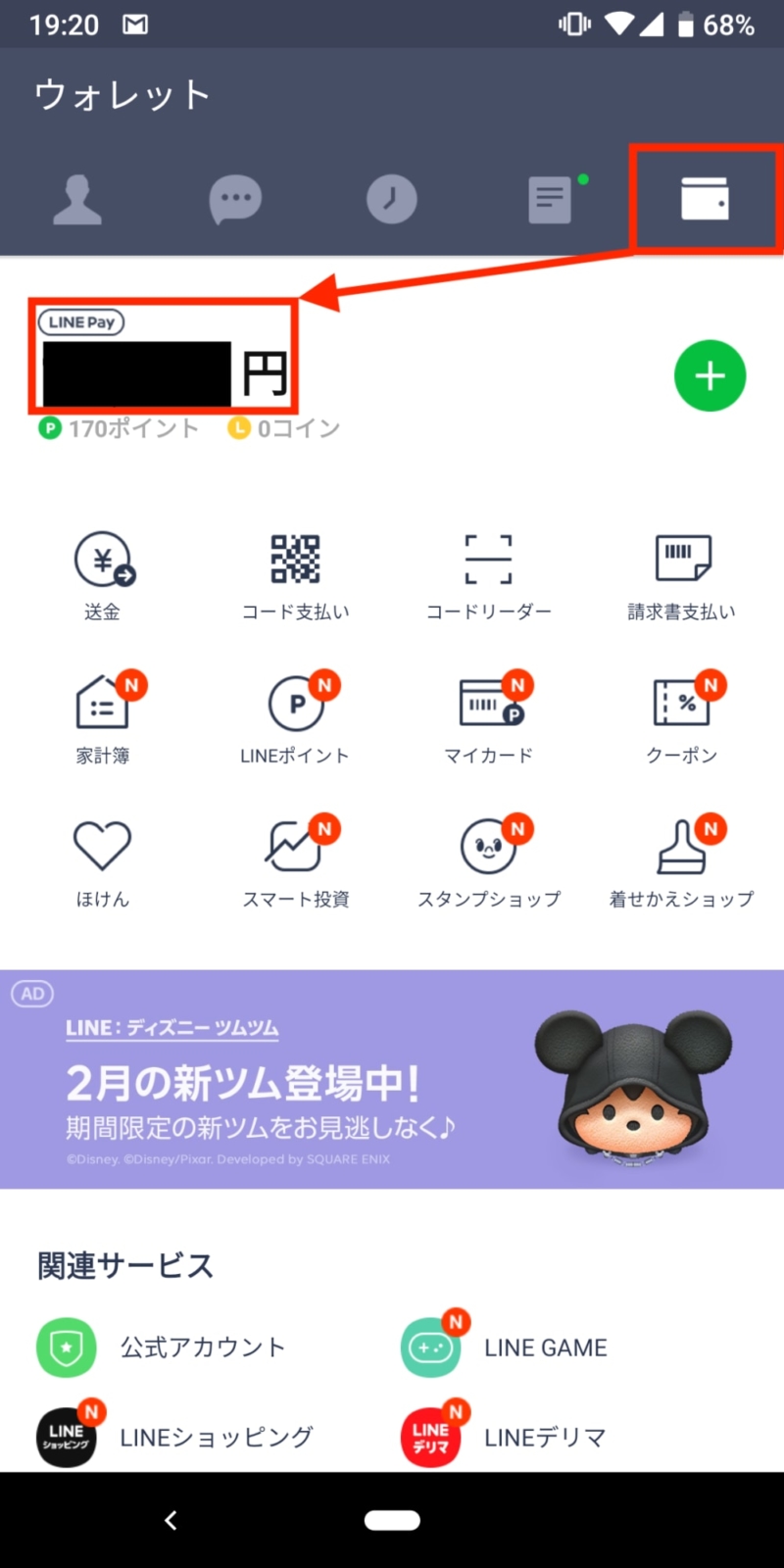
まず、LINEアプリを開き、一番右のタブを開く。すると、LINE Payの残高が表示されるので、その数字付近をタップする。
もし、LINE Pay自体の登録がまだであれば、以下のページを参考に、LINE Payの登録が必要だ。
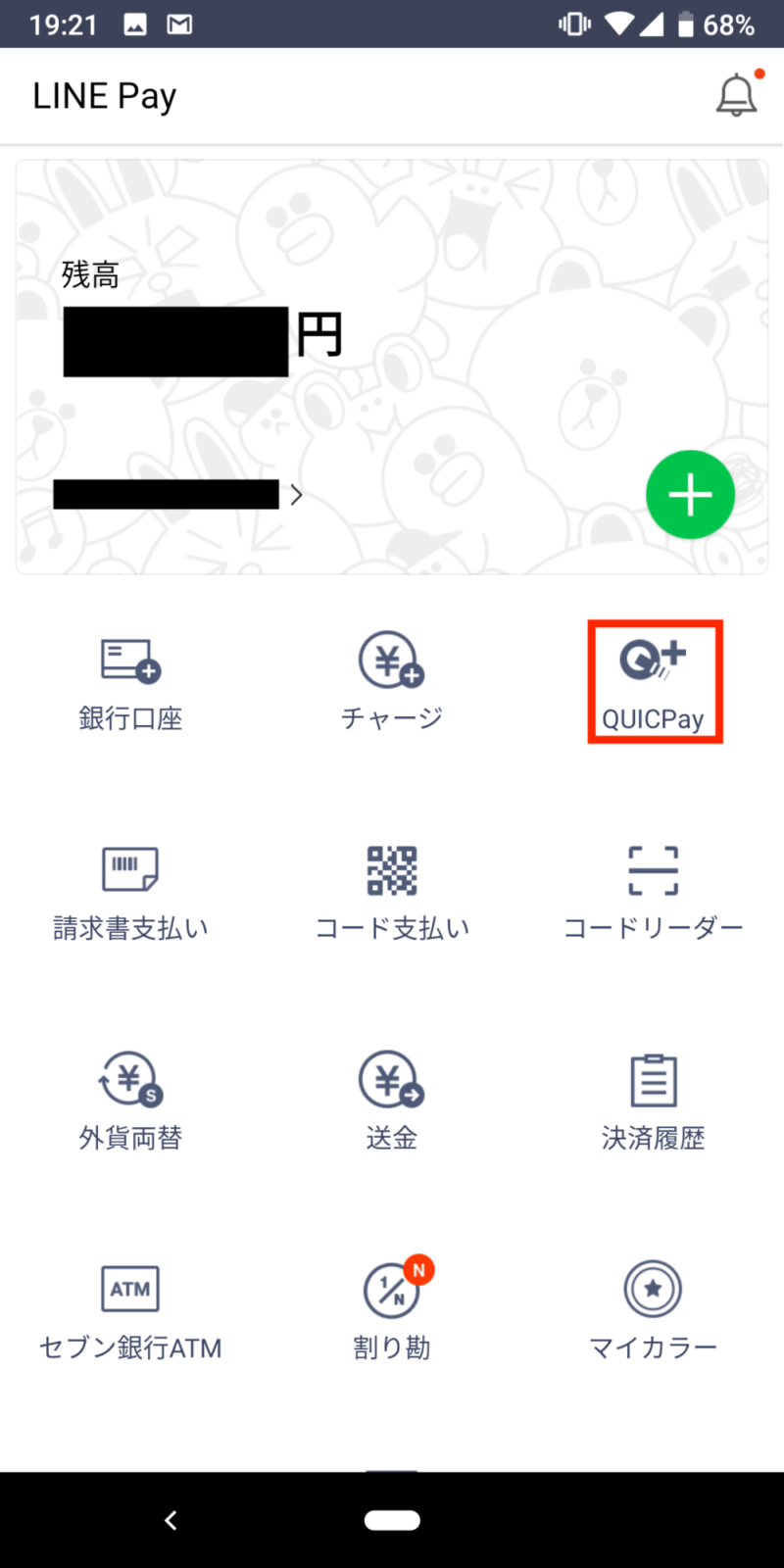
残高をタップすると、LINE Payの管理画面が表示される。
その中の「QUICPay」というアイコンをタップすると、Google Payへの登録が開始される。
以降は、画面に沿って進めていくだけだ。
最後まで進めると、Google PayアプリにLINE Payカードが追加されている。
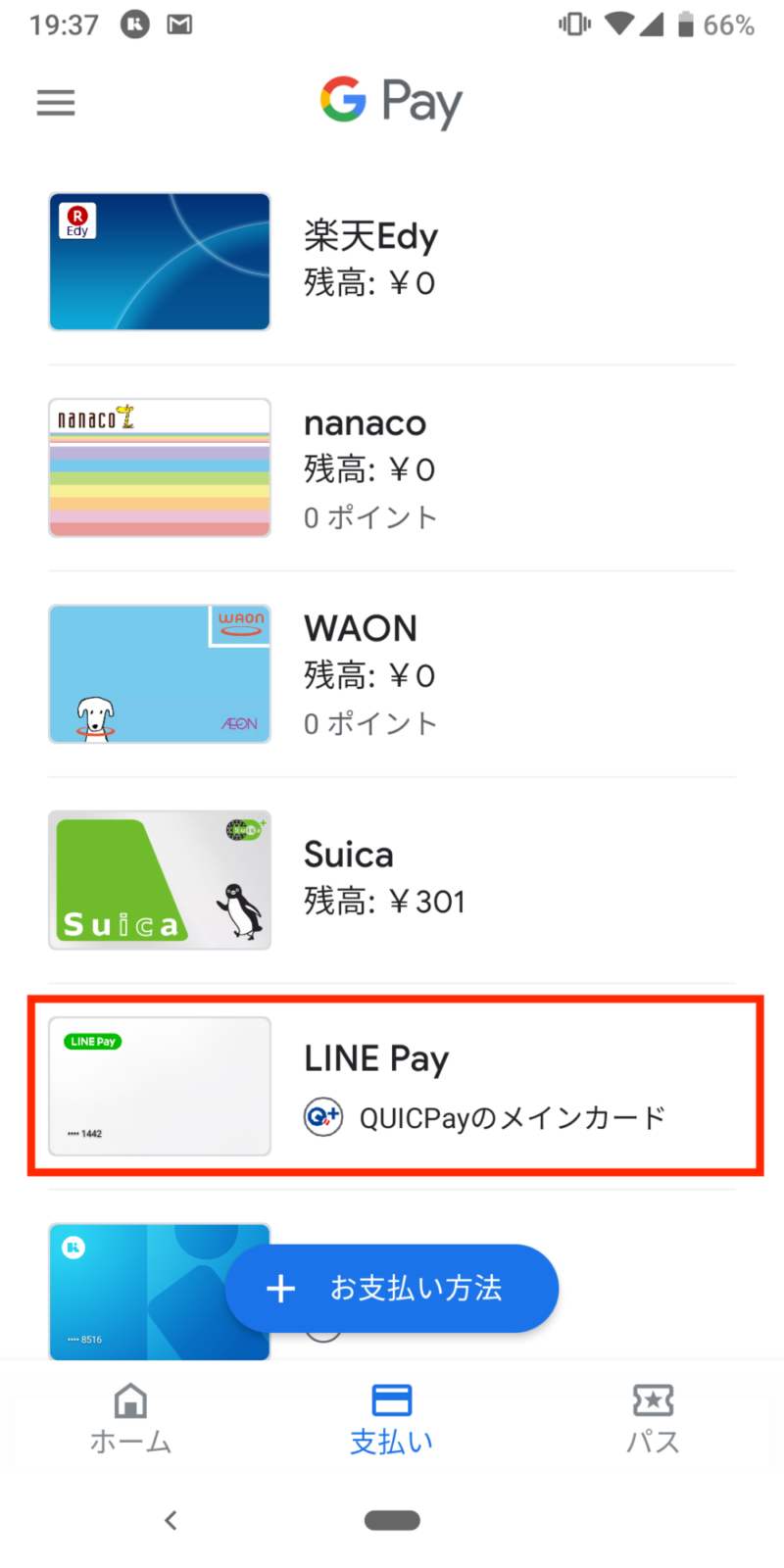
LINE Pay以外の「一般的なクレジットカード」は、カード情報をスマホに入力して登録
LINE Pay以外の一般的なクレジットカードは、Google Payアプリから、利用したいカード情報をスマホに登録する。
手順としては以下の通りだ。
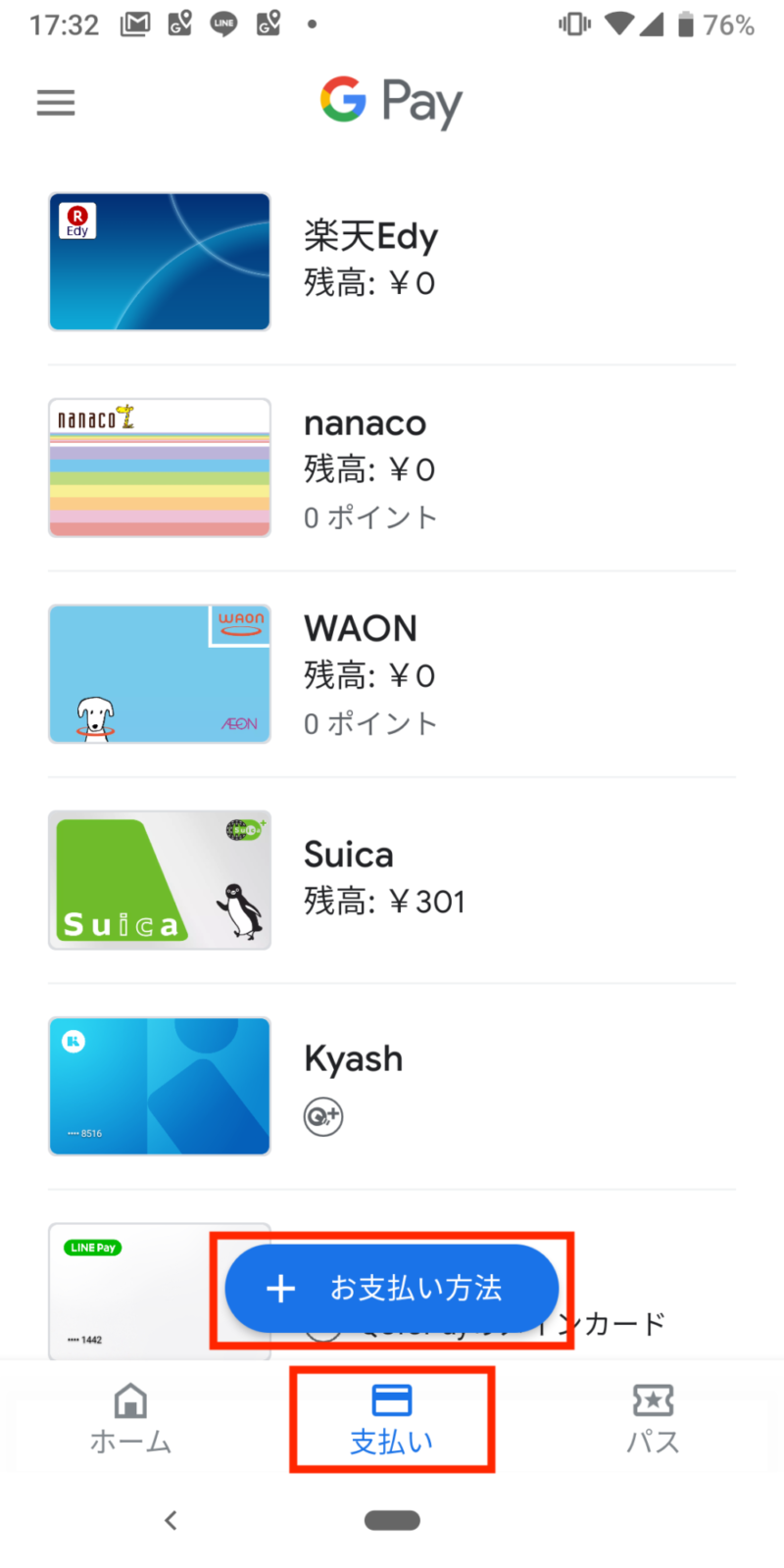
まず、Google Payアプリを開き、「支払い」タブを選択する。すると、画面下に「+お支払い方法」というボタンがあるので、これをタップする。
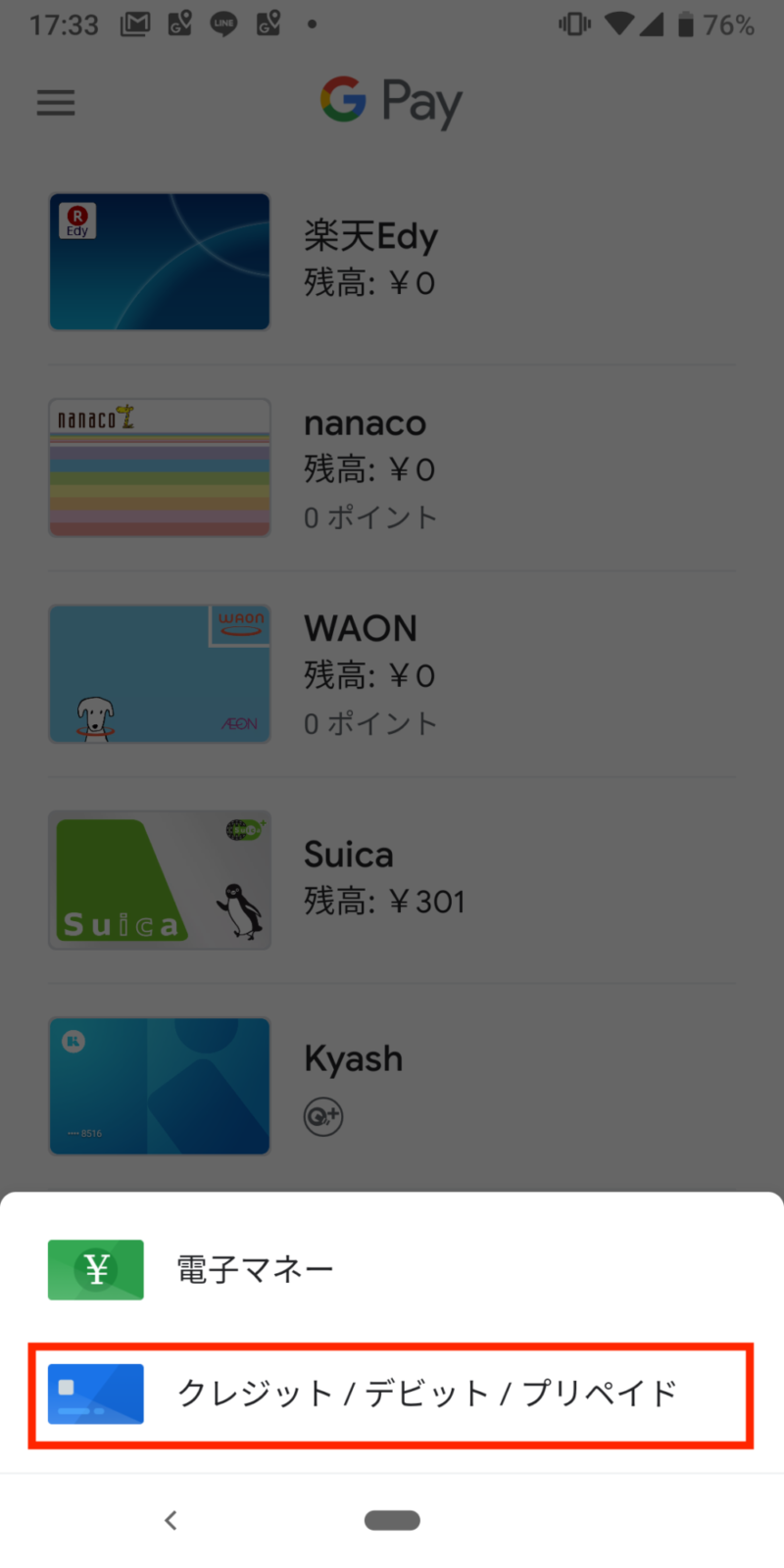
追加するカードの種類を聞かれるので、「クレジット/デビット/プリペイド」を選択する。
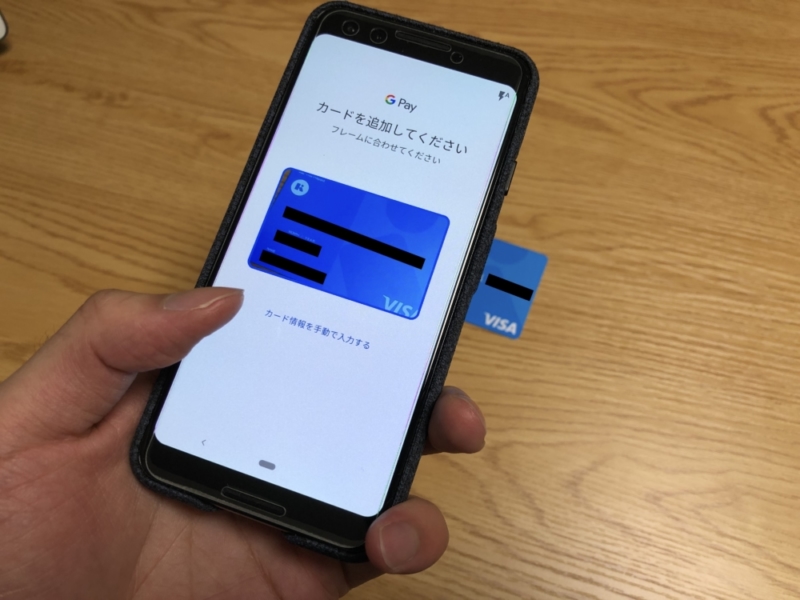
スマホのカメラが起動するので、フレームにカードを合わせる。
もし、うまく読み取れないのであれば、「カード情報を手動で入力する」から、手入力も可能だ。
カード情報の読み取りが完了すると、住所入力画面や、利用規約に関する説明が表示される。
問題なければ、画面最下部の「保存」をタップすれば、完了だ。
QUICPayを使うにはメインカードの設定が必須
Google PayでQUICPayを使うには、最後にメインカードの設定が必要となる。
このメインカードとは、実際にQUICPayで支払うときに、利用されるカードだ。
メインカードを設定していなければ、QUICPayが使えないので、注意しなければならない。
Google Payの「支払い」タブを開くと、QUICPay対応カードには「Q」のようなアイコンが付いている。
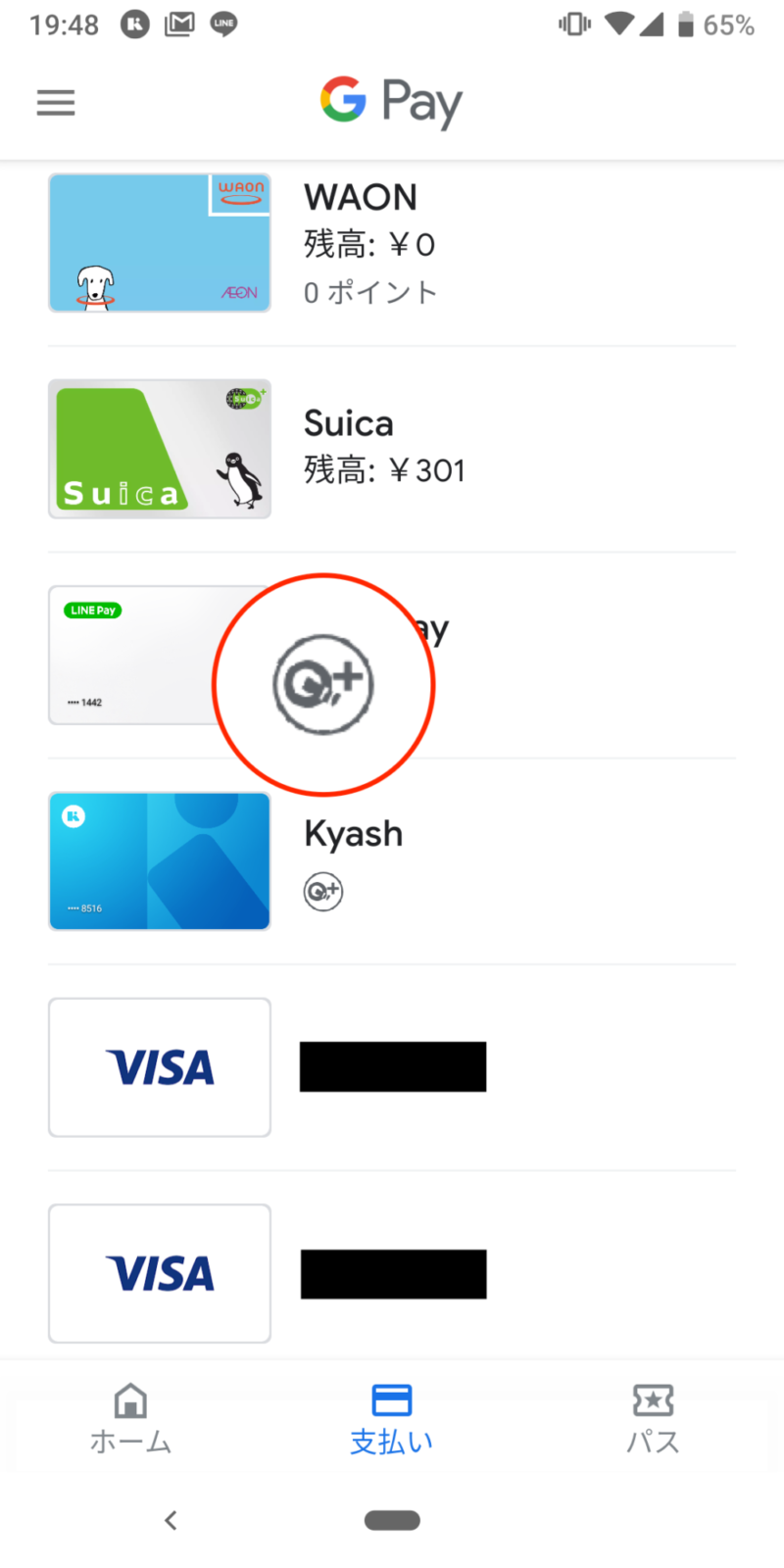
その中から、メインカードに設定したいものを選び、「QUICPayのメインカード」をONにする。
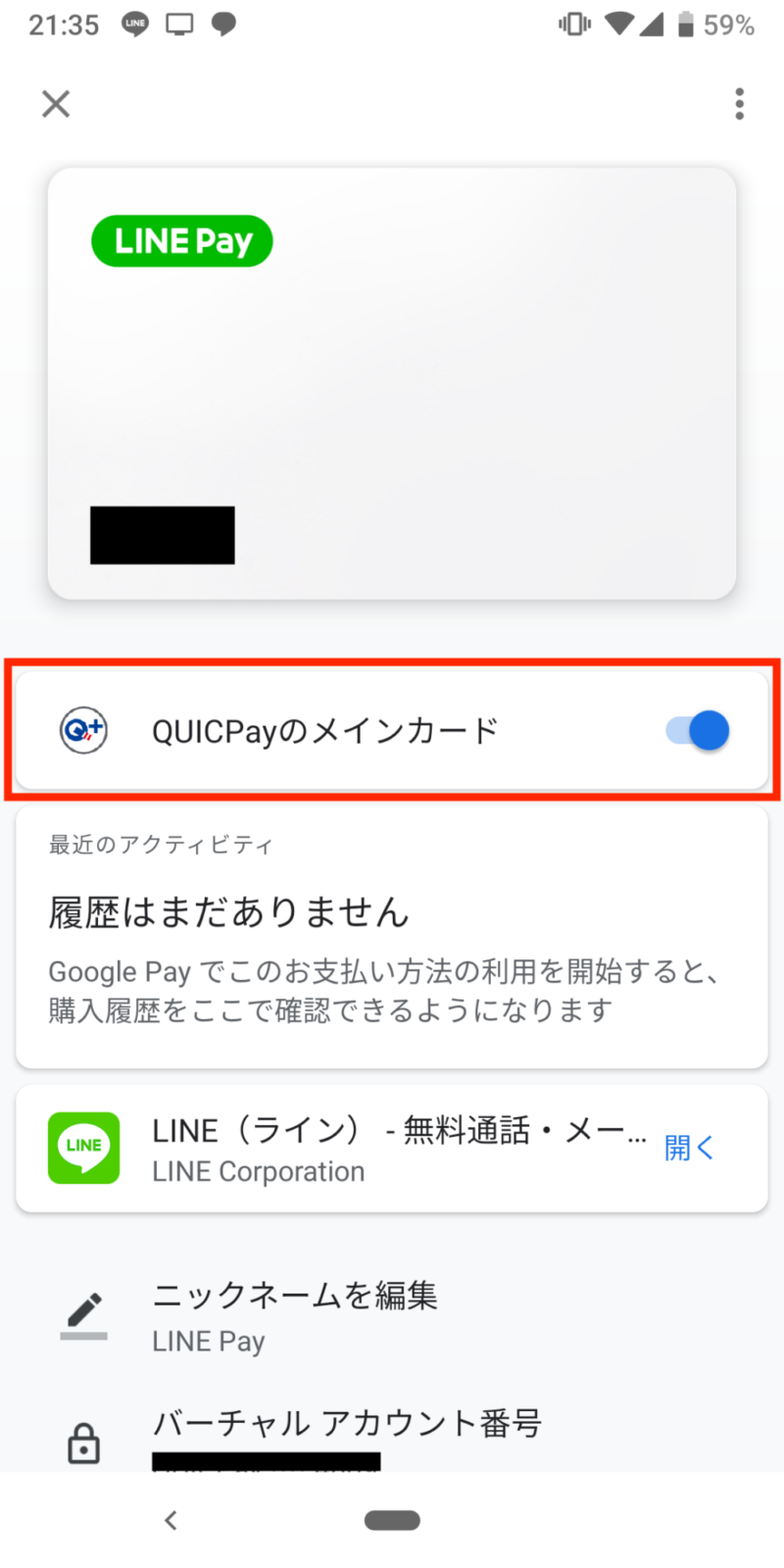
これで、QUICPayで支払いを行うときは、スマホでの操作が不要だ。
支払い時にQUICPayのカードは選択できない
Google Payに、複数のQUICPay対応カードを登録していると、支払い時にカード使い分けたい。
しかし、Google Payの場合、支払い時にカードを選ぶことが出来ない。
もしも、メインカード以外のQUICPay対応カードを使う場合、その度にメインカードの設定をしなければならない。
しかも、メインカードの変更には、処理に10秒近くかかる。
正直、これはかなり面倒だ。
Apple Payでは、iPhoneの電源ボタンを2回押すだけで、簡単に支払うカードを切り替えられる。
それに比べて、Google Payのこの仕様は、不便すぎる。
QUICPayの使い方
QUICPayでの支払いは、とても簡単だ。
QUICPay対応店舗でQUICPayを使うには、支払い時に「QUICPay(クイックペイ)で」と、店員に伝える。
すると、店員がレジを操作するので、「どうぞ」などと言われたら、スマホをリーダーにかざす。
このとき、メインカードを設定していれば、スマホの操作は一切不要だ。

ここで注意してほしいのが、処理に1〜3秒ほどかかる、ということだ。
この間に、スマホをリーダーから放したりすると、エラーになるので、注意が必要だ。
終わりに
Google PayでQUICPayを使うメリットは、
- QUICPayの登録が簡単
- スマホさえあれば決済出来る
- 決済はスマホをかざすだけ
という点だ。
Google PayとQUICPayであれば、誰もが日常的に持ち歩いている、スマホだけで決済が可能になる。
スマホをかざすだけなので、カード決済よりも簡単で早い。
また、コンビニなどを中心に、多くの店舗がQUICPayに対応している。
僕もコンビニなどでは、すべてQUICPayを利用しているが、その便利さは実感しているので、今後更に普及していくのを期待したい。
Google純正Androidスマホ「Pixel」について

Google Pixel 3/Pixel 3aを購入する
Pixel 3シリーズはGoogleおよび、docomo・SoftBankから販売されています。
GoogleではSIMフリー、キャリア版はSIMロックされていますが、条件を満たせばSIMロック解除可能です。
キャリアで購入するなら、契約事務手数料が「無料」のオンラインショップがおすすめです!
一緒に使いたいおすすめアクセサリ・サービス

- 画面保護シート
- USB充電器
- モバイルバッテリー
- 完全ワイヤレスイヤホン