2017年1月2日にAppleの初売りセールで購入した『iMac Retina 5Kディスプレイ VESAマウントアダプタ搭載モデル(2015 Late)』。
CPUを『4.0GHzクアッドコアIntel Core i7』にCTOするなどかなり高スペックな構成としていたが、メモリは標準の8GBのままだった。
これには理由があって、iMac Retina 5Kディスプレイモデルは『メモリが自身の手で増設可能』という特徴があるからだ。
つまり、高額なApple純正メモリではなく、安価なサードパーティー製のメモリが使えるのでアップグレードはしなかった。
結果から言えば、標準の8GBに16GB増設し24GBメモリとしてのだが、こうするとものすごく快適に動作するようになった。
メモリ増設のメリットを、増設手順などと合わせて紹介しようと思う。
ただし、対応メモリが異なるので、最新モデルでの対応は以下をご覧ください。
| モデル名 | 対応メモリ規格 | 最大容量 |
|---|---|---|
| iMac (Retina 5K, 27-inch, Late 2015) | 1867 MHz DDR3 | 32GB |
| iMac (Retina 5K, 27-inch, 2017) | 2400 MHz DDR4 | 64GB |
| iMac (Retina 5K, 27-inch, 2019・2020) | 2666 MHz DDR4 | 64GB |
本ページはアフィリエイトプログラムによる収益を得ています。
目次
簡単にメモリ増設・換装可能なMac
本題に入る前に、Macのメモリ増設はモデルによって、対応の可否が異なるためまとめておこうと思う。
| モデル名 | ディスプレイサイズ | ユーザーの手による メモリ増設可否 |
|---|---|---|
| MacBook | 12インチ | × |
| MacBook Air | 13.3インチ | |
| MacBook Pro | 13.3インチ | |
| 15インチ | ||
| Mac mini | – | △ |
| iMac | 21.5インチ | × |
| 27インチ | ○ |
2025年現在販売しているMacで、ユーザーの自身の手で「簡単に」メモリ増設できるのは「27インチiMacのみ」。
このため、この記事で想定しているモデルは「27インチiMacユーザー」ということになる。

8GBメモリでは『明らかに遅かったiMac』

『iMac Retina 5Kディスプレイ VESAマウントアダプタ搭載モデル(2015 Late)』の開封レポートは以下の記事で紹介したが、この時使用感などは敢えて書かなかった。
普通なら、
「うぉぉぉぉ!さすが最新モデルは違う!!爆速だぜ!!!」
って言いたかったのだが、
正直別に早くない。むしろ遅い、、、?
くらいの感覚だった。
その要因として大きかったと予想しているのはストレージ。
iMacを買うまで僕が使っていたのは、「MacBook Pro(Late 2013)」でストレージはSSDだった。
iMacはフュージョンドライブ3TBということで、ハイブリッドとはいえHDDであることには変わりないので、ストレージとしての性能は劣っていた。
ちなみにメモリは容量だけで言えば8GBでほぼ同等だった。
このため、5Kという広大な描画領域を持つiMacでは、メモリ不足になりやすい状況だったのだろう。
さらに言えば、僕は常駐系のアプリをわりと沢山使っているし、Adobe Lightroomなど重いアプリをほぼ常時立ち上げているので、メモリ不足となりスワップしていることは容易に想像できた。

実際アクティビティモニタを見ると、8GBをほぼ使い切っている状態で余裕がないと言うのは明らか。
ただ、数字上はギリギリだが足りてないわけじゃ無いとも読み取れる。
WindowsとMac(macOS)の思想的な違いとしてよく言われるのが、Macはメモリをフル活用して高速化するため、多いほど快適という話。
実際使用歴の長いMacユーザーほど、
CPUやGPUよりメモリに金を使え。CTOでしか追加出来ないなら積めるだけ積もう
みたいなことをよく言うし、僕自身としてもそれは実感としてあった。
じゃあどれくらい違うのかを検証してみたくなった。
iMacのメモリは何を買うのがよいか
というわけで、『27インチiMac Retina 5Kディスプレイ VESAマウントアダプタ搭載モデル(2015 Late)』のメモリを増設することにした。
ちなみに27インチ 5Kディスプレイモデルは、メモリスロットを4基搭載しデフォルトでは空きスロットが2基ある状態。
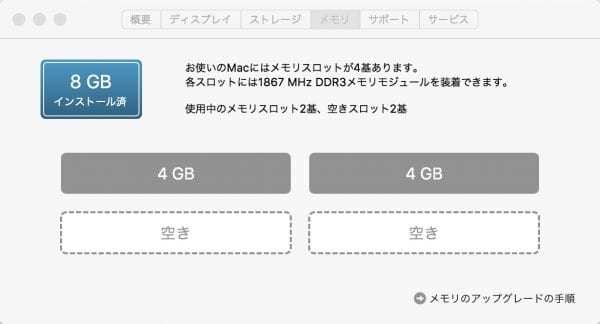
これが21.5インチモデルや21.5インチ 4KディスプレイモデルのiMacの場合は、MacBookシリーズなどと同じくオンボードなのでユーザーの手で増設は不可となっている(CTOで16GBまで増設可能)。
で、まず増設するメモリだが規格上は、
PC3-14900 (DDR3-1866) SO.DIMM
というものになる。
| モデル名 | 対応メモリ規格 | 最大容量 |
|---|---|---|
| iMac (Retina 5K, 27-inch, Late 2015) | 1867 MHz DDR3 | 32GB |
| iMac (Retina 5K, 27-inch, 2017) | 2400 MHz DDR4 | 64GB |
| iMac (Retina 5K, 27-inch, 2019・2020) | 2666 MHz DDR4 | 64GB |
自作PCなどをしている人で無ければ、普段メモリの規格などを意識することはほぼ無いと思われるため、『27インチiMac Retina 5Kディスプレイ』に対応している製品を探せば良いと思う。
大抵の方はAmazonや楽天でまずは検索すると思うが、方向性としては2種類の製品が登場する。
- 1万円以下で購入できる『安価なメモリ』
- 安価なメモリの倍くらいの値段がするが『相性保証などをうたうメモリ』
どちらを購入するかは予算との相談にもなるが、iMacに使用するのであれば多少高くても相性保証されているメモリを購入するのがお勧め。
理由は、iMacを購入するような人は利用頻度が高い人かつ長く使おうと考えていると思われるからで、そういう人にとって最初はちゃんと動いてもすぐ壊れたなんてシーンが一番困る。
なので多少いいものを買うのがよいと僕は思う。
増設メモリは16GB(8GB×2)がおすすめ

というわけで僕は、『iRam PC3-14900 (DDR3-1866) SO.DIMM 16GB(8GB x 2枚組)』を購入した。
価格はAmazonで19,500円(税込)なのでちょっと高いが、相性保証と5年保証が魅力だった。
ちなみにiRam社は、Mac向けメモリのメーカーとしては老舗でApple純正ではないがブランド品といえる。
比較検討したのは、Komputerbayというノンブランドのメモリ。
価格はAmazonで11,999円(税込)で、iRam社製と比較して差額は約8,000円。
結構悩んだのだが、iRam社製を購入することにした。
あとは悩んだのは容量。
2025年11月地点での価格を比較すると、以下のような感じ。
| 容量 | 価格 |
|---|---|
| 4GB | ¥7,705 |
| 8GB | ¥11,200 |
| 16GB(8GB×2) | ¥21,900 |
という感じで、8GBのコスパが高かった。
- とりあえず8GB増設し16GBとして様子をみるか
- 一気にドーンと16GB増設して24GBにするか
このどちらにしようか悩んだが、どうせなら豪華に16GB増設することにした。まあ一番コスパも高いと思うので。
ちなみに、AppleストアのCTOでメモリを増設すると、16GB(+8GB)が20,000円、32GB(+24GB)が60,000円となる。
比較すると8GB増設する値段で、サードパーティ製なら16GB増設できるというイメージなので、価格的メリットも大きい。
2017年モデルiMacのおすすめメモリ
ちなみに、2017年6月に発売したiMac(2017)では、メモリ規格が、
PC4-19200 (DDR4-2400MHz)
に変更となっているが、価格的には大きく変わらないし、僕が購入したiRam社のメモリも存在する。
構成もほぼ同じなのだが、2025年11月時点の価格は以下の通り。
| 容量 | 価格 |
|---|---|
| 4GB | ¥7,630 |
| 8GB | ¥11,000 |
| 16GB(8GB×2) | ¥21,800 |
| 16GB | ¥18,900 |
| 32GB(16GB×2) | ¥37,700 |
16GBを1枚で購入が一番お得と思う。
なので、とりあえず16GBを1つ買って、足りなければ将来16GBをさらに増設というのがおすすめ。
夢の40GBメモリも夢じゃない(笑)
2019年・2020年モデルiMacのおすすめメモリ
ちなみに、2019年3月に発売したiMac(2019)、2020年8月発売のiMac(2020)では、メモリ規格がさらに変更された。
PC4-21300 (DDR4-2666MHz)
2025年11月時点の価格は以下の通り。
| 容量 | 価格 |
|---|---|
| 8GB | ¥11,200 |
| 16GB(8GB×2) | ¥22,000 |
| 16GB | ¥21,412 |
| 32GB | ¥39,700 |
| 32GB(16GB×2) | ¥36,900 |
こちらも、16GBを1枚で購入が一番お得と思う。
なので、とりあえず16GBを1つ買って、足りなければ将来16GBをさらに増設というのがおすすめ。
『27インチiMac Retina 5Kディスプレイ VESAマウントアダプタ搭載モデル(2015 Late)』のメモリ増設手順
選定したメモリが早速到着したので、増設することにした。

パッケージはこんな感じ。

で、『27インチiMac Retina 5Kディスプレイ VESAマウントアダプタ搭載モデル(2015 Late)』への増設方法だが、これが凄く楽だった。
僕は2007年にiMacを購入してメモリを増設したことがあったが、この時はドライバーが必要だった。いつからかは分からないが、今は専用器具は一切不要となっていて驚いた。


具体的には、電源を接続するコネクタを外すとボタンがあって、
これを爪を立てて押すと(ここでボールペンとかは必要かもしれない)、



その上にある蓋がパカっとあいてメモリがお目見えする。
メモリ増設時は電源オフが必須。こうすることで物理的にも電源を切らないとメモリが増設できないようになっていて、上手い仕組みだなと思った。

側面にあるレバーを引くと、メモリが挿入しやすいように手前に出てくる。



続いてメモリを2本スロットに差し込む。
ラベルを上にして、メモリの切れ込みが右側になるように挿入すれば、それほど迷うことは無いと思う。グッと押し込むと簡単に差し込める。

終わったらレバーを元に戻して、蓋を閉めてメモリ増設作業は完了だ。

ちなみにiRam社のメモリは製造番号などが記載されたシールが付いていたので、少し見栄えは悪いがあえてiMacに貼り付けておいた。
こうすることで紛失も防げるし、メモリに何かあった時に絶対気づけるからだ。
最後に、再びMacを起動し、左上のリンゴマークから「このMacについて」を選択し、メモリのメニューを表示して、
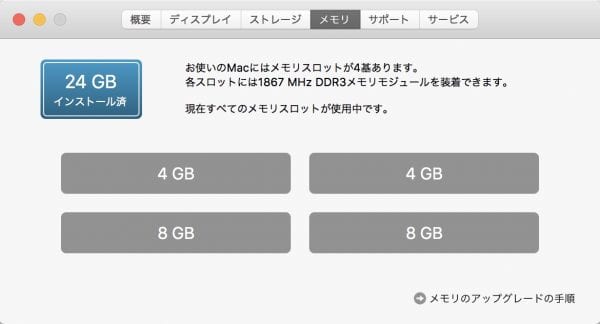
このように24GB認識されていれば問題なしだ。
Macのメモリ増設効果は?どれくらい早くなるのか
メモリを増設して8GBから24GBになったのだが、OS起動の地点から明らかに早くなったというのが体感的に分かる。
そして、システムを終了(=シャットダウン)する時も同様。OSはもちろん全てのアプリケーションの起動と終了が全体的に早くなったというのが一番分かり易い違いだ。
サクサク感が全く違うと感じる。
で、ここで冒頭の話に戻るが、正直以前使っていたMacBook Proの方が早いくらいに感じていた印象がガラッと変わり、
うぉぉぉぉ!さすが最新モデルは違う!!爆速だぜ!!!
って思うようになった(笑)
僕の使い方の場合やはりメモリが足りなくなり、スワップが発生するわけだが、この時ストレージがSSDかHDDかで差が出ていたということなのだと思う。
これは、もうアクティビティモニタを見ても明らかで、
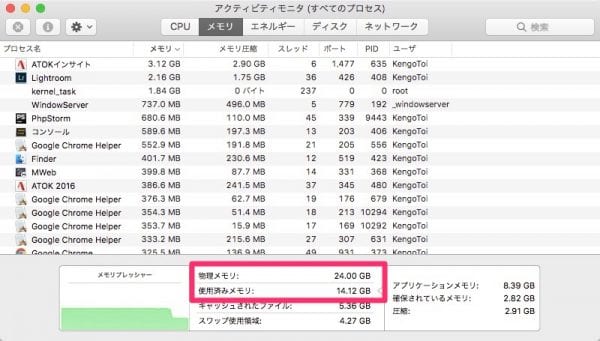
普通の利用でも14GBくらい使用している
8GBの時も足りないような見え方はしていなかったが、メモリの上限が上がり余裕が出た事で、macOSはメモリをフル活用して高速化したということなのだろう。
OSの詳しい仕様は分からないが、体感的に明らかに違うのでほぼ間違いないと思う。
仮想環境(Parallels)のWindows 10も快適に動く
さらに言えば、僕が今回iMacをハイスペックな構成で購入した理由の1つに、仮想環境(Parallels Desktop)にインストールしたWindows 10を快適に使いたいことがあった。
僕はシステムエンジニアの仕事をしていて会社ではWindowsを使用しているのだが、Windowsにしかないツールがあり、できればWindowsも並行して使いたいと言うマニアックな願望がある。
MacBook Proでも同環境は作っていたが、常に稼働させると流石に重かったので、『必要な時に起動』というスタンスだったが、利便性は低かった。
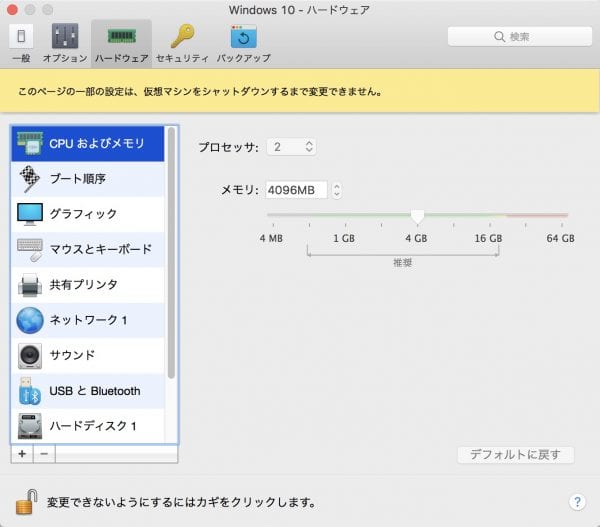
というわけでParallels DesktopのWindows 10に4GBのメモリを割り当て(今までは2GBとしていて明らかに重かった)、
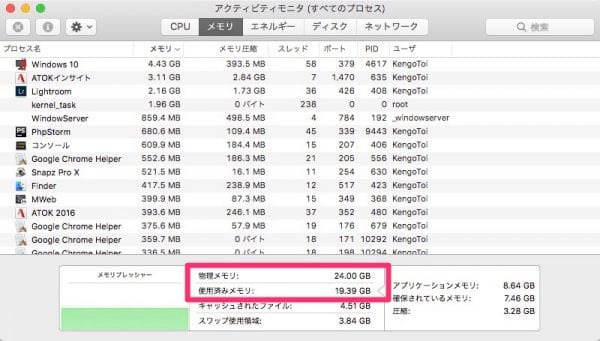
並行稼働すると、アクティビティモニタ上はこのような感じになった。
ほぼスペック通りというか、macOS上では約4GB消費され、全体のメモリ使用量が跳ね上がった。
色々使っていて感じるのは全体で概ね20GB程度使用されているという印象。つまり24GBのメモリでちょうどいいくらいになった。
長い目で見ると今刺さっている4GBメモリを8GBに差し替える必要はありそうだが、まあほぼ十分だろう。
ちなみに、Windows 10はとりあえず起動しておいてたまにツールを触る程度の用途なので、重たい処理をする想定は元々無いし、アプリも必要最低限のものしかインストールしていない。
ただ、macOS上でネイティブに動くOffice 2016と仮想環境のWindows 10のOffice 2016だと、Windows 10の方が明らかに早いというのはどうかと思ったが、、、
終わりに

Macはメモリを積めるだけ積め
とよく言われる。僕も気がつけば10年に及ぶMacユーザー。それは恐らく間違いないだろうと思っていたが、今回体験してみてその正しさを実感した。
Macはメモリ消費が大きい。
だが、逆に言えばメモリを多く搭載すればそれだけ快適に使えるとも言える。Mac購入時にCTO(カスタマイズオーダー)するとしたら、以下が中心になると思う。
- CPU
- ストレージ(HDD・SSD)
- メモリ
- GPU(グラフィック)
予算は人それぞれだが、CTOの最優先はメモリを増やすことというのは覚えておいた方が良いと思う。
今回購入した『iMac Retina 5Kディスプレイモデル(2015 Late)』は後からメモリが追加出来るが、MacBookシリーズなどメモリが追加できない仕様の製品の方が多いので最初の選択が全てとなる。
今は毎年PCを買い替えるような人は少ない。
大体3~5年使うと思うので、その間ストレス無く使おうと思ったら、メモリを増設しておくことを強くおすすめする。
世代別iMac用増設メモリ
iMacの増設メモリは、世代ごとに対応する規格が異なるので、利用しているモデルを確認のうえで、購入するように注意して欲しい。
| モデル名 | 対応メモリ規格 | 最大容量 |
|---|---|---|
| iMac (Retina 5K, 27-inch, Late 2015) | 1867 MHz DDR3 | 32GB |
| iMac (Retina 5K, 27-inch, 2017) | 2400 MHz DDR4 | 64GB |
| iMac (Retina 5K, 27-inch, 2019・2020) | 2666 MHz DDR4 | 64GB |
iMac(Retina 5K, 27-inch, Late 2015)用増設メモリ
iMac(Retina 5K, 27-inch, 2017)用増設メモリ
iMac(Retina 5K, 27-inch, 2019・2020)・Mac mini(2018・2020)用増設メモリ
Macを快適に使うためのカスタマイズ
Macは特別なカスタマイズを行わなくても快適に使えるOSですが、特にWindowsを併用している方は、少し設定を変えると快適になります。

Macのキーボードが不満なら使ってみたいキーボード


Macを購入する
MacはAppleストアや家電量販店で販売されています。
少しでも安く買いたい・旧モデル狙いという方は、メーカー保証1年が付くApple整備済品をチェックしてみましょう!
デスクトップ型Macに関する記事
2007年以来のMacユーザーである管理人が、これまで書いて来たMac関連レビューを、Macカテゴリートップページでは整理して紹介しています。
▼以下の画像をクリック!

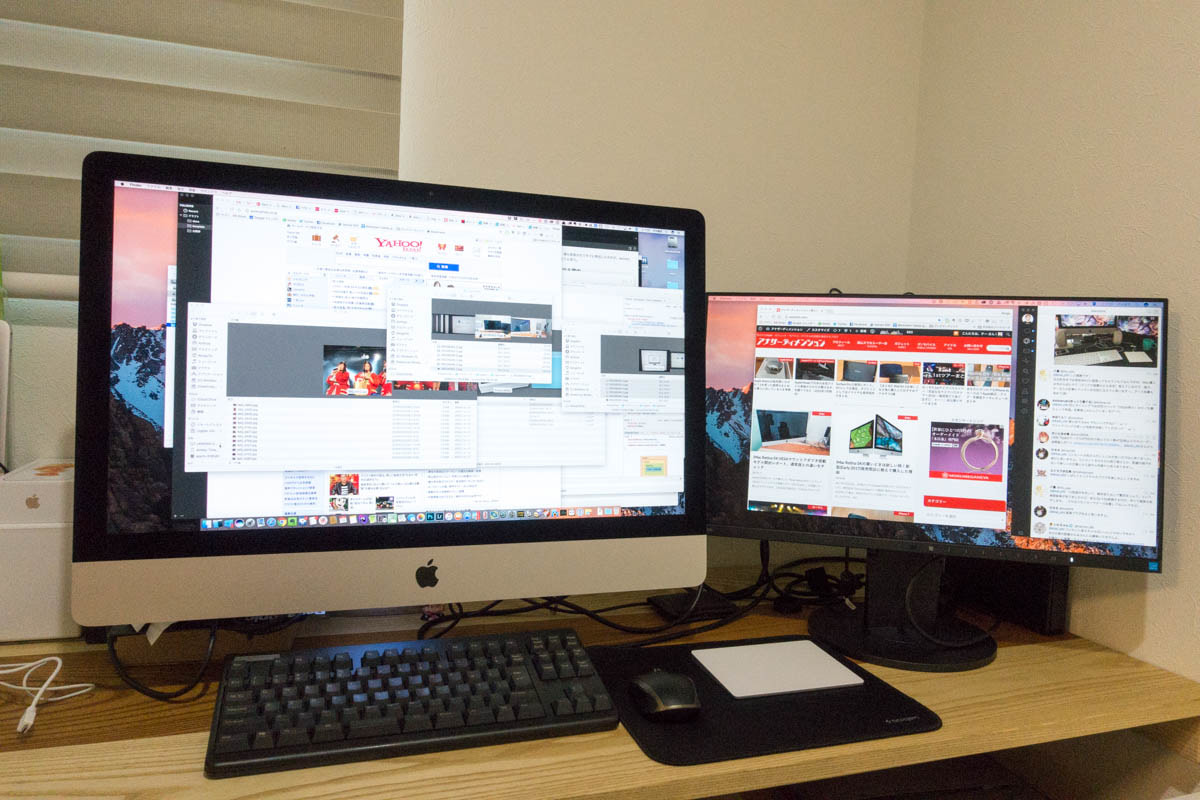
















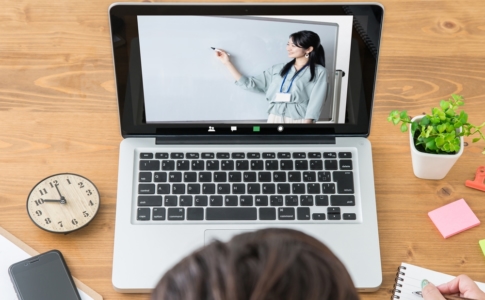


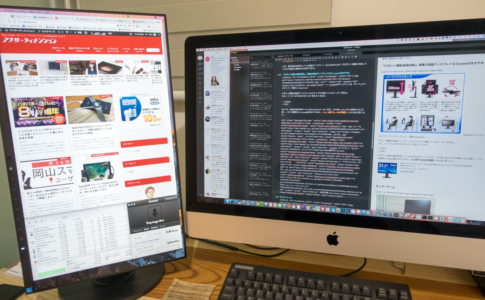








迷ったときは「16GB]に増設しておくのがおすすめ!