手続きをしていくうえで、昭和的な流れが出てくるのが嫌なパパンダ(@papanda_life)です。 (´・ω・`)どうも。
数ある携帯キャリアのなかからSoftBankを選び、他キャリアからMNP(モバイルナンバーポータビリティ)で新規契約をするとします。
その場合、申込方法の流れがどういうものなのか気になるところです。
事前に申し込みの流れを知っていれば、安心できますよね。


それにね、MNPの新規契約申し込みは店舗窓口でもできるけど、オンラインショップからもできるんだ!
オンラインショップ申込は、店舗にいく手間が省けるし、24時間受付ができる点もいいですよね。
しかも端末の送料も無料です。
この記事では、ソフトバンクオンラインショップから新規契約でのMNP申込方法を紹介します。
- 送料・事務手数料無料
- 公式ショップだから安心して購入できる
- 最新キャンペーンをチェック
本ページはアフィリエイトプログラムによる収益を得ています。
目次
オンラインショップの申込みから受取までどれくらいかかる?

オンラインショップは自宅のスマホ・パソコンから24時間受付可能で、自宅に配達もしてくれることがメリットです。
その反面、端末の受け取りまで時間がかかってしまうのがデメリットになりますが、実際どれくらいの時間がかかるのでしょうか?
今回の申し込みについて、端末受け取りまで時系列でまとめました。
| 日 | 時間 | 手続き内容 |
|---|---|---|
| 3月27日 | 10時 | 予約していた「AQUOS R5G」の入荷メールが届く |
| 12時 | 本申込み完了 | |
| 12時30分 | 発送準備完了メールが届く | |
| 3月28日 | 14時30分 | 出荷完了メールが届く |
| 3月29日 | 12時00分 | 商品受領 |
MNP新規契約申込みを行い、岡山県倉敷市の自宅で受取まで「2日程度」あれば完了しました。

- 送料・事務手数料無料
- 公式ショップだから安心して購入できる
- 最新キャンペーンをチェック
MNPの申し込みに前にやること
「よし、MNPしちゃおうっか」と思って、申込ページからすぐに手続きができるわけではありません。
▼以下の準備をしましょう。
- 現在利用している携帯キャリアで「他社へのMNP申込」をし、MNP予約番号を受け取る
▼MNP予約受付窓口は、以下から確認できます。

- 送料・事務手数料無料
- 公式ショップだから安心して購入できる
- 最新キャンペーンをチェック
ソフトバンクオンラインショップからMNP申込をする手順
では、ソフトバンクオンラインショップからMNP申込をする手順を紹介していきます。
ざっくり以下のような流れです。
- 購入するスマホの選択
- 料金プランなどの入力
- お客様情報の入力
- 支払い情報の入力
- 各種規約に目を通し同意する
- 申し込み内容の確認
- 本人確認書類のアップロード
流れ自体は単純なので、指示通りにやればOK!
▼申込時に届いたメールに載っているURLを押しましょう。
以下のページが出てくるので、自分の年齢にあった「のりかえ(MNP)」のボタンを押します。
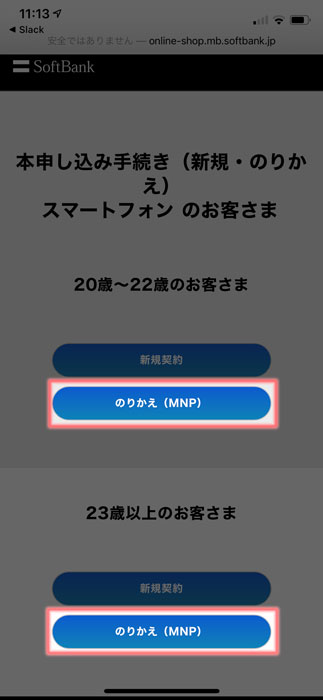
▼「ご予約番号」は最初から表示されているので、「Eメールアドレス」を入力し、「ログインする」を押しましょう。
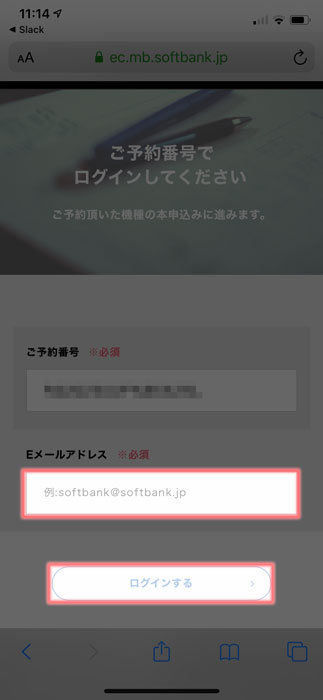

MNP予約番号とは違うからね
- 送料・事務手数料無料
- 公式ショップだから安心して購入できる
- 最新キャンペーンをチェック
購入するスマホの選択
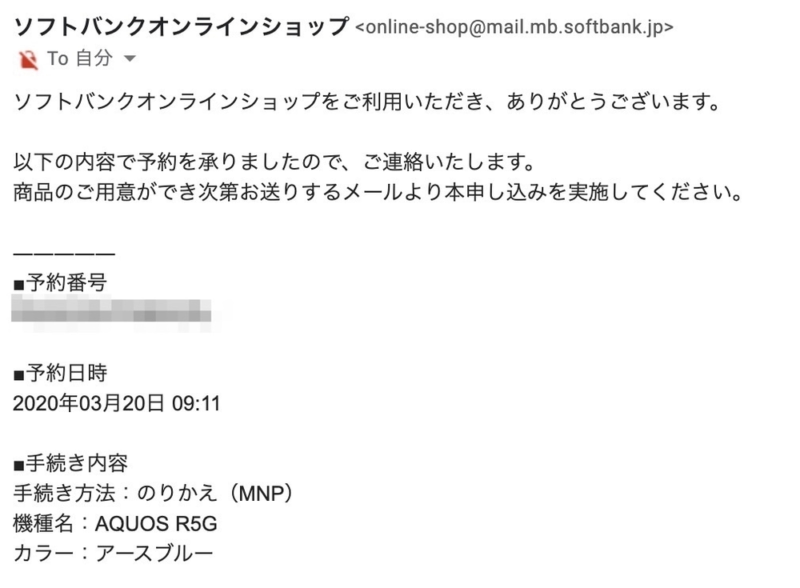
今回は2020年3月27日に発売した「AQUOS R5G」を予約して購入しました。
このため、契約手続きを行うときは、購入するスマホが決定した状態になっています。
通常は、スマホ・タブレットなど購入する製品を選ぶところから始まりなので、その点は注意してください。
- iPhone
- iPad
- Apple Watch
- Androidスマホ
- Google「Pixel」
- ガラケー
SoftBankが販売するモデルであれば、全てオンラインショップで購入できます。
- 送料・事務手数料無料
- 公式ショップだから安心して購入できる
- 最新キャンペーンをチェック
料金プランなどの入力
▼「料金プランを選択してください」の画面に移動しました。
画面を下に移動しながら、さまざまな情報を選択・入力していきましょう。
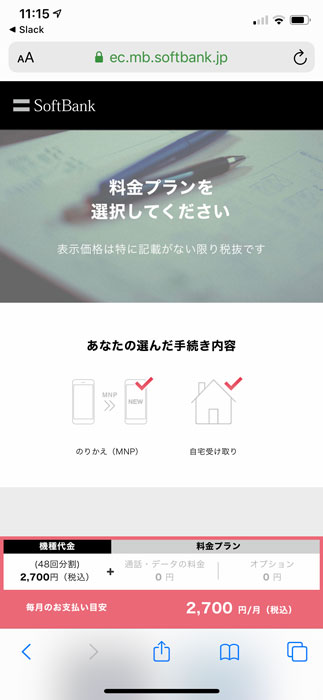
▼「48回払い」か「24回払い」かを選びます。
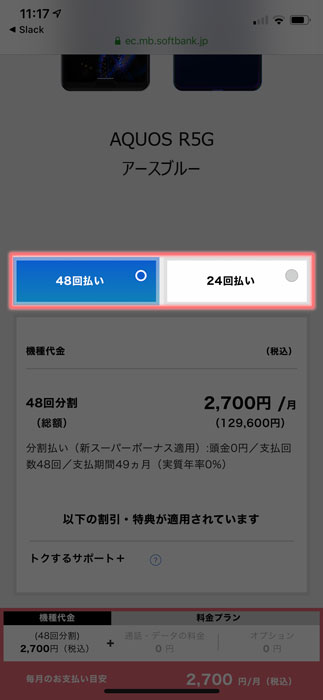
▼「料金プランの選択に進む」のボタンを押しましょう。
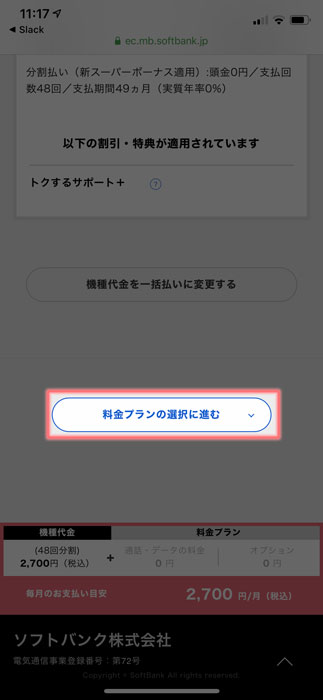
▼すると、閉じていた「料金プラン」などの選択肢が出てくるので、選んでいきます。
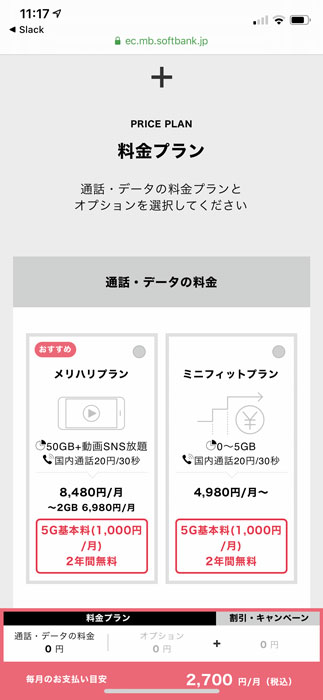
選んでいくものは、以下のとおり。
- 通話・データ料金
- 通話オプション
- 有料オプション
- 割引・キャンペーン
- その他
▼「割引・キャンペーン」のところには、「下取りプログラム(のりかえ)」があります。
申込時でないと下取りはできないので、下取りに出せる機種がある場合、申し込み忘れに注意しましょう。
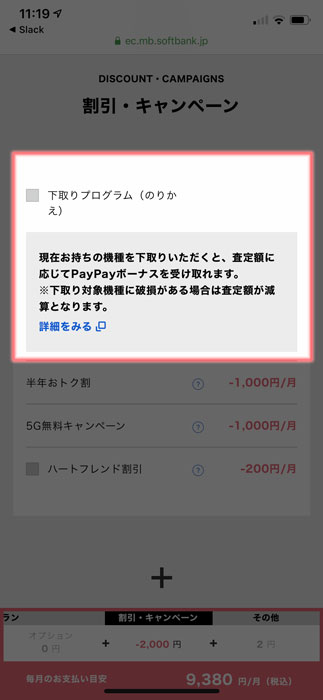
詳しくは以下の記事をご覧ください。
▼選んだあとは、「購入手続きに進む」を押します。
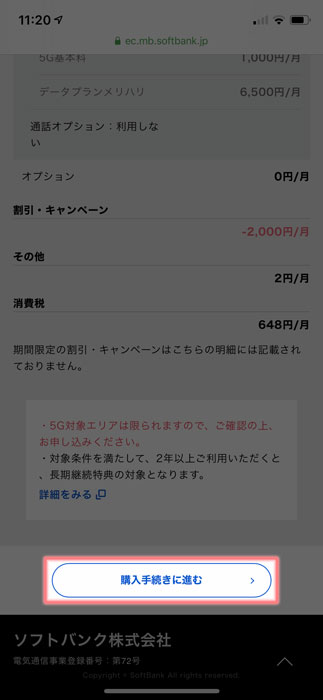
▼何度か、SoftBankからの案内画面が出ますが、必要がないのであれば「手続きを進める」を押し、先に進んでいきましょう。
すると、「これから購入のお手続きを始めます」の画面が出てきます。
準備するものを案内されるので、目を通しましょう。

準備するものとは、以下のとおりです。
- 契約者名義のクレジットカード
- 本人確認書類
- メールアドレス
- MNP予約番号
▼目を通した先に、MNP予約番号などを入力する欄があるので、入力しましょう。
その後「お客様情報の入力に進む」を押します。
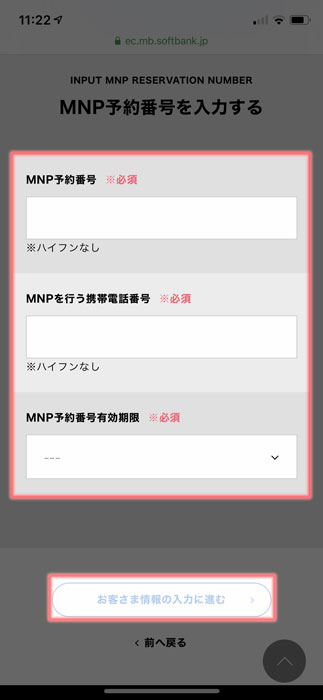

- 送料・事務手数料無料
- 公式ショップだから安心して購入できる
- 最新キャンペーンをチェック
お客様情報の入力
▼「お客様情報を入力してください」の画面に移動しました。
必要事項を入力していきましょう。
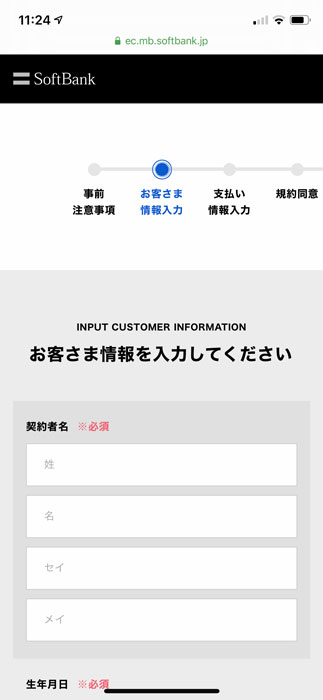
なお、入力する項目は以下のとおりです。
- 契約者名(漢字・カナ)
- 生年月日
- 性別
- 国籍
- 契約者住所
- 連絡先電話番号
- Eメールアドレス(表示済)
- 職業
- 暗証番号(数字4桁)
▼「職業」の欄で「会社員/自営業」を選んだ場合、「勤務先名」などを入力する必要があります。
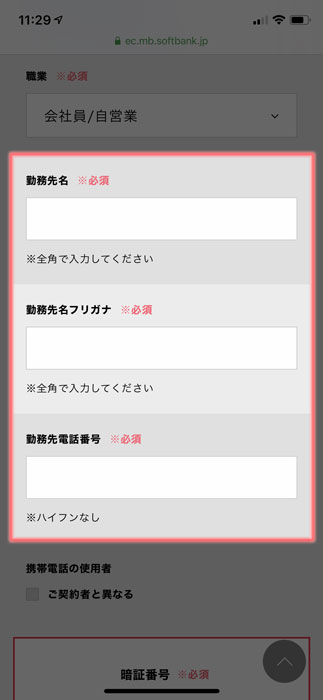
▼なお「勤務先電話番号」には携帯電話番号ではなく、固定電話番号を入力しなければなりません…。
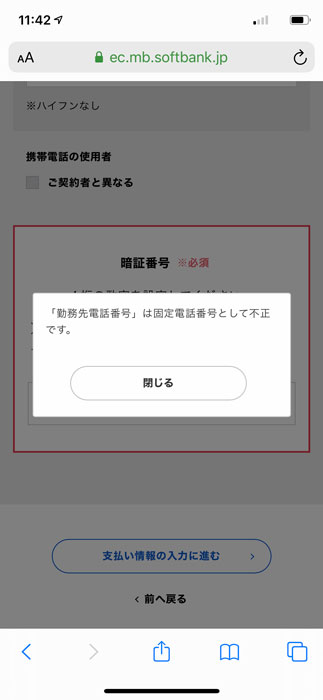

もう令和の時代ですけど、SoftBankさん…
▼「暗証番号」の入力まで終われば、「支払い情報の入力に進む」を押します。
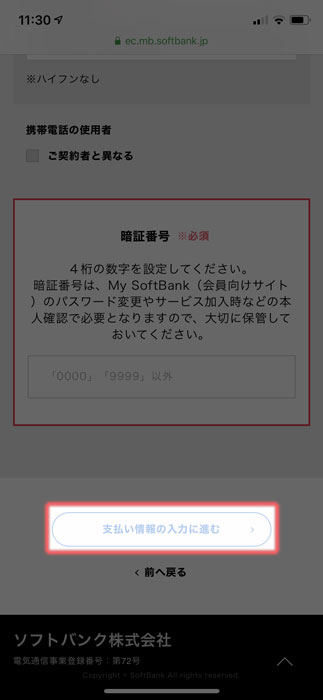
- 送料・事務手数料無料
- 公式ショップだから安心して購入できる
- 最新キャンペーンをチェック
支払い情報の入力
▼「支払い情報を入力してください」の画面に移動しました。
必要事項を入力して、先に進みましょう。
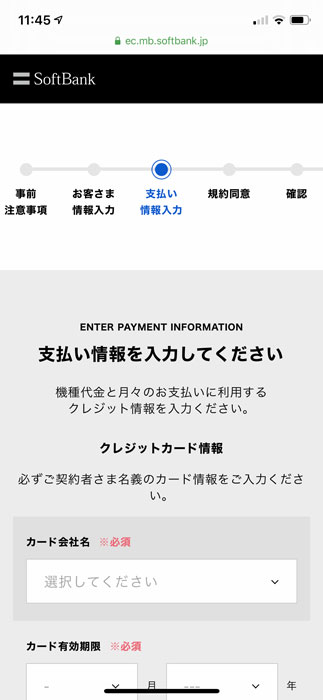
なお、入力する項目は以下のとおりです。
- カード会社名
- カード有効期限
- カード番号
- セキュリティコード
- カード名義フリガナ
また、利用可能なカード会社は、以下のとおり。
- VISA
- MasterCard
- JCB
- アメリカン・エキスプレス
- ダイナースクラブ
▼カード番号の入力に自信がない場合、スマホカメラを利用した「クレジットカードの読み取り」も可能です。
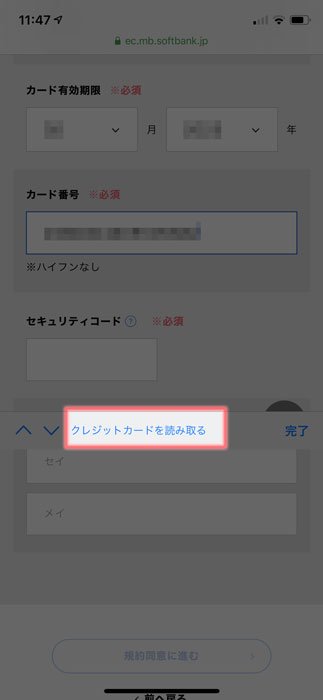
- 送料・事務手数料無料
- 公式ショップだから安心して購入できる
- 最新キャンペーンをチェック
各種規約に目を通し同意する
▼「同意事項を確認してください」の画面に移動しました。
各種規約の右にある「確認する」を押して、目を通しましょう。
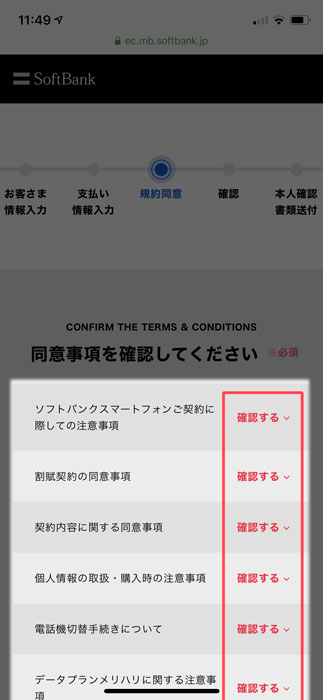
▼「すべてに同意する」にチェックを入れ、「申し込み内容の確認に進む」を押します。
契約書類が欲しい場合は、「契約者住所へ郵送を希望する」を押しましょう。
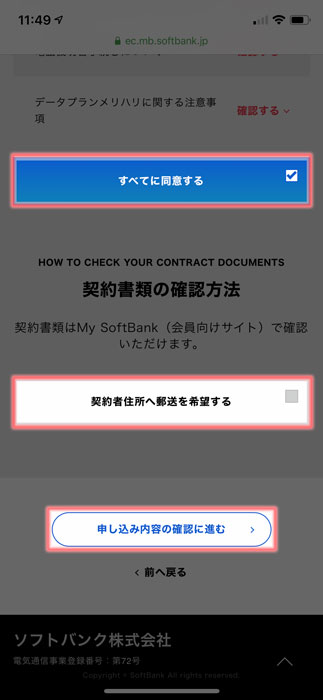
- 送料・事務手数料無料
- 公式ショップだから安心して購入できる
- 最新キャンペーンをチェック
申し込み内容の確認
▼「申し込み内容を確認してください」の画面に移動しました。
これまで入力・選択してきた項目を確認しましょう。

▼問題がないようであれば、「本人確認書類の送付に進む」を押します。
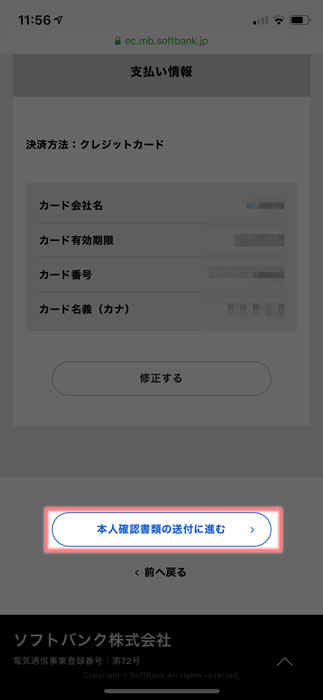
本人確認書類をアップロードし申し込みを確定する
▼「本人確認書類をアップロードしてください」の画面に移動しました。
まずは「画像認証」をしましょう。
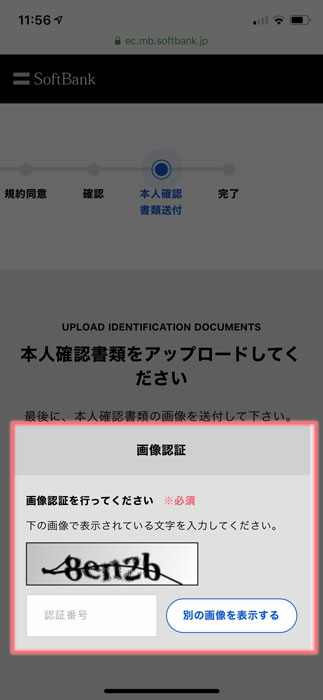
▼アップロードする本人確認書類のタイプを選び、「写真を撮影/選択する」を押します。

本人確認書類として利用できるものは、以下のとおりです。
- 運転免許証
- 日本国パスポート
- 個人番号カード(表面のみ)
- 健康保険証+住所確認書類
- 住民基本台帳カード+住所確認書類
- 身体障害者手帳
- 療育手帳
- 精神障害者保健福祉手帳
- 在留カード(一般永住者)
- 特別永住者証明書
▼運転免許証など裏面もアップロードが必要な場合、「裏面の写真を撮影/選択する」を押し、引き続きアップロードします。
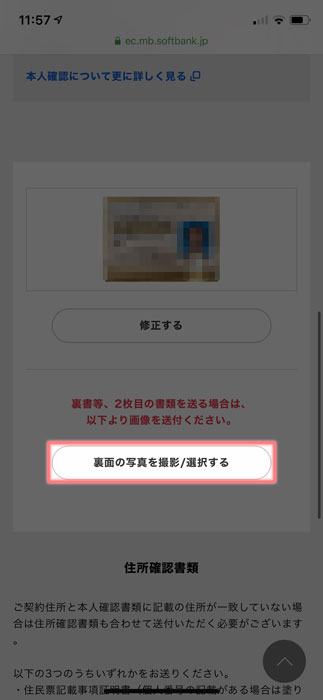
▼「住所一致している」にチェックを入れ、「申し込み内容を確定する」を押しましょう。
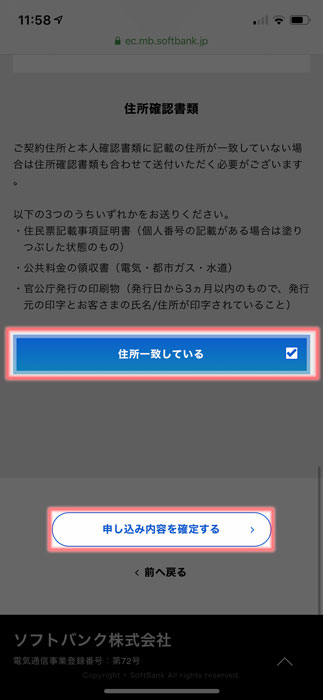
▼申し込み番号が表示されましたね。
申込完了です!
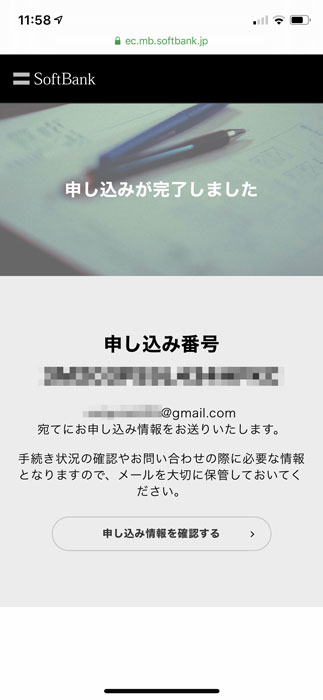
- 送料・事務手数料無料
- 公式ショップだから安心して購入できる
- 最新キャンペーンをチェック
おわりに
基本的に、画面の指示通りに進んでいけば、あっという間に手続き完了します。


オンラインショップはなんといっても、24時間手続きができる点がいい!
端末の送料も無料なのが、うれしいですよね。

残念ながら、事務手数料は3,300円(税込)かかるので、これは仕方がないですね。
お読みいただきありがとうございました。それでは(´・ω・`)ノシ☆
- 送料・事務手数料無料
- 公式ショップだから安心して購入できる
- 最新キャンペーンをチェック

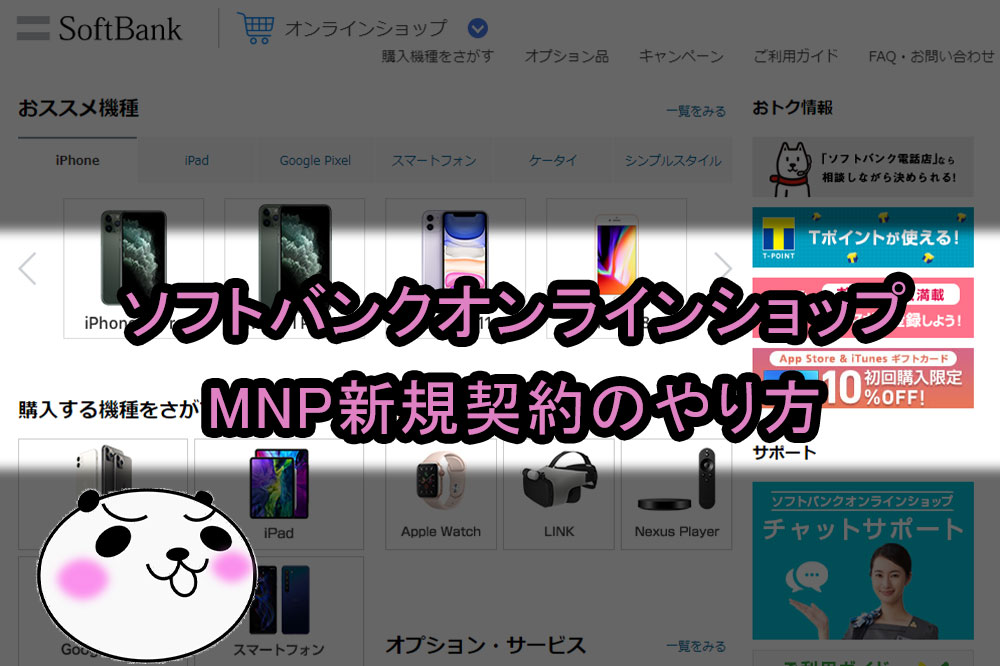



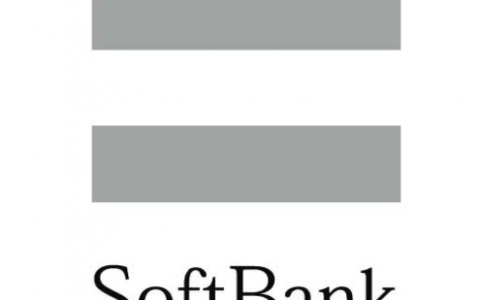



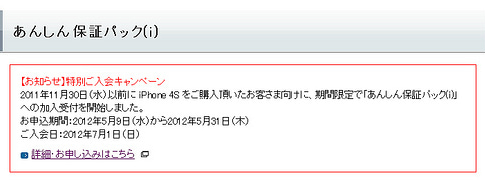


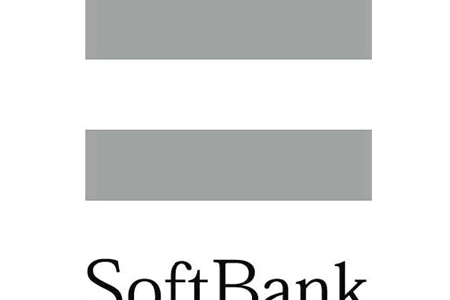





「MNP予約番号」っていうのを取得するんでしょ~。
以前失敗したことあるから……。