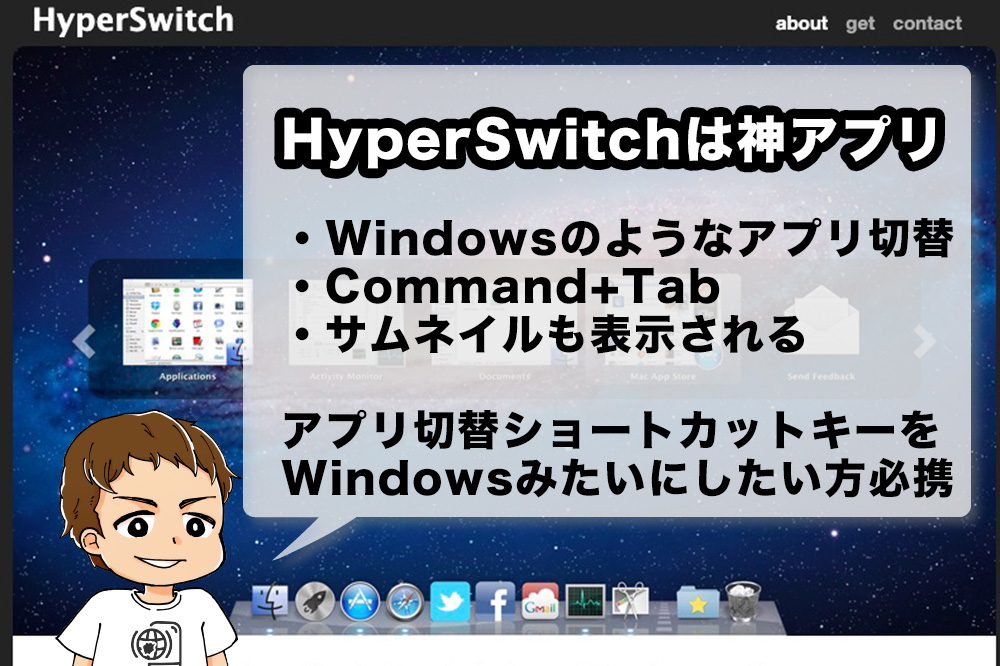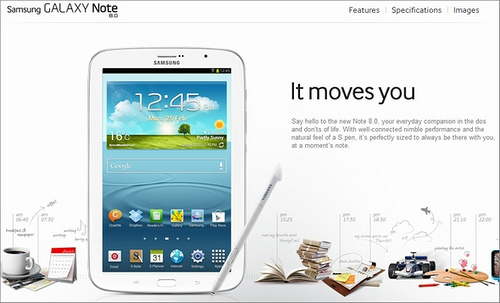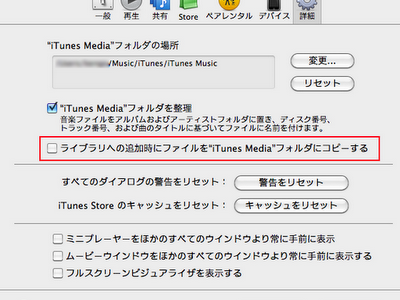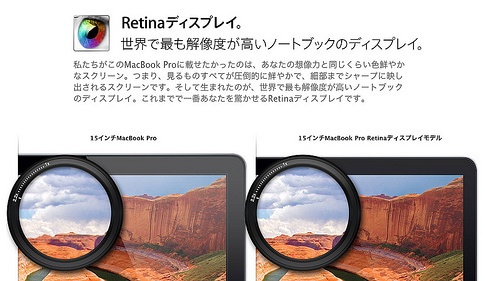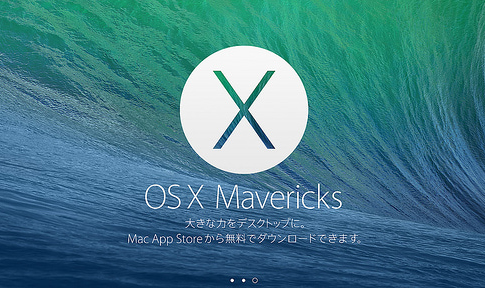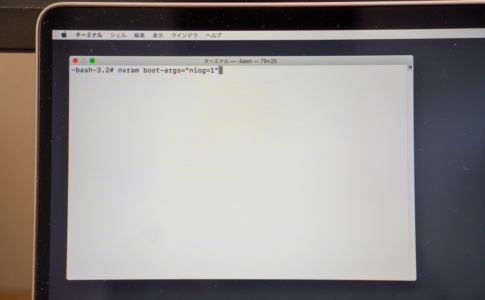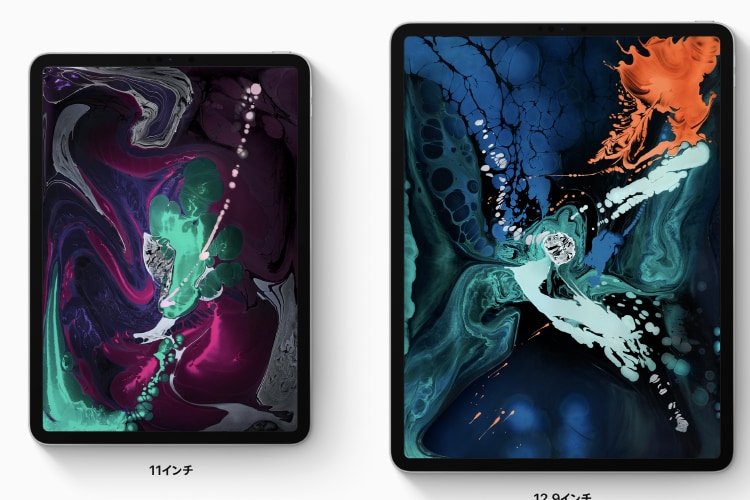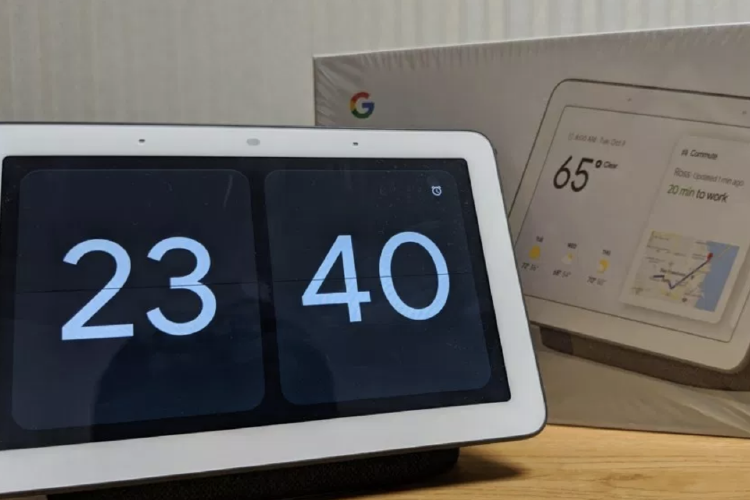システムやデザイン業界で働いている方で、Windowsを使っている方は分かってくれると思うのだが、仕事で一番よく使うショートカットキーって「Alt+Tab」によるウィンドウ切替じゃないですか?
この業界で働き始めて一番最初に驚いたことは、「Alt+Tab」ショートカットを使っている人がものすごく多く、かつ便利だと言うこと。

2008年にMacを購入し、自宅ではMac・会社ではWindowsという状況が長く続いていた。
この時、Macで地味に不便だと思っていたのは、WindowsのAlt+Tabに該当する動作がないことだった。
Macの「Command+Tab」はアプリケーション単位の切替
それじゃない!
と言いたくなったのだが、Macアプリ「HyperSwitch」を使うと解消できるので紹介しようと思う。

代替アプリとしてほぼ同じ操作性が再現できる「AltTab」を使い、復活しない場合は完全に乗り換えるつもりです。
本ページはアフィリエイトプログラムによる収益を得ています。
Macの「Command+Tab」はアプリケーション単位の切替
MacでもWindowsの「Alt+Tab」と同種の機能は、「Command+Tab」で実現している。
WindowsのAltキーとMacのCommandキーは位置も似ているため、ほぼ違和感なく使えるのだが、最大の難点はアプリケーション単位での切替ということ。
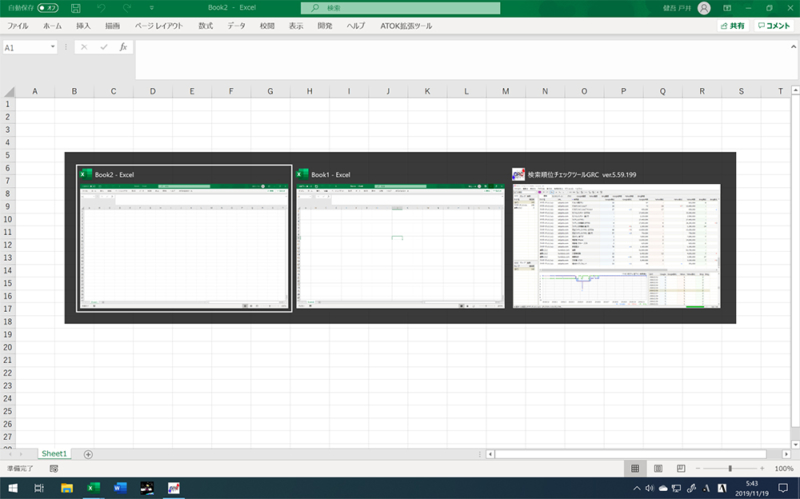
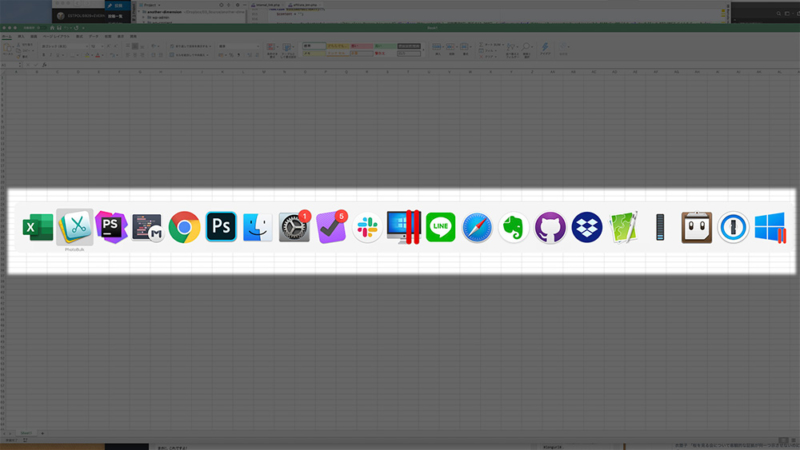
このため、例えばExcelで複数ファイル(ブック1.xlsxとブック2.xlsx)を立ち上げている場合も、「Command+Tab」ではExcelに切り替えることはできても、その中で「ブック1.xlsx」を選ぶことはできない。
Excelを選択し、その中で該当ファイルのウィンドウを選びなおす必要がある
Macしか使わない人にはあまり違和感がない操作だろうが、Windows使いにはかなり違和感がある。

Macの無料アプリ「HyperSwitch」とは
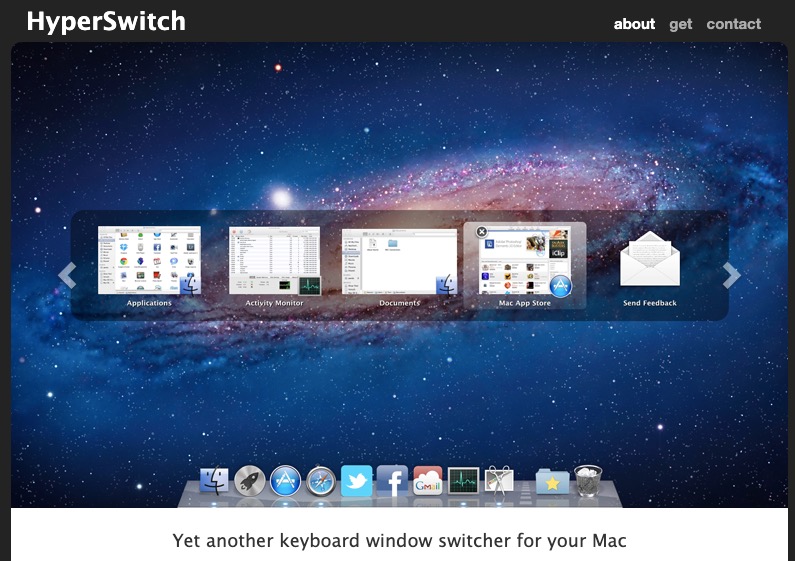
「HyperSwitch」はWindowsのようにウィンドウ単位の切替が、ビジュアル的にできるアプリ。
Windows Vista以降のAlt+Tabとほぼ同じような動きと思えばいいと思う。
僕がこのアプリの存在に初めて気づいたのは、2012年頃の話だが当時も今も「ベータ版」のまま。
ベータ版のまま2024年現在もアップデートを続けており、最新OS「macOS Catalina(10.15)」でも動作する。

「HyperSwitch」でWindowsに近い操作性を実現するための設定
「HyperSwitch」は特に難しい設定はなく、ダウンロードしたアプリを起動しておくのみ。
僕のおすすめ設定は以下の3点。
| チェック項目 | 処理内容 |
|---|---|
| Run HyperSwitch in the background | Mac起動時にバックグラウンドで起動させる |
| 「all Windows」にCommand+Tabを設定 | Command+Tabでウィンドウ切替ができるようになる。 ただし、macOS本来のアプリ切替はできないため、併用したい場合はCommandキー以外を割り当てた方がいい |
| include windows from other spaces | Spacesやフルスクリーンアプリで別スペースで起動しているアプリも切替対象にする |
こんなところだ。上記を設定すると以下のようになる。
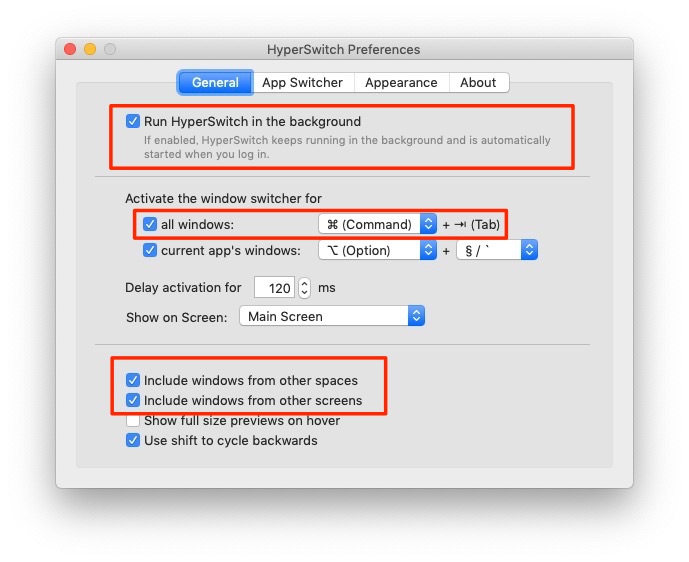
「HyperSwitch」でウィンドウ単位の切替を実行
これらの設定をして、Command+Tabを押すと……。
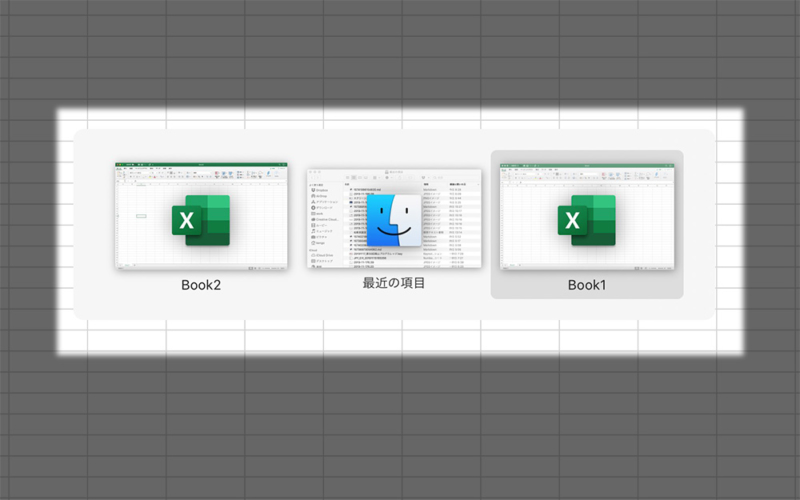
こんな風にウィンドウ単位に切替ができる。サムネイルがあるため、目的のウィンドウも探しやすい。
さらに、アプリのアイコンも表示されるため、このウィンドウが何のアプリかっていうのは視覚的にも判別可能(アイコンの大きさは変更できる)。
見た目はMacらしさを残しつつ、動きはほぼWindowsなウィンドウ切替。

「HyperSwitch」を使わずにウィンドウ単位の切替は可能か?
ちなみに、ウィンドウ単位の切替はMacは非対応なわけではなく、「Command+F1」で実現されている。
「F1」キーは単独で起動するならともかく、組み合わせで押すには使いにくい……。
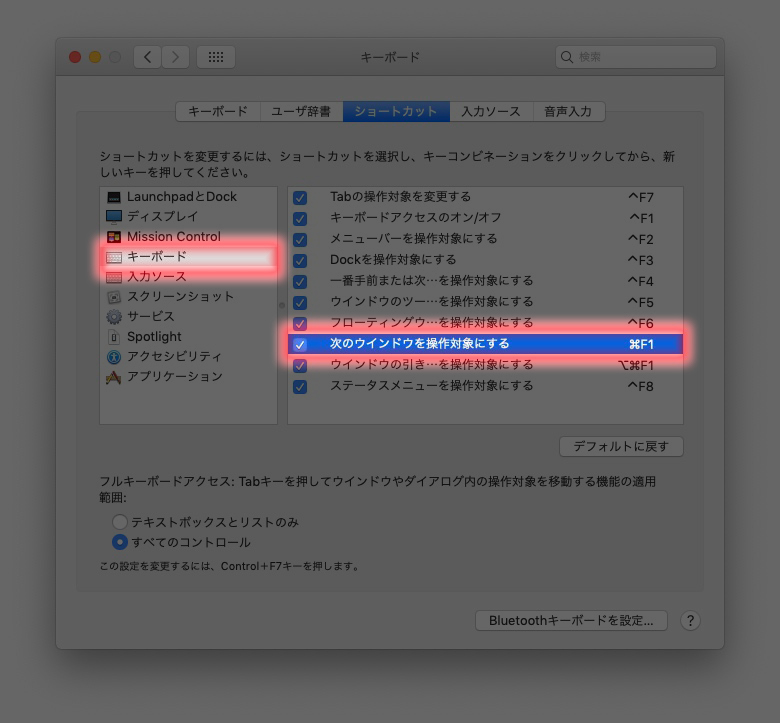
「環境設定」の「キーボード」から、「次のウィンドウを操作対象にする」に割り当てるショットカートキーを変更することで多少便利にはなる。
しかし、「HyperSwitch」を使ったCommand+Tabのように、アイコンやプレビューが表示されないため、切り替えたいアプリ・ウィンドウがわからない。
要するにわかりにくい。少なくとも僕は全くなじめなかった。

終わりに
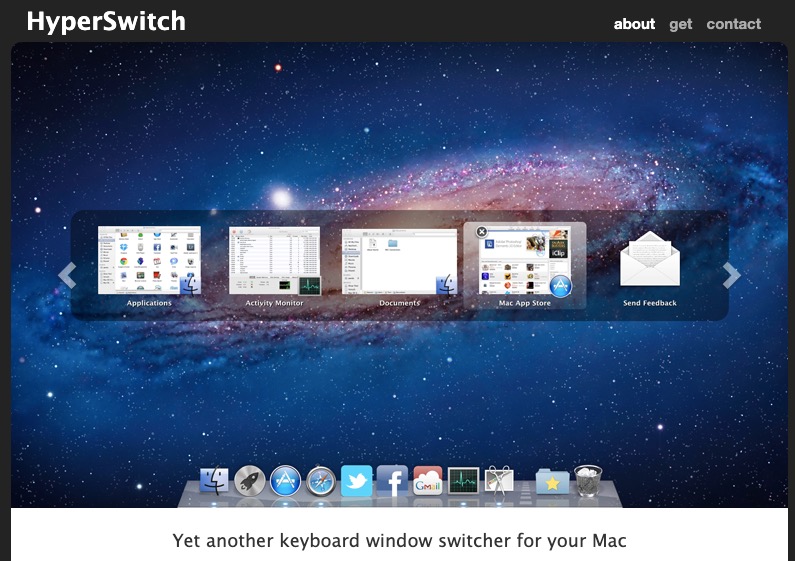
「HyperSwitch」は2024年ベータ版ということで、正式版になった時はもしかしたら有料アプリになる可能性はある。
でも、これは有料でも絶対購入すると心に決めた。それくらい便利なアプリだと思う。
Windowsを使っていて、ショートカットキーでのアプリ切替に若干イライラしている方にはお勧めなので、一度試してはいかがだろうか?
Macを快適に使うためのカスタマイズ
Macは特別なカスタマイズを行わなくても快適に使えるOSですが、特にWindowsを併用している方は、少し設定を変えると快適になります。

Macのキーボードが不満なら使ってみたいキーボード


Macを購入する
MacはAppleストアや家電量販店で販売されています。
少しでも安く買いたい・旧モデル狙いという方は、メーカー保証1年が付くApple整備済品をチェックしてみましょう!