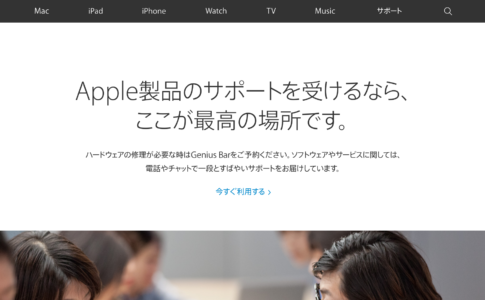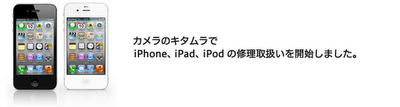iPhone・iPadでアプリを使っていない方は皆無だろう。
スマホを使う上で、OS(iOS・iPadOS)とアプリはなるべく最新化するのが、安全に使うセオリーと思うが、ときどきアップデートできなくなる事象が発生する。
アップデートが白画面になったりして動作しない
実は古いiOSではこの現象はわりとよく発生していたが、2025年現在の最新OSではほぼ発生しなくなっている。
対処方法をいくつか紹介しようと思う。
本ページはアフィリエイトプログラムによる収益を得ています。
目次
iPhone・iPadのApp Storeでアップデートできない時の基本は「待ち」
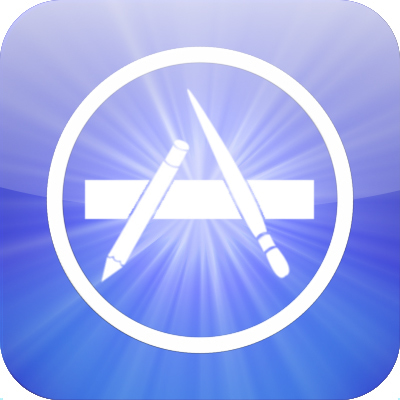
冒頭で紹介したように、以前はアップデートできない現象がわりとよく発生していた。
理由の大多数は「App Store」へのアクセス集中などによる、サーバーダウン。
つまり、スマホの問題ではなく接続先の問題なので、時間の経過で解決することがほとんど。
なので、焦らないようにしよう。
しかし、極まれにそれでは解消しないことがある。そんな時の対処法は以下。
- App Storeプロセスの再起動
- iPhoneそのものの再起動
App Storeプロセスの再起動

1つ目の方法がApp Storeアプリそのものを再起動すること。
これは普段アプリの動作が悪くなったときに、日常的に使っている方も多いだろう。
のモデルで操作方法が若干異なるため注意して欲しい。
- ホームボタンを2回押すと、最近使った App が表示されます
- 左右にスワイプして、終了する App を探します
- App のプレビューを上にスワイプして、その App を終了します
- ホーム画面の下部から上にスワイプし、画面の中ほどでそのまま指を止めます
- 左右にスワイプして、終了する App を探します
- App のプレビューを上にスワイプして、その App を終了します
詳しくはApple公式サポートを参考にして欲しい。
iPhoneそのものの再起動

次の方法がiPhoneそのものを再起動すること。
これはApp Storeに限らず、あらゆる不具合に出会ったとき、まず試してみて欲しい。

これはPC・スマホ共通のはなし。
のモデルで操作方法が若干異なるため注意して欲しい。
- サイドボタンを電源オフスライダが表示されるまで長押しします
- スライダをドラッグし、デバイスの電源が切れるまで 30 秒ほど待ちます
- デバイスの電源を再び入れるには、サイドボタンを Apple ロゴが表示されるまで長押しします
- サイドボタンといずれか片方の音量調節ボタンを同時に長押しし、電源オフスライダが表示されたら離します
- スライダをドラッグし、デバイスの電源が切れるまで 30 秒ほど待ちます
- デバイスの電源を再び入れるには、(iPhone の右側にある) サイドボタンを Apple ロゴが表示されるまで長押しします
終わりに
iPhone・iPadを使う上で、App Storeはもっともよく使うアプリの1つ。
とはいえ、調子が悪くなった時やることとしては、とくに変わらない、
- アプリ再起動
- OS再起動
この2点を覚えておいていただけたらと思う。
延長保証サービス「AppleCare+」に関する記事
iPhone・iPad・Mac・Apple Watchの延長保証サービス「AppleCare+」は、「掛け捨ての保険」として利用スタイルによっては心強いサービスです。
僕はiPhone・Macでは必ず契約し、その他の製品は利用スタイルによって判断しています。
今一番コスパの高いモデルは「iPhone 12」
iPhoneの最新モデルの「iPhone 13」と「iPhone 13 Pro」は、価格が高いです。
2019年モデルの「iPhone 11」は、2度目の値下げが実施され今が底値ですが、高コスパモデルとしては「iPhone 12」をオススメします。
- 契約事務手数料が無料の、オンラインショップを活用する
- ストレージは「128GB」を推奨
- カラーはトレンドに左右されず、「好み」で選ぶ

今はとにかくスマホが高いので、少しでも節約しましょうね。