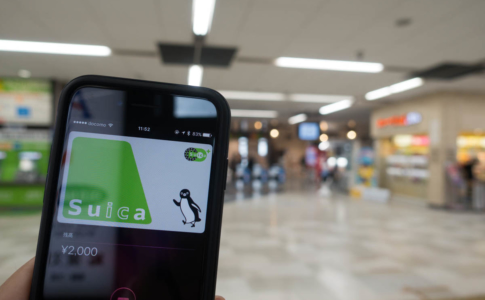「iPhone X」をスマートに使いこなしたいパパンダ(@papanda_life)です。 (´・ω・`)どうも。
iPhoneを始めとしたスマホを普段使っていたとしても、隅から隅までの機能って使ってないですよね。
実にもったいない!



ほ、ほほぅ(´・ω・`)。Apple Payですと?
あれだね、iPhoneをレジの読取り機にかざしてキャッシュレス決済できるやつ!

でも、初めてApple Payを設定しようと思った場合、どういった方法でやるのかわからないもの。
そこでこの記事では、Apple Payを設定する方法を紹介しています。
登録するクレジットカードは、「dカード」だよ!
本ページはアフィリエイトプログラムによる収益を得ています。
目次
Apple Payにdカードを登録するとiD決済ができる
Apple Payに「dカード」を設定すると、どんなことができるのか気になりますよね。

そのとおりです。
dカード自体にもiDという決済方法が搭載されており、キャッシュレス決済ができます。
Apple Payでも、このiDを利用しますよ。


- 年会費永年無料
- ドコモ料金をdカード払いで2年縛りの違約金1000円が0円に
- dカードを実際に使った感想はこちら
dカード以外のクレジットカードを設定するとどうなる?
Apple Payにdカードを設定すると、iD決済になることがわかりました。

dカード以外のクレジットカードを設定すると、どうなるんだろ?

▼Apple Payのページには、「このマークがある場所ならどこでも使えます」と載っていますねぇ。
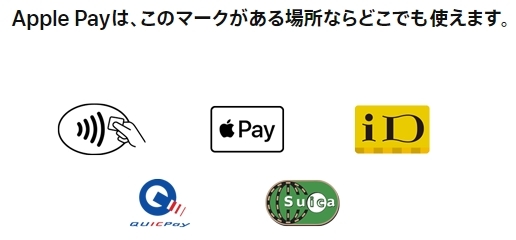

なるほど!
▼やってみた結果は、こんな感じでした。
| カード名 | 決済方法 |
|---|---|
| dカード | iD |
| 楽天カード | QUICPay |
| Yahoo!JAPANカード | QUICPay |
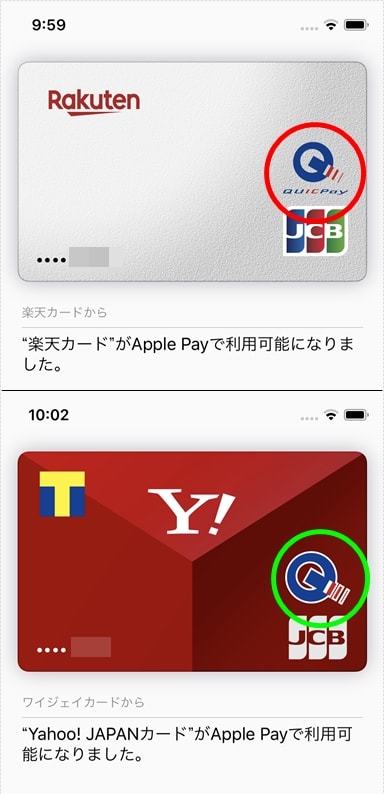
楽天カードとYahoo!JAPANカードは、QUICPayになりました!
違いがあるもんなんですねぇ。

つまり、iDとQUICPayにわかれるので、両方を登録しておけば、決済のときに困らないよね
Apple PayにdカードのiDを設定するには
Apple Payに「dカード」を設定する手順も気になります。
▼ざっくりとした手順は、以下のとおりです。
- iPhoneのOSバージョンを確認する
- Apple Payを設定する
なお、iPhoneのApple PayでiDやSuicaなど、FeliCa方式(いわゆる「おサイフケータイ」)の決済サービスが使えるのは、iPhone 7以降の機種ですよ。
iPhoneのOSである「iOS」のバージョンは、「10.1」以降でないと設定ができません。
▼iOSのバージョンを確認するには、「設定」→「一般」→「情報」と進みましょう。
「バージョン」のところに載っている数字が、iOSのバージョンです。
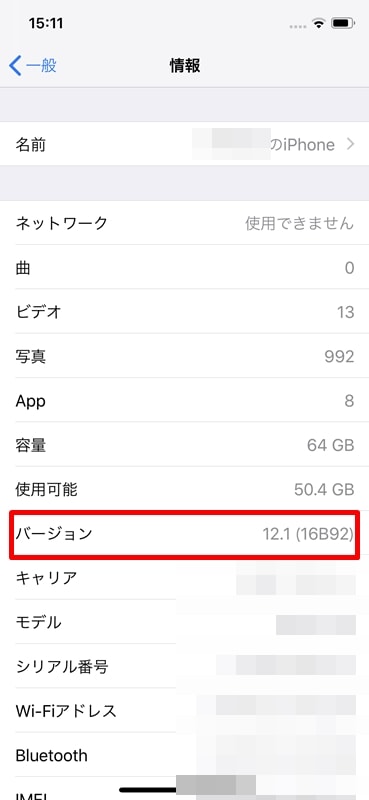
▼また、dカードをApple Payを設定する場合は、2通りのやり方があります。
- Walletアプリから設定
- dカードアプリから設定
どちらでも自分の都合のよい方法で設定すればOKです。
Walletアプリは、もともとiPhoneに入っているので、アプリをダウンロードする手間がありません。
その分、少しだけ楽ができますね。
Apple Payに設定できるdカードの種類
「dカード」とひと口にいっても、たくさんの種類があります。
どのdカードが、Apple Payに設定できるのかも気になりますよね。
▼Apple Payに設定できるdカードの種類は、以下のとおりです。
「dカード mini」は設定できないので、注意してくださいね。
DCMXはdカードの前身にあたるカードで、今はもう発行されていません。
ちなみに、dカードの家族カードは設定可能ですよ~(*‘ω‘ *)

Apple PayにdカードのiDを設定する手順
それでは、実際に「dカード」をApple Payに設定してみましょう。
iPhoneにもともと入っている「Walletアプリ」で設定する方法を紹介しますね。

▼まず、iPhoneのホーム画面にある「Wallet」アイコンを押します。
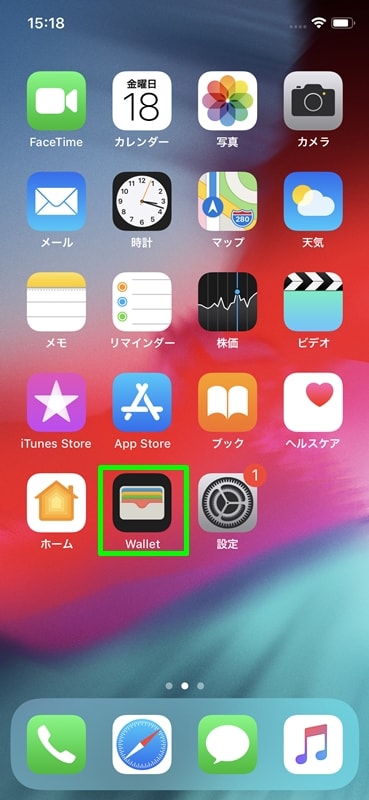
▼「Wallet」の画面が出てきました。今度は、画面右上の「+」マークを押しましょう。
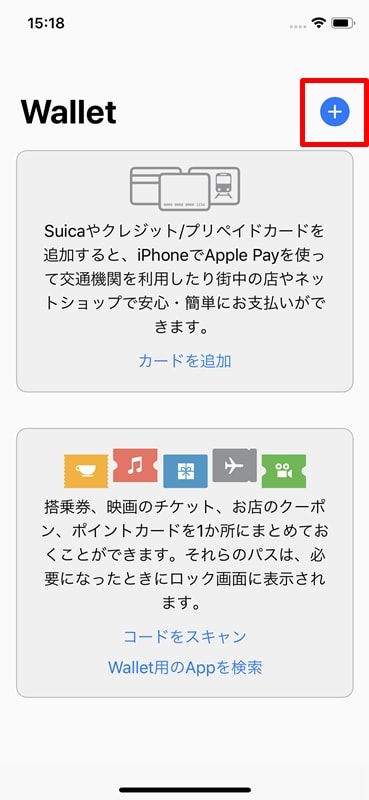
▼画面下にある「続ける」を押します。
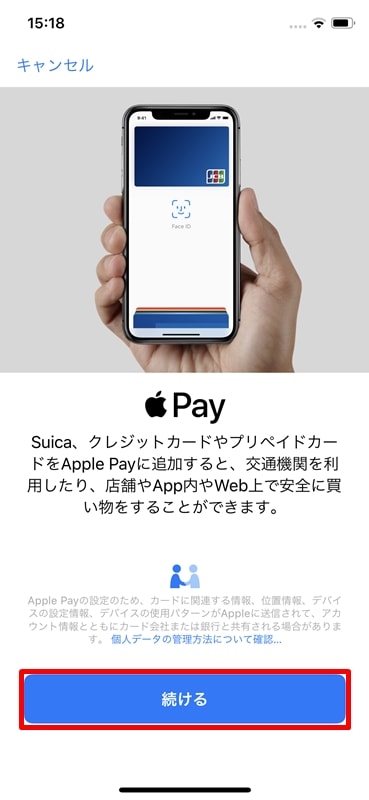
▼「カードの種類」の画面に移動しました。
「カード」か「交通系ICカード(Suica)」を登録できるようですね。
dカードを登録するには、「カード(クレジット/プリペイドカード)」のほうを押します。
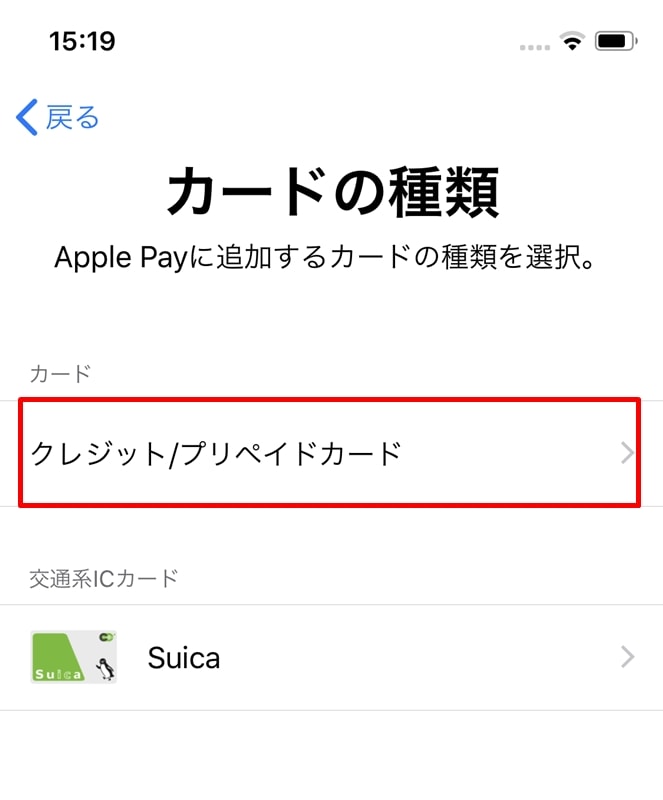
▼カードを追加の画面です。
僕の場合、もともとiTunesやApp Storeで利用していたクレジットカード(楽天カード)があるので、その情報が出てきました。
dカード(別のカード)を登録するためには、「ほかのカードを追加」を押します。
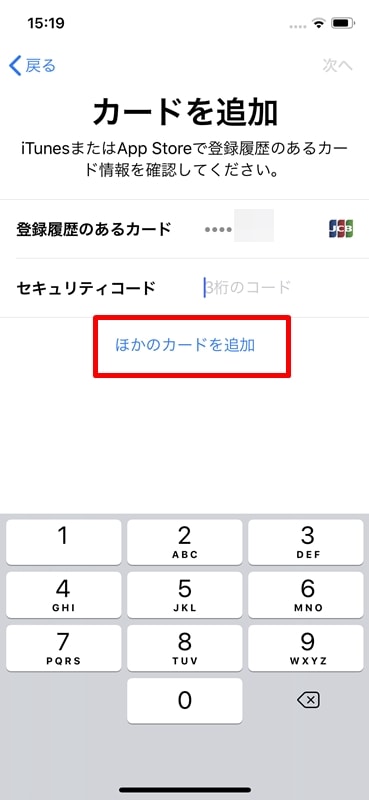
▼「カードを追加」の画面になりました。
カメラが起動して、クレジットカードを読み取ることができますよ。
もちろん、画面下にある「カード情報を手動で入力」のボタンから、自分で入力してもかまいません。
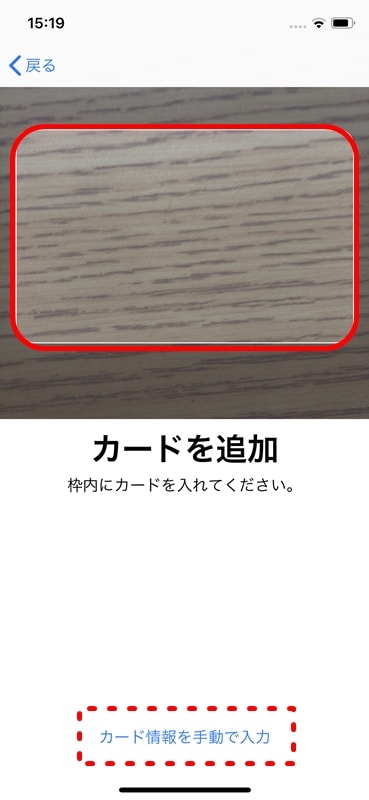
▼dカードを、カメラ画像の枠線の中に入れます。
すると、カード番号を読み取ってくれますよ。便利ですねぇ(*‘ω‘ *)
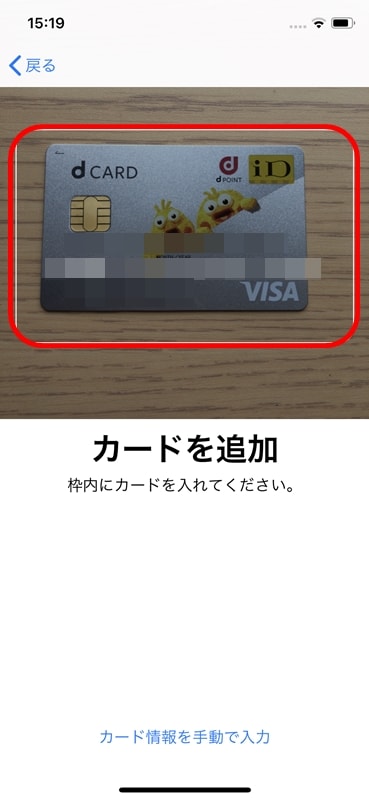
▼名前までは読み取ってくれなかったのか、名前は手入力しましょう。
入力が終わったあとは、画面右上の「次へ」が活性化するので、押します。
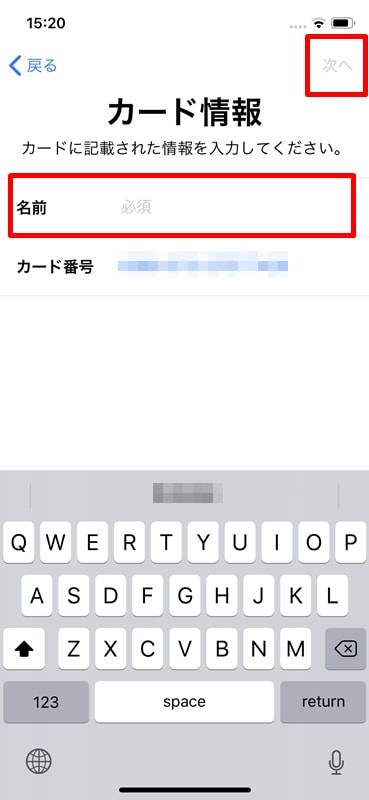
▼次に「有効期限」と「セキュリティコード」を入力しましょう。
入力が終わったあとは、画面右上の「次へ」が活性化するので、押します。
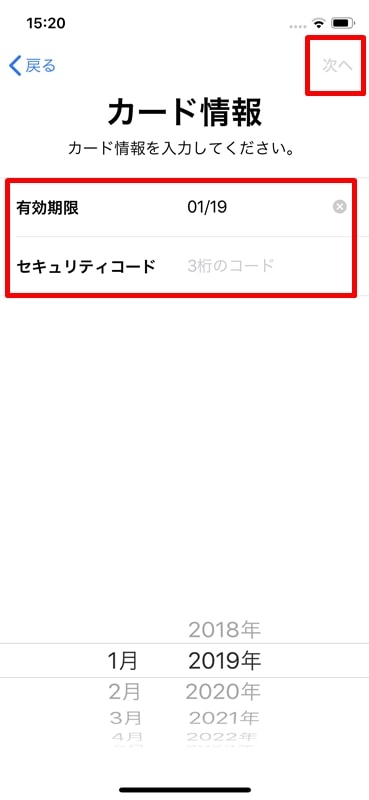
▼「カードを追加中」と表示されました。
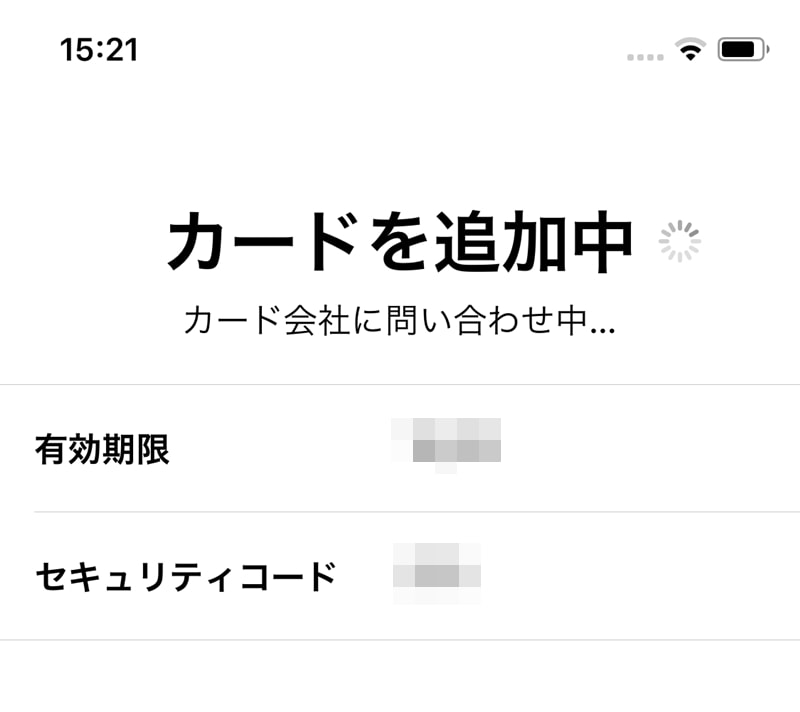
▼利用規約として「dカード Apple Pay特約」が表示されるので、目を通してから画面右下の「同意する」を押します。
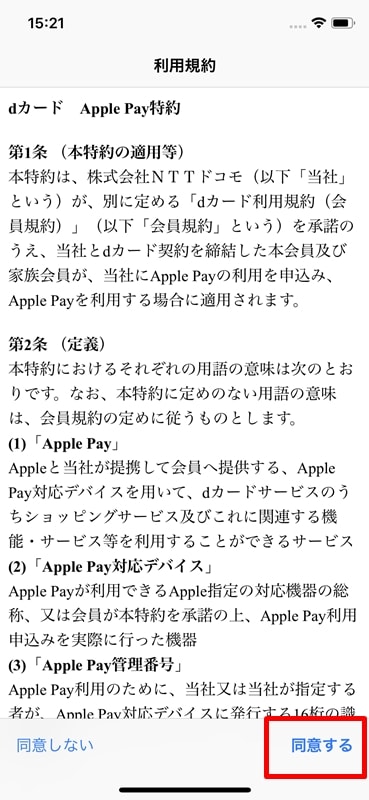
▼再度「カードを追加中」と表示されました。
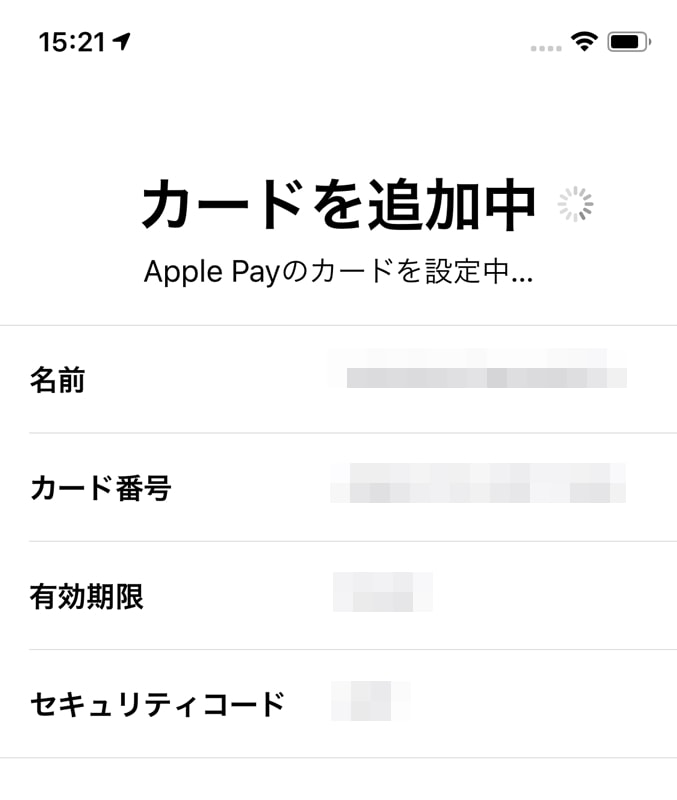
▼「dカードがWalletに追加されました」とメッセージがでましたね!
加えて、iDのマークが大きく表示されています。
画面右上の「次へ」を押して、先に進みましょう。
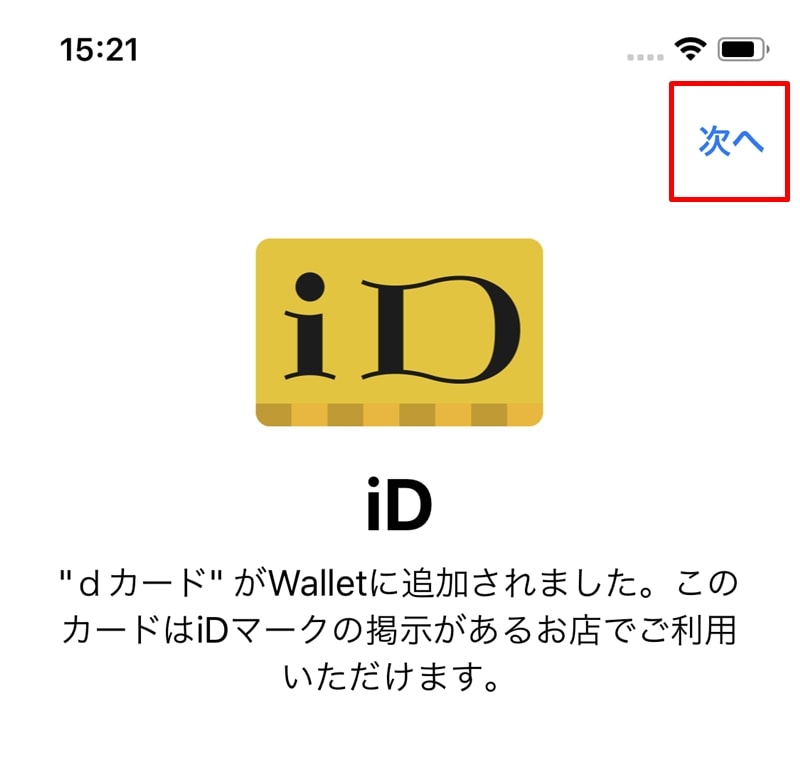
▼まだ設定は終わっていませんよ。「カード認証」が必要です。
SMSで認証番号を送ってくるので、画面右上の「次へ」を押します。
画面の下には「認証をあとで完了」とありますが、このまま認証したほうがいいですねぇ。
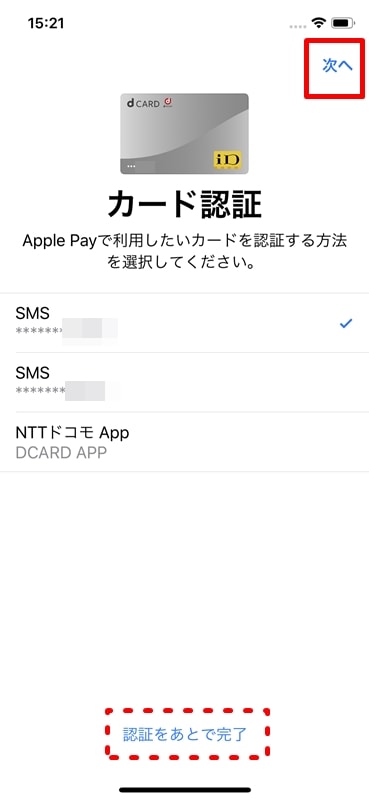
▼「認証コード」を入れる画面に移動しました。
SMSで届いた認証コードを入力し、画面右上の「次へ」を押します。
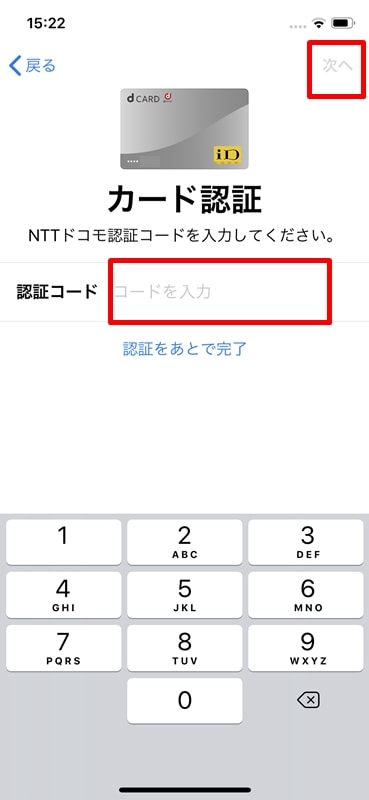
▼なお認証コード(6ケタ)は、こんな感じで届きますよ。
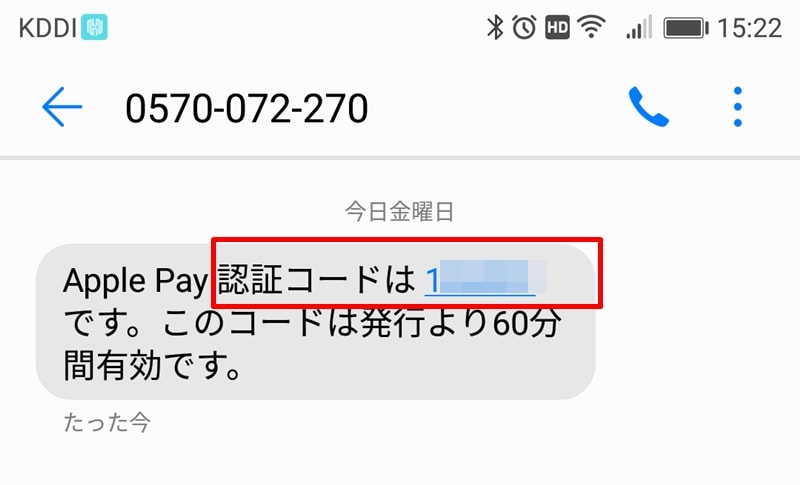
▼「アクティベート完了」の画面になりました!
これで、dカードがApple Payで使えます。
画面右上の「完了」を押しましょう。
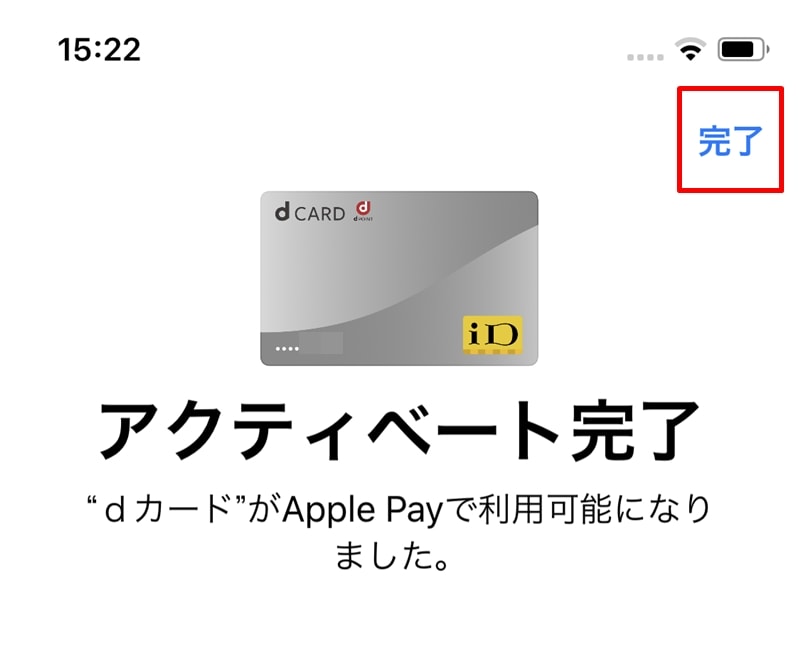
▼ちゃんと登録されてますね。
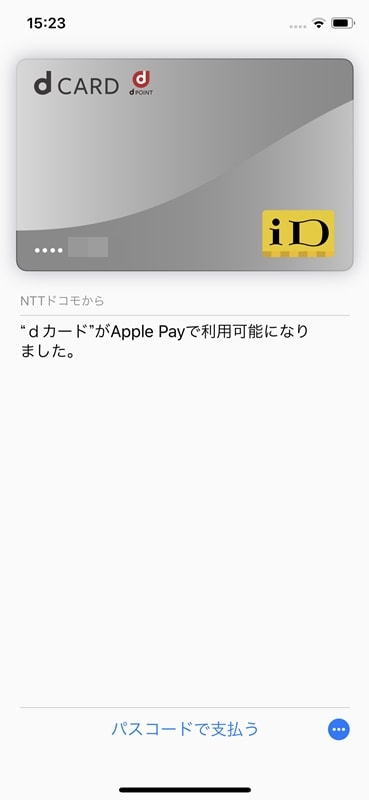

Apple PayにdカードのiDが設定できない原因と対処法
僕はすんなりとApple Payにdカードを設定することができましたが、そうでない場合だってありますよね。
どんな原因があって、どう対処すればよいのか気になるところ。
▼原因としては以下が考えられます。
- 設定時に入力したカード情報に誤りがある
- 認証に利用するセキュリティーコード、クレジットカードの暗証番号に誤りがある
- Walletアプリのカード登録枚数が上限に達している
- 登録するデバイス数が上限に達している
- 利用のカードの支払状況等に問題がある
▼対処法としては、こんな感じかな。
上記の番号順に書いてみますね。
- カード番号は手入力ではなく、カメラ機能で読み取ってもらうのがいいですね。名前などの手入力は、入力したあと何度も見返しましょう
- 間違えないように入力することですね
- iPhone 8以降は12枚まで、それ以前のモデルは8枚までです。何かのカードを削除しましょう
- dカード1枚につき、最大5デバイスまでです。どれかのデバイス内の情報を削除ですね
- キチンと支払いをしましょう


キャンペーンがある場合は参加してみよう
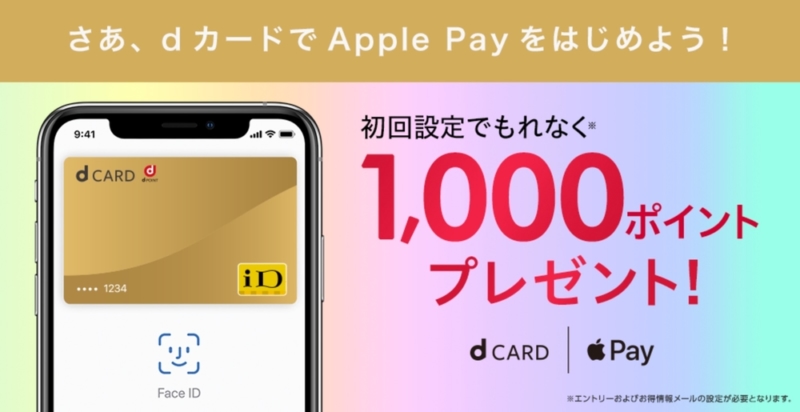
「dカードをApple Payに初回設定すると1,000ポイントプレゼント!」のような、キャンペーンをしている場合があります。
僕のときは、これでした(*‘ω‘ *)
普通にApple Payの設定をするだけではなく、お得なキャンペーンがないかどうか、目を光らせることも重要ですね!
1,000ポイントっていったら、1,000円分ですよ。
応募するときは条件をよく読んで実行することや、エントリーを忘れないようにしましょう。
このようなキャンペーンはApple Pay利用促進のため、ほぼ常時やっています!!
おわりに
「dカード」をApple Payに設定する手順は、とても簡単でしたね。
もちろん、Apple Payを使って買い物をすること自体も、とても簡単!


お読みいただきありがとうございました。それでは(´・ω・`)ノシ☆
- 年会費永年無料
- ドコモ料金をdカード払いで2年縛りの違約金1000円が0円に
- dカードを実際に使った感想はこちら
Apple Payに関する記事
iPhone 7、Apple Watch Series 2以降のモデルは、日本で主流のFeliCa方式によるApple Payが利用可能です。
Suica・iD・QUICPayに対応しているので、まだ使って使っていない方は、1度使ってみることをおすすめします!
Apple Payに対応するiPhone・Apple Watch
SuicaなどFeliCa方式のApple Payに対応する、iPhone・Apple Watchは以下のモデルです。
- iPhone 7以降のiPhone
- iPhone SE(第2世代)
- Apple Watch Series 2以降のApple Watch
- Apple Watch SE




- ドコモ料金をdカード払いで2年縛りの違約金1000円が0円に
- ドコモ通信料の節約方法を知りたい方はこちら
20年以上ドコモを契約している管理人が、これまで書いて来たサービスの解説・お得な使い方などを、ドコモカテゴリートップページでは整理して紹介しています。
▼以下の画像をクリック!