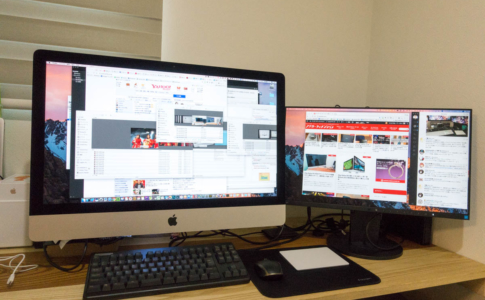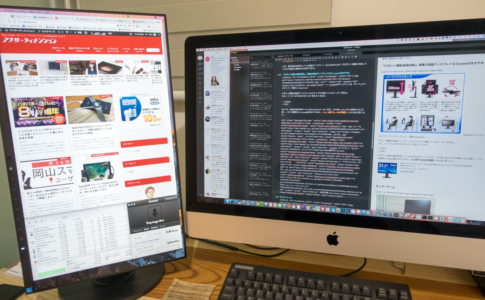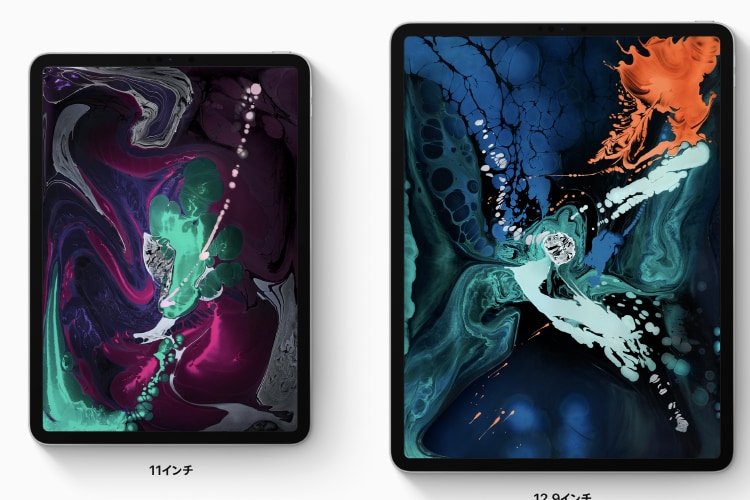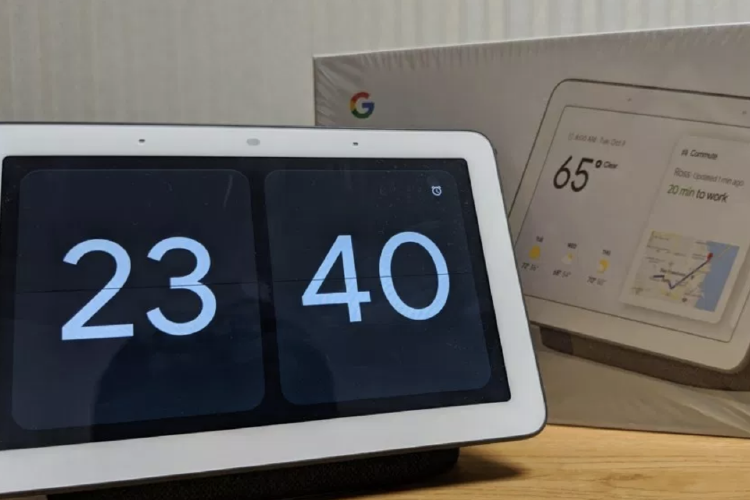Appleの初売りセールで購入した『iMac Retina 5Kディスプレイ VESAマウントアダプタ搭載モデル(2015 Late)』が到着した!
最上位モデルである、251,680円(税込)の「3.3GHzプロセッサ 2TBストレージ」をベースに、
- VESAマウントアダプタ搭載モデルに変更(+5,500円:税込)
- CPUを3.3GHzクアッドコアIntel Core i5から「4.0GHzクアッドコアIntel Core i7」に変更(+27,500円:税込)
- ストレージを2TB Fusion Driveから「3TB Fusion Drive」に変更(+11,000円:税込)
- マウスをMagic Mouse 2から「Magic Trackpad 2」に変更(+4,400円:税込)
というCTO(カスタマイズオーダー)を行っていたのだが、1月2日オーダーで1月8日には到着した。
正直思っていたより随分早かったが、僕自身としては3年3ヶ月振りの新Mac購入。
しかも、27インチという巨大なデスクトップであるiMacだ。ワクワクしながら開封したので、その模様を紹介しようと思う。
自慢入っちゃうけど、それは許して欲しいw
本ページはアフィリエイトプログラムによる収益を得ています。
「iMac Retina 5Kディスプレイモデル」の段ボールにビックリ

これが到着した段ボール。とにかくデカい。

iPhone 7が赤ちゃんみたいにw

段ボールをあけてみると、iMacの化粧箱(?)が登場。今回僕が購入したのはモニターアームを接続する、VESAマウントアダプタ搭載モデルでこれにはスタンドが付いていないのだが、箱のデザインは通常版と同様だった。

段ボールにはわざわざスポンジもある。
ただの箱だけど、丁寧に扱われているし、何より専用の段ボールってことに驚く。
iMacはMacBookシリーズなんかに比べたら、今は売れていない製品だと思う。にもかかわらず、こういうところにこだわっているのが凄いなと思う。
配送用の段ボールから既に違うって思わせるのだから。
「iMac Retina 5Kディスプレイモデル」開封レポート

というわけで、全体では10kg以上ある『iMac Retina 5Kディスプレイモデル』を「えっさほいさ」と部屋の中に入れて、ズドンと置く。

改めて見てもデカい。
ここ5年くらいは、自宅でも会社でもノートパソコンを使っていたのでその大きさに驚く。

いよいよ箱を開ける。
この瞬間が一番ワクワクする。

まずは蓋を開けると、発泡スチロールに囲まれたiMacくんが見えた。

箱の上部にはアクセサリ類。

さらに箱を開けていく。

上から見るとコードが見えた。

遂に「iMac Retina 5Kディスプレイモデル」とご対面!
なのだが、僕が購入したのはVESAマウントアダプタ搭載モデル。このモデルスタンドが付属しないので、自立できないw
ゴロンと転がるiMacくん。何だか寂しいw


こちらが電源アダプタ。
僕は2007年に初めて買ったMacがiMacだった。当時はもうちょっと大きかった気もするが、この辺りも10年近く経って変わったのかもしれない。
まあ、劇的に変わったという感じはしないが。
キーボードとマウス(トラックパッド)
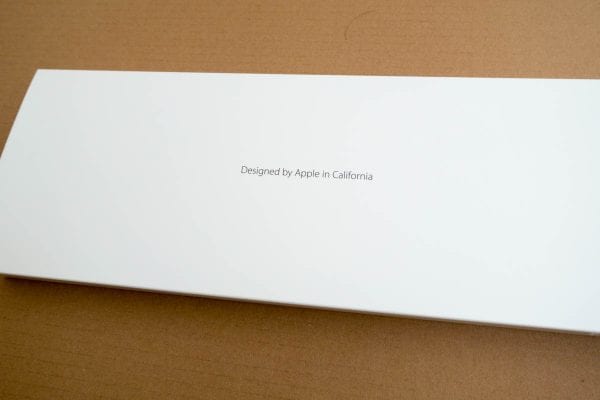
アクセサリ類も開封。

Magic KeyboardとMagic Trackpad 2が登場。

この2つは並べるといい感じなのだが、僕はキーボードは東プレ『リアルフォース』を使っているのでセットアップで使用した後は使わない。

ちなみに、マウスもLogicool MX Anywhere 2を愛用しているので、Magic Trackpad 2はそんなに使う予定は無い。
なのにわざわざ買ったのは「使ってみたかったから」としか言いようが無いw
VESAマウントアダプタ搭載モデルの違いはこれだ

そして、いよいよここからが僕が購入したVESAマウントアダプタ搭載モデルならではの部分。
まず、裏側の見た目が全く違う
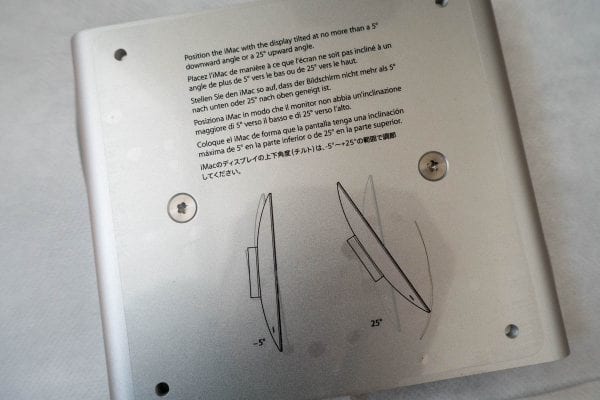
これが、VESAマウントアダプタ。
説明が記載されている。

これを破ると新しい世界の登場だw
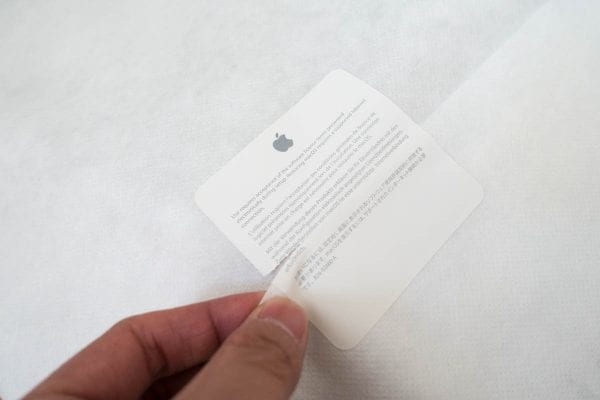
いくぞ!

ドドーン!
鎮座できないのが少し寂しいが、とにかくでかい。

背面のポート類。
裏側って正直使いづらいが、VESAマウントアダプタ搭載モデルはモニターアームに接続するため、モニター(=iMac)の移動が楽。なので、それほど気にならない。


そして、VESAマウントアダプタの説明は実はシールだった。
というわけで剥がす。

全体的にフィルム類を剥がして、次はモニターアームを接続する。
エルゴトロンLXとVESAマウントアダプタ搭載モデルを接続
僕が使用しているモニターアームは、『エルゴトロンLX』という多分モニターアームとしては一番有名なメーカーの定番製品。
僕の場合これを2015年末から使用しているので、基本的には接続すればおしまいだ。

こんな感じのモニターアームを取り外して、


iMacのVESAマウントアダプタに付ける。


4箇所ネジがあるのでそれを締める(手でできる)と、出来上がり。ようやく自立したw

そして、今度はモニターアームに再び接続するのだが、『iMac Retina 5Kディスプレイモデル』は重量が約11kg。

エルゴトロンLXの制限重量ギリギリなので、今まで載せていたEIZOの液晶ディスプレイ(EV2450)より数倍重い。
なので、最初はこんな感じで重さに耐えられなかったw
これはモニターアーム側を調整する必要があり、かなり強めに調整すると、、、

いい感じになったw
データ移行はTime Machine経由で
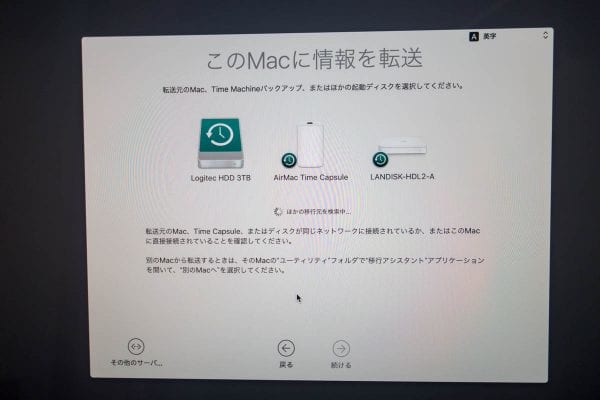
今回のデータ移行は「Time Machineからの復元で行った。
僕はTime CapsuleというWi-Fiルーター兼用のバックアップ機も持っているのだが、これのストレージは2TB。
今回のiMacは3TBってことで最大容量をオーバーしてしまうし、iMacはデスクトップPCということで、USB-HDDの方がよいかなと思い、USB3.0対応の外付けHDDを事前に用意しておいた。
というわけで、復元はUSB-HDDのTime Machineバックアップから。
で、この時問題が発生した。
- 旧Mac(MacBook Pro)のOSは『macOS 10.12 Sierra』
- 新Mac(iMac)のOSは『OS X 10.11 El Capitan』
だった。iMacが来るのに備えて実は最新OSにアップデートしておいたのに、実はiMac発売当時は『10.11 El Capitan』だったことをすっかり忘れていたw
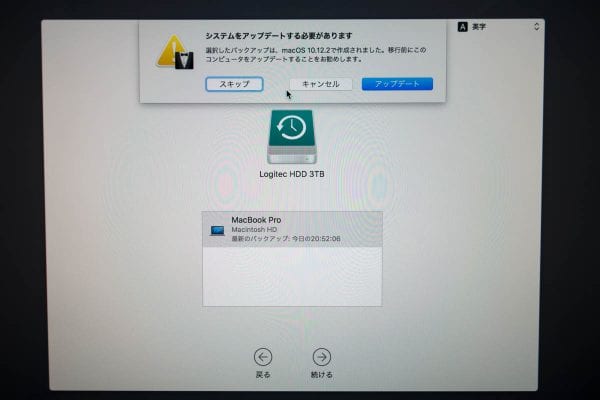
なので、「バージョンが違うよ」って警告が出た。
だが、Macはこの辺流石によく考えられているなと思っていて、
その場で「すぐアップデートする?」って聞いてきた
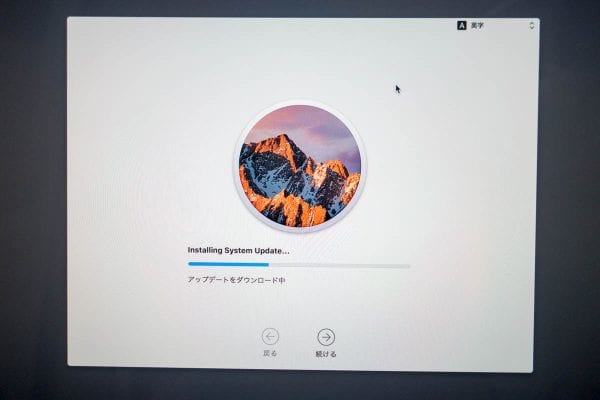
今回はそうせざるを得ないのでもちろんOKとして、そのままネットワーク経由で最新OSをダウンロードしてアップデートが完了した。
で、その後何事もなくTime Machineバックアップから復元ができた。
こういうお手軽さというかわかりやすさは、流石なぁと思った。
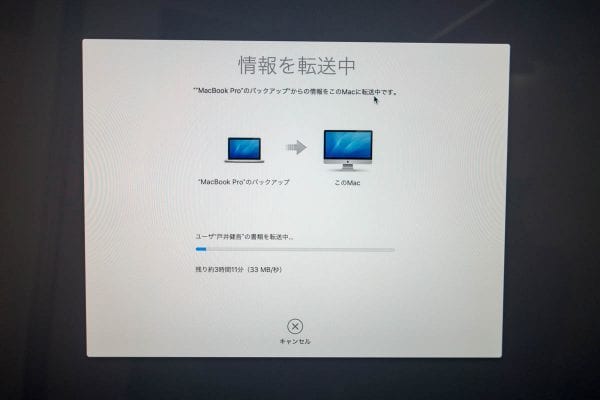
ちなみにバックアップからの復元そのものもUSB-HDD、さらに言えばUSB3.0経由だと爆速だった。
2016年4月に12インチMacBookを購入した際、同じ事をしたが、この時はTime Capsuleから(=Wi-Fi経由)だったのでほぼ一晩かかった。

今回は1時間弱で終わった。
データ量は約500GBなのでかなり早かったと思う。
僕は基本的に新しいPCを購入した時は新規構築するってスタンスだったのだが、やっぱりそれは時間が掛かる。
まあ短くても5〜6時間は掛かると思うのだが、Time Machineの復元は1時間。しかも、待っていれば勝手にやってくれる(=その間は他の事ができる)
最近は忙しくてあまりそこに時間がかけられないので、Time Machineを使わない手はないと思った。
終わりに

というわけで、3年振りに購入したMac『iMac Retina 5Kディスプレイ VESAマウントアダプタ搭載モデル(2015 Late)』の開封レポートとデータ移行をお届けした。
とりあえず現状の配置は、iMac本体とそれまで使っていたEIZOの液晶ディスプレイを並べるという、デュアルディスプレイスタイル。
この配置や配線も試行錯誤するのでまだ決定では無いが、ひとまずこれで使って行こうと思う。
とりあえず、iMacは滅茶苦茶快適だということだけは申し添えておくw

デスクトップのMac(iMac・Mac mini)を購入する
デスクトップタイプのMacは、Appleストアや家電量販店で販売されています。
一般ユーザーでもカスタマイズできるのは、iMacのメモリ増設くらいなので、スペック選定は慎重に行ってください。

Macはどこで買うのが安いのか?

| 店舗 | タイプ | 定価(税込) | 値引き | 実質価格 |
|---|---|---|---|---|
| Apple Store | 256GB | 115,280円 | - | 115,280円 |
| 512GB | 142,780円 | - | 142,780円 | |
| Amazon | 256GB | 115,280円 | 5,764ポイント | 109,516円 |
| 512GB | 142,780円 | 7,139ポイント | 135,641円 | |
| ビックカメラ.com | 256GB | 115,280円 | 5,764ポイント | 109,516円 |
| 512GB | 142,780円 | 7,139ポイント | 135,641円 |

- 送料無料
- メーカー保証1年あり
- 最大15%引き
また、店頭モデルを購入する場合、SoftBank・Y!mobileユーザーは条件を満たせば、Yahoo!ショッピングで買うと「最大20%還元」なのでお得だと思います。
Macのメモリ増設について
MacはWindowsと異なり、メモリがあればあるだけ使うので、多いほど動作が速くなります。近年のMacはCPUを増強するより、メモリ増設の方がおすすめです。

一緒に使いたいおすすめアクセサリ

デスクトップ型Macに関する記事
2007年以来のMacユーザーである管理人が、これまで書いて来たMac関連レビューを、Macカテゴリートップページでは整理して紹介しています。
▼以下の画像をクリック!