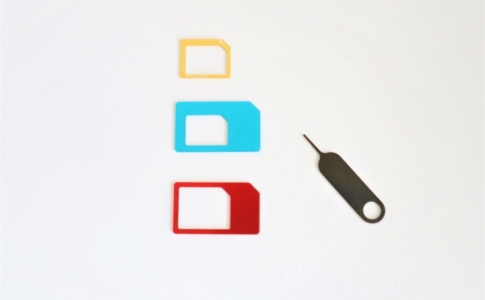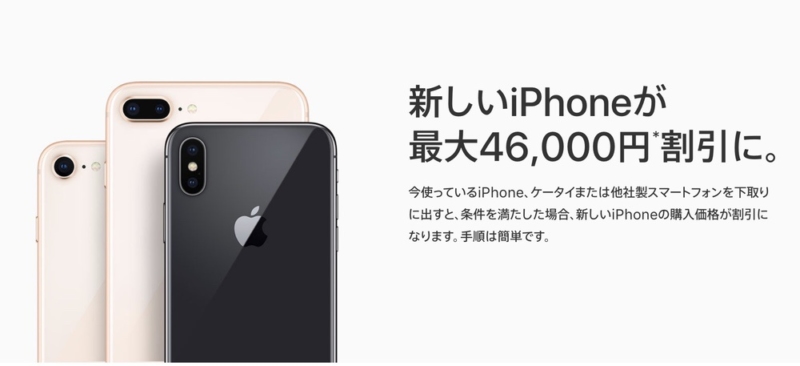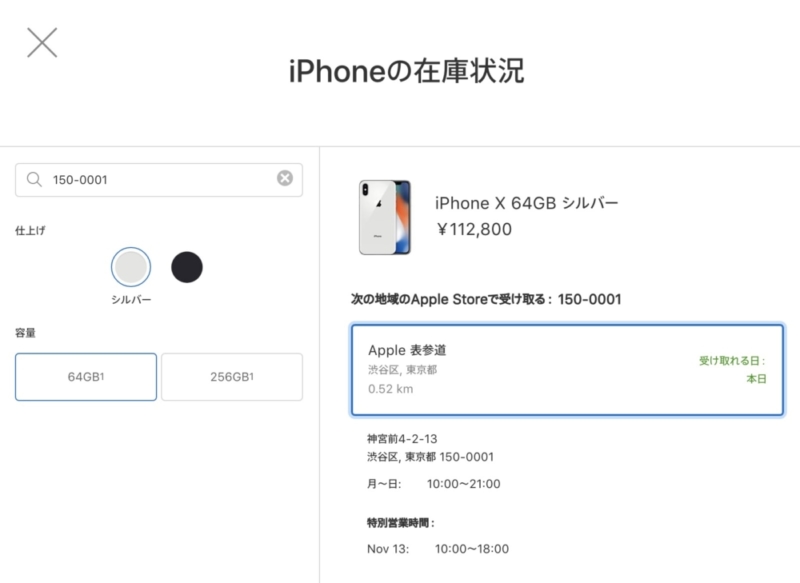なにかと疑り深いパパンダ(@papanda_life)です。 (´・ω・`)どうも。
先日、今使っているiPhone 6s(SoftBank)のSIMロック解除をしたんですけどねぇ、

とか思うわけですよ。「SIMロック解除できました」なんて表示されないし。

いくら最強ガジェッターがそう言いましてもね、


ちゃんと確認してからじゃないと信じられないんです。
実際「UQ mobile」が提供しているサービス、「Try UQ mobile」をやってみたので、そのSIMを試してみたお話しですよ。
本ページはアフィリエイトプログラムによる収益を得ています。
目次
SIMロック解除すると「SIMフリー」になる


そんな方いませんか?
SIMフリーになるというのは、簡単に言うと、
どの通信キャリアのSIMをスマホに挿しても、通信できる状態
という意味です。
例えば、SIMフリーになる前は「SIMロック」状態なんですが、このSIMロックはスマホを購入した通信キャリアに依存します。
細かい話を言えば、対応周波数・LTEバンドなど色々あるんですが、SIMロック状態とSIMフリー状態での通信可否をまとめると以下のような感じです。
| 状態 | 通信可能キャリア | ||||
|---|---|---|---|---|---|
| docomo | au | SoftBank | |||
| docomo SIMロック版 | ○ | × | × | ||
| au SIMロック版 | × | ○ | × | ||
| SoftBank SIMロック版 | × | × | ○ | ||
| SIMフリー | ○ | ○ | ○ | ||

SIMロック解除しないとどうなる?



- 他社に移転する
- 格安SIMを契約する
など通信キャリアを変えるとき、今使っているスマホをそのまま使い続けるなら、SIMロック解除はやっておいた方が無難です。
ただ、そうでないならSIMロック解除をやらなかったからと言って、特にデメリットはないので安心してくださいね。

SIMロック解除して、SIMフリーになったのなら表示してほしい

▲この画像は、SIMロック解除作業が完了した直前のものです。
アンテナ表示(画像の赤枠の中)は、今使っている携帯キャリアの『SoftBank』って出ます。

▼どうせなら、以下のような表示をしてほしいもんです。
- SIMロック解除済
- SIMフリー
- ロックなし
そうは言っても現状どうしようもないので、手っ取り早い確認方法は他社のSIMをさすことです。
でも、他社のSIMって普通持ってないですよね?「そもそもSIMってなに?」って世界なので、ほとんどの人は見たことすらないわけですよ。
なので、持ってそうな人に頼むことにしました。


おおっ、最強ガジェッターに借りなくても、トライアルできる格安SIMがあるんですねっ。
では、実際にやってみましょう~(´ω`)
他社のSIMをさす前に準備するもの
そもそも、iPhone(スマホ)のどこにSIMがささっているか知っていますか?

▼iPhone 6sはスマホ画面を正面に向けた場合、右の側面にあります。電源ボタンの下側ですよ。
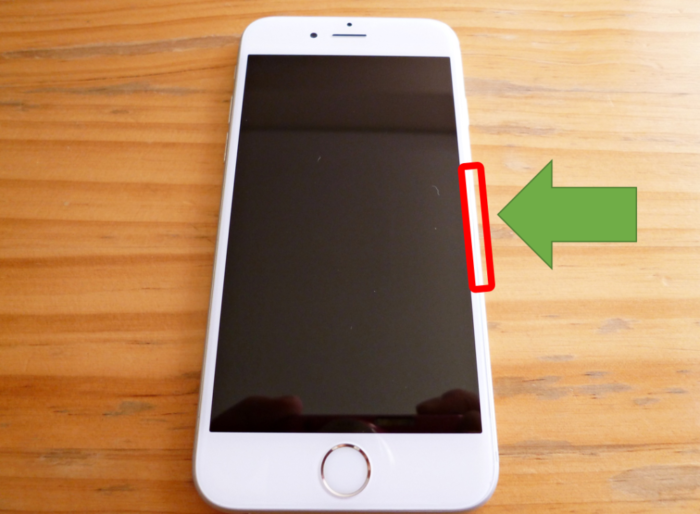
▼この赤枠で囲まれたところにSIMがささっています。


ねぇ、どうするんでしょうね。爪をひっかける隙間もなさそうだし、気合いでも開きそうにありません。
▼iPhoneを購入したときに、付いてきたの覚えていますか?このピンを使いますよ。僕はちゃんと保存していました~。


このピンがないと、どうしようもありません!!


とにかく、SIMカードスロットを開けてSIMを取り出すための道具を用意しましょう~(´・ω・`)
他社SIM(UQ mobileのSIM)をさしてみた

さっそくUQ mobileのSIMをさしてみるよっ。


チーさんに聞いたところ、iPhoneはnanoSIM(ナノシム)という一番小さなサイズのSIMとのことです。
2019年現在は、iPhoneに限らず、AndroidもほとんどはnanoSIMになっているらしいですよ。
他にも以下の種類があります。
- 標準SIM
- microSIM(マイクロシム)

今回のSoftBankとUQ mobileはnanoSIM同士だから、そのまま交換できるんですよ。
ちなみに大きさが違う場合は、変換アダプタを使用すると大丈夫みたいです。ええ、チーさんの記事で勉強しました(`・ω・´)ゞ
僕も言われてみれば、標準SIMはガラケーの時代に見たことありましたね。
んじゃ、改めてSIM交換とまいりましょう!!


普通のひとは滅多なことでSIMカードスロットなんて開けないので、チカラ加減がわかりません。
あまり強くしすぎると壊れそうだし、弱いと一向に出てこないし、もう悪循環…(;´Д`)
でも1回取り出してみると、その後何回でもサクサクと取り出すことができるようになりますよ。

今SoftBankのSIMが乗っている台に、UQ mobileのSIMを置いてさし込みますよ。

さし込むときはピンを使う必要はありません。手でグッ!と押し込みましょう。

SIMカードが挿っていないとこうなる
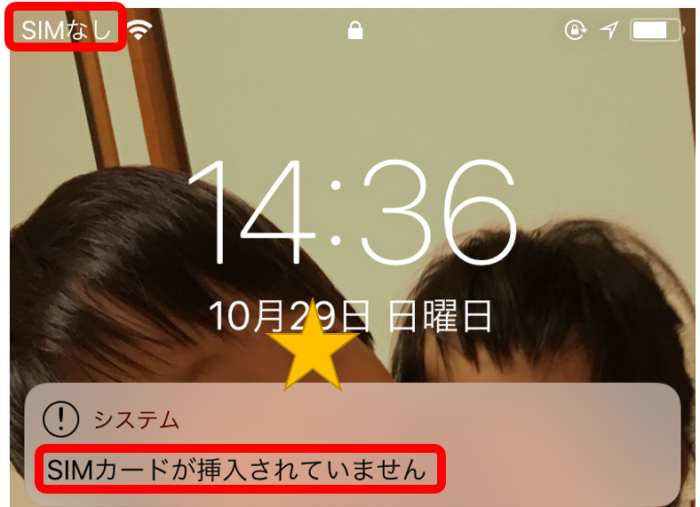
ちなみにSIMカードを抜くと、画面上はこんな表示なります。
- アンテナ表示のところ→SIMなし
- お知らせ→SIMカードが挿入されていません
『SIMロック解除』と表示はしないけど、『SIMがささっていないよ~』という表示はしてくれるんですねぇ。

UQ mobileのSIMを入れるとアンテナ表示はどうなるのか



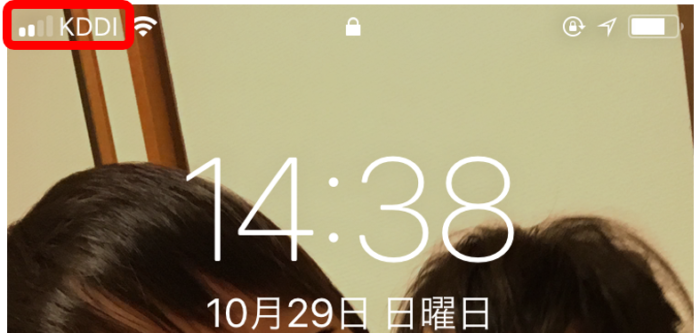

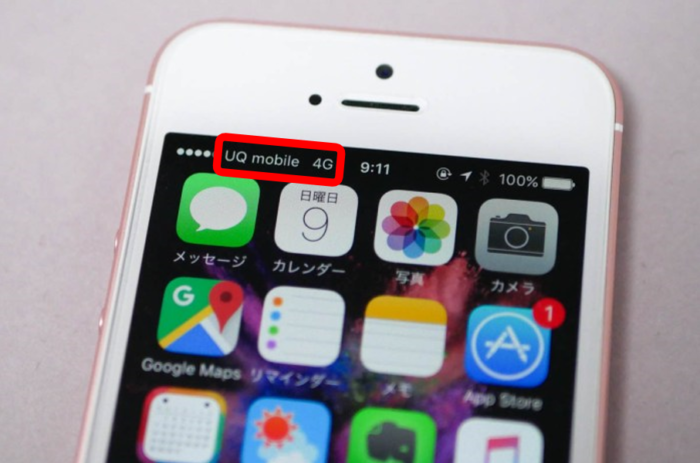
チーさんも驚きの結果となりましたよ。
それはともかく、SoftBankからKDDIに変わったので、SIMロック解除ができているってことですね。


もちろん、問題なく通信もできましたよ。
「超早くなった!」という印象はないんですけど、普通に使えました。
Y!mobileのSIMを入れるとアンテナ表示はどうなるのか

このSIMをさすとどうなるのかしら?


▼おかしい…、ママンダが使っているY!mobileの機種『DIGNO E』にSIMカードスロットが見つからない。

こういうときは、ググりますよ。
▼SIMカードスロットはなくて、機種の背面カバーを開けてSIMを取り出すみたいです。
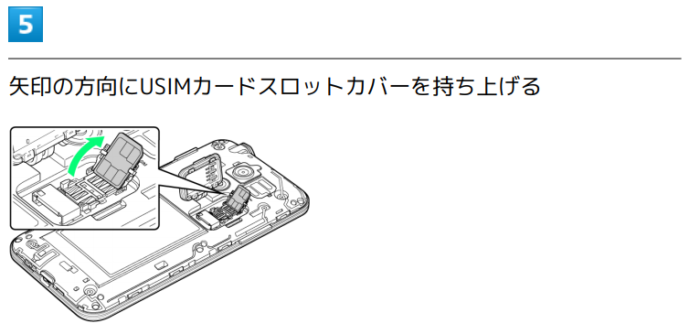




iPhoneのSIMカードスロットを開けるだけでドキドキだったのに、スマホの背面カバーを開けるだなんて、できん!


▼さぁ、Y!mobileのSIMを入れてみますよ。

▼SoftBankの表示がでました。
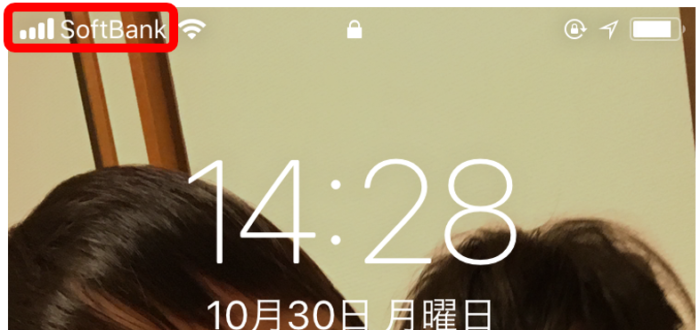




アンテナ表示には、もしかすると『Y!mobile』って出るかと期待してたんですけどねぇ。


SIMロック解除してSIMフリーになったかどうか確認するとき、docomo系やau系の他社SIMをさしたほうが、変化がわかっていいですぞ。
こちらも、UQ mobileのときと同じく問題なく通信が行えましたよ~。
docomoのSIMを入れるとアンテナ表示はどうなるのか
▼docomoのSIMも手元に来たので早速さしてみますぞ。

▼ふむ、docomoですから『NTT DOCOMO』の表示がでましたよ。
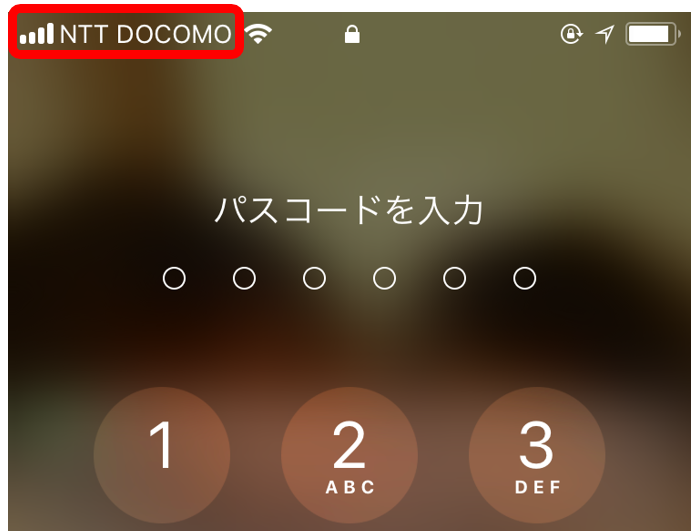
そして問題なく通信が行えました。
UQ mobileとSoftBankのSIMと比べると、メチャクチャ主観なんですが通信が速かった気がします。気持ちね。
▼違っていた点は、docomoからメールが届いたことです。
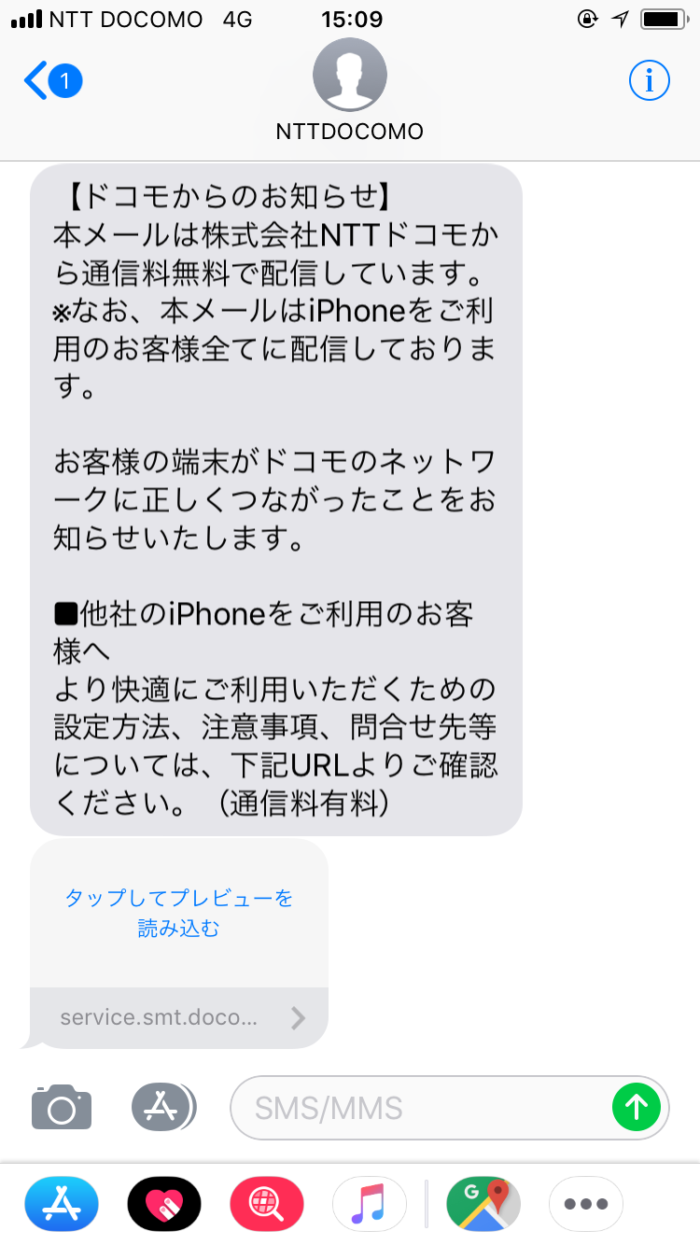
『タップしてプレビューを読む』は下記ページに接続されます。

と思ってチラッとみて終わりです(;’∀’)
おわりに
SIMロック解除が本当にできてSIMフリーになっているかどうかというお話しでした。
先日SIMロック解除手続きをして、問題なくSIMロック解除できていることがわかったので、これから手続きするひとは、ご安心くださ~い(´ω`)。
でもやっぱり、どうしても心配なひとは、以下の方法で調べるのがいいですよ。
- 友人にSIMを借りる
- トライアルできる格安SIMで試してみる
交換したSIMでアンテナ表示も出たし、問題なく通信もできましたよ!!




お読みいただきありがとうございました。それでは(´・ω・`)ノシ☆
SIMロック解除まとめと確認方法
SIMロック解除方法は、キャリアや端末(iPhone・Android)によって違います。
その違いや、SIMロック解除後のSIMフリーになったかどうかの確認方法は以下の記事をご覧ください。

月3,000円以下で早い格安SIMを選ぶなら、Y!mobileがおすすめ
格安SIMを契約するなら、Y!mobileがおすすめです。
Y!mobileのメリットは以下のようなものがあります。
- 格安SIMなのに、通信品質がソフトバンク回線と同等で混雑しない
- 家族割、おうち割で家族全員の通信費を削減できる
- PayPayが最大20%還元で利用できる
- オンラインストアのキャンペーンがかなりお得

2025年10月現在、オンラインストアはお得なキャンペーンが豊富なので、是非最新キャンペーン紹介記事も参考にしてくださいね!
通話をあまり使わないなら、UQ mobileも視野に入れてみよう


UQ mobileは以下のような人におすすめです。
- とにかくスマホ代を安くしたい人
- 通話をあまり利用しない人
- 余ったデータ容量を翌月に繰り越したい人
- 大手キャリア並みの通信速度でも、月3,000円以下で使える
- 最新キャンペーンをチェック
UQ mobileとY!mobileの違いを、通話料金・データ通信・キャンペーンの観点から徹底比較し、それぞれに向いている人について解説しているので、以下の記事も合わせてご覧ください。
初心者向け「格安SIM」への乗り換えガイド
通信料の節約を目的に、大手キャリアから格安SIMへの乗り換える方が増えてきましたが、安いなら安いなりの理由があります。

ガイド記事では、スマホ初心者だったパパンダさんが、実際に体験したことを詳しく解説しています。

▼ガイドページは以下の画像をクリック!