実際にY!mobileを契約し、スマホが手元に届いたあとには、各種初期設定が必要です。
…でも正直、初期設定をしなくても、スマホが使えないこともありません(;’∀’)
Y!mobileのサービスをしっかり受けよう!と思うのならば、設定をするといいですね。


ただ、初めてY!mobileを契約した場合、どうやって設定をすればいいのかよくわかりませんよね。
そこでこの記事では、「Y!mobileサービスの初期設定」についての流れを、画像付きで紹介しています。
本ページはアフィリエイトプログラムによる収益を得ています。
目次
Y!mobileサービスに初期登録すると何ができる?
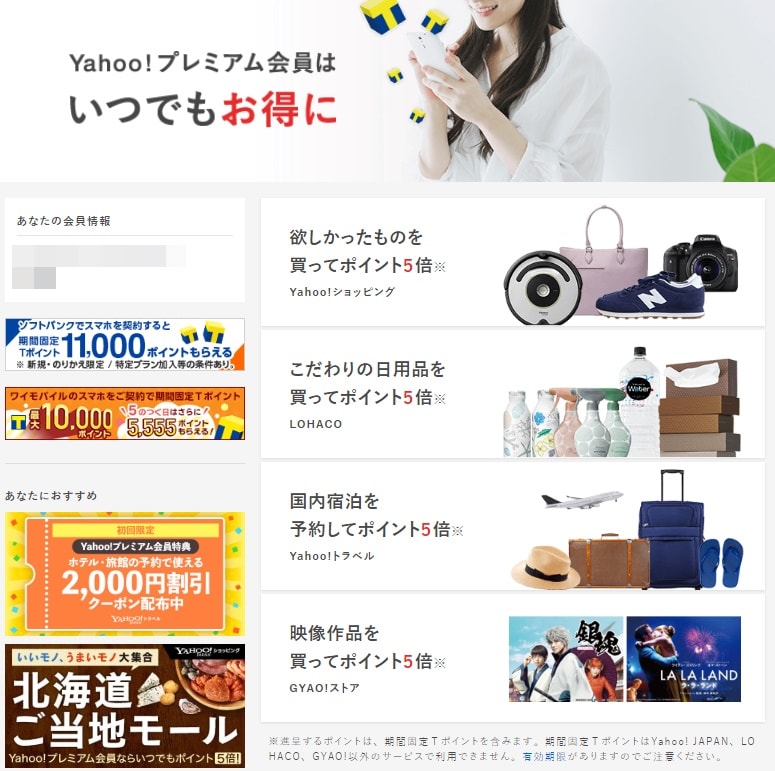
Y!mobileサービスに初期登録するといっても、まずはどんなサービスがあるのか、何ができるのかなどが気になりますよね。
▼Y!mobileを契約すると、以下のサービスなどを受けることができます。
- Yahoo!プレミアム会員になる
- Yahoo!メールが利用できる
- Yahoo!ショッピングのポイント特典が受けられる
- Yahoo!かんたんバックアップを容量無制限で利用できる
なにやら、たくさんのサービスが受けられるようですね。
ただしスマホプランに加入していることが条件です。
たとえば、Yahoo!ショッピングの場合、付与されるTポイントが5倍にもなります!


My Y!mobileの初期登録をしよう!
Y!mobileサービスに初期登録の前に、まずは「My Y!mobileの初期登録」が必要です。

では実際に登録をしていきましょう!
まずポイントとしては、スマホ(iPhone)のWi-Fiをオフにすることです。
オフにすると、電話番号とパスワードの入力が不要となります。
▼まずは「Safari」→「ブックマーク」→「My Y!mobile」の順で進みましょう。
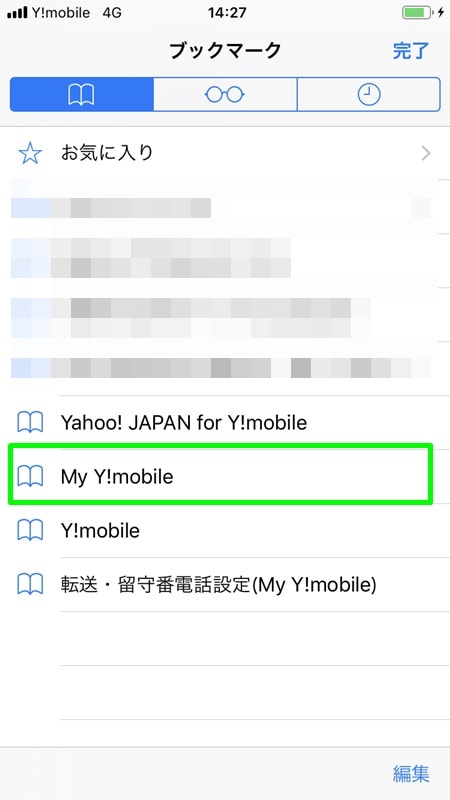
▼「My Y!mobileへようこそ」の画面に移動しました。利用規約を読みながら、画面の下へ進んできましょう。
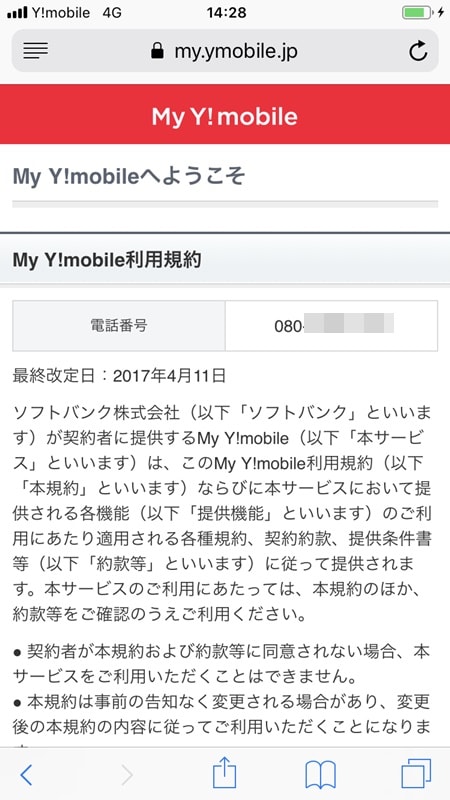
▼「同意する」のボタンがあるので、押します。
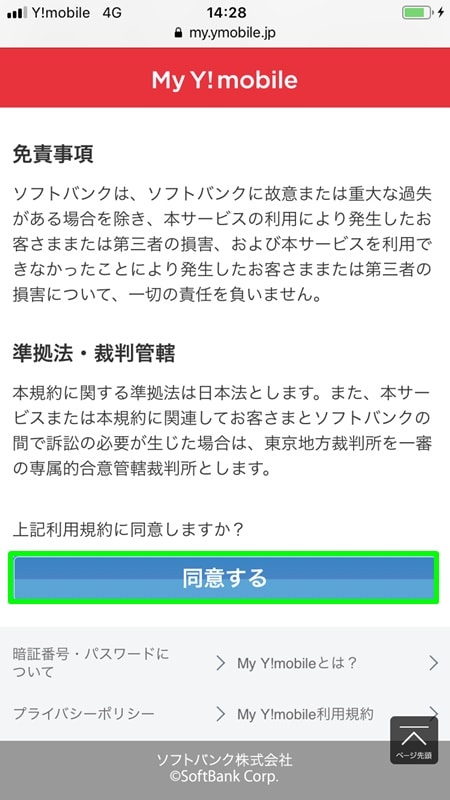
▼「My Y!mobile」の画面に移動しました。続いて、画面右上にあるメニューを押しましょう。
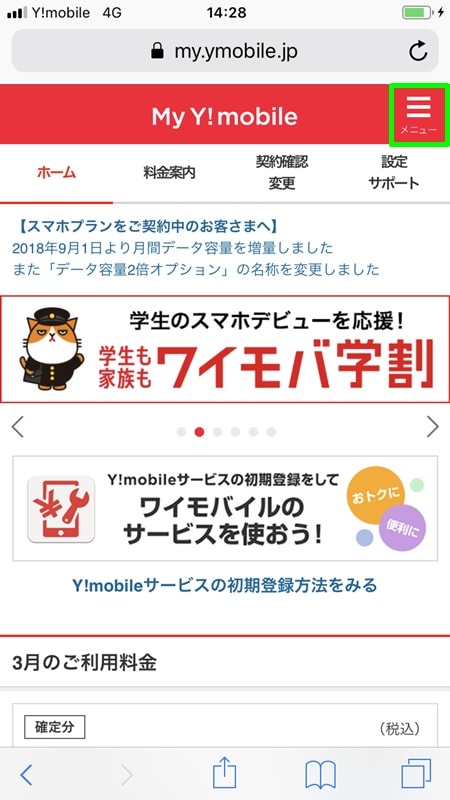
▼「アカウント管理」を押します。
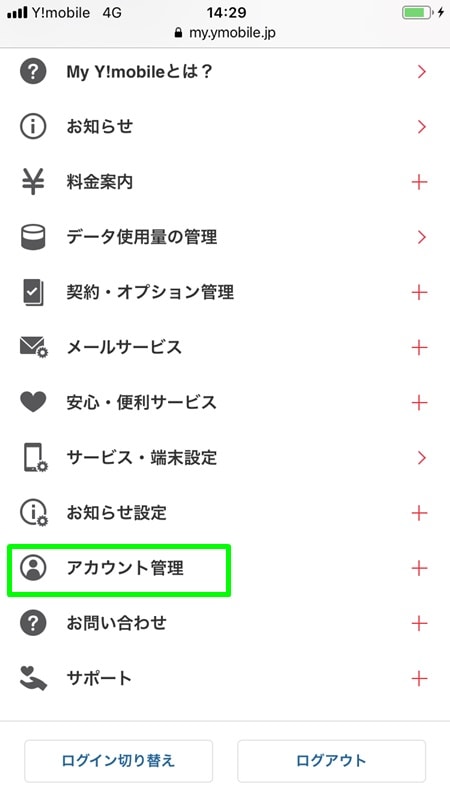
▼「パスワードの設定・変更」を押しましょう。
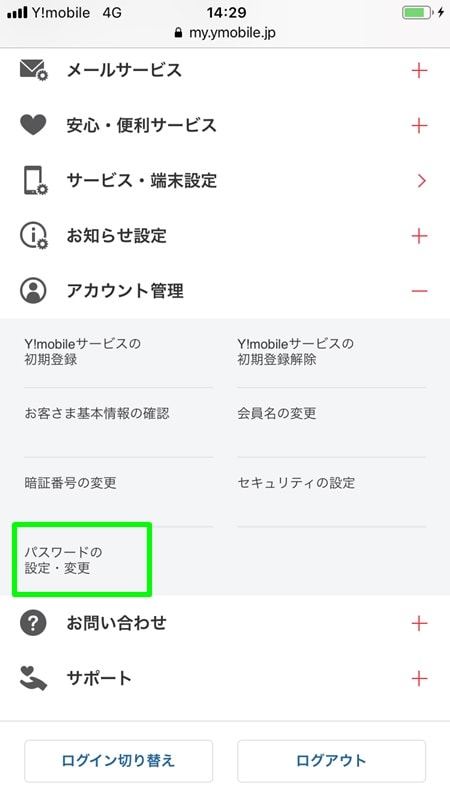
▼「契約者確認」の画面に移動しました。契約時に入力した「暗証番号」(数字4ケタ)を入力し、「解除」を押します。
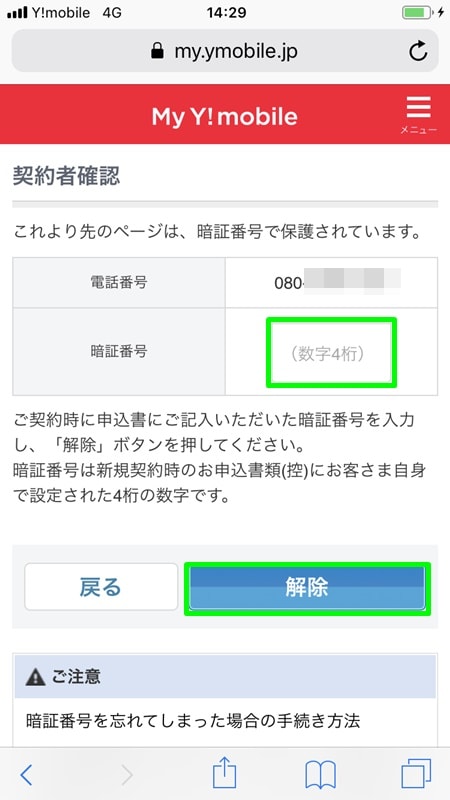
▼新しいパスワードを入力して、「設定・変更」ボタンを押しましょう。
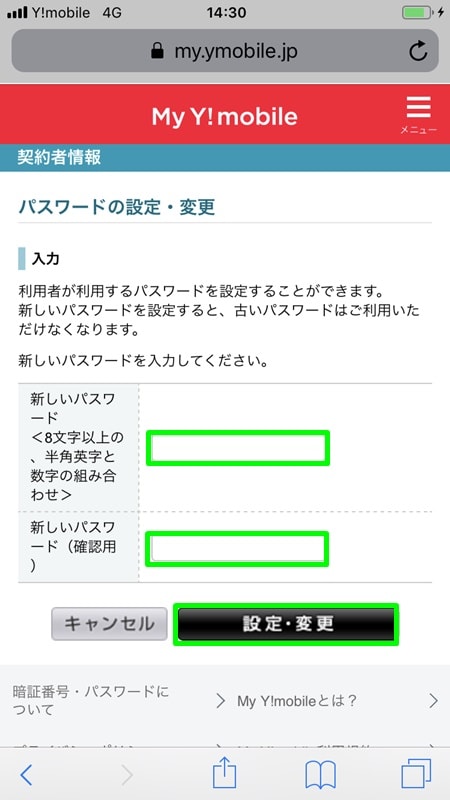
▼「パスワードを設定・変更しました」のメッセージが出てくればOKです。
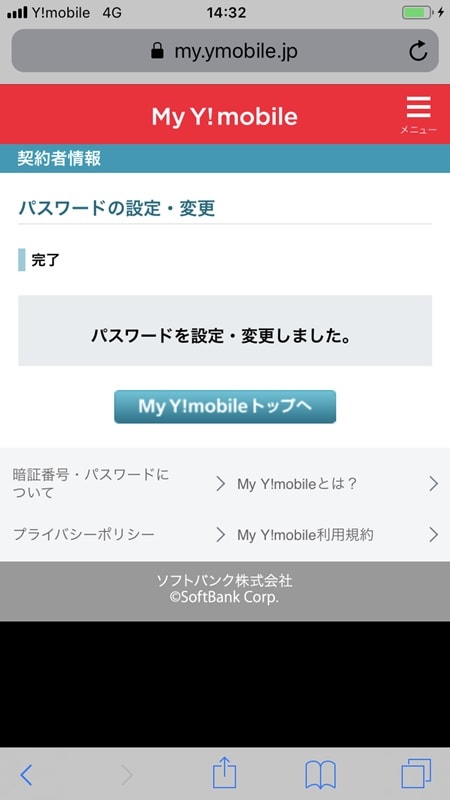
▼新しいパスワードを変更したことが、SMSでもお知らせれますよ。


Y!mobileサービスの初期登録をしよう!
では改めて、Y!mobileサービスの初期登録をしていきます!
▼「Safari」→「ブックマーク」→「My Y!mobile」の順で進みましょう。
そして「設定サポート」を押します。
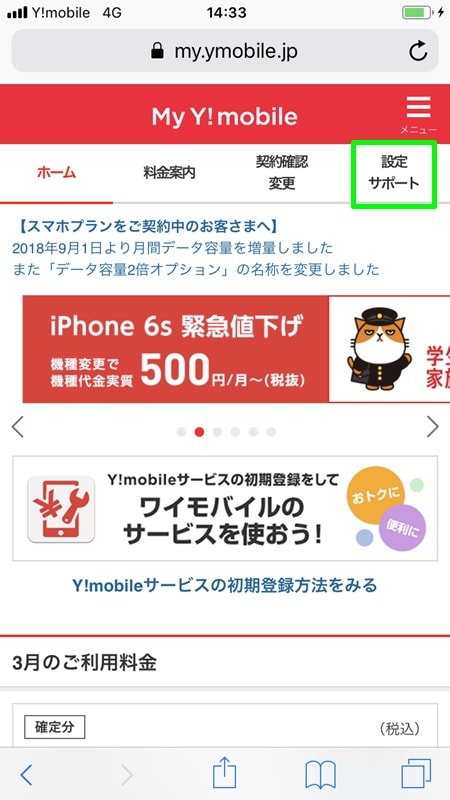
▼「Y!mobileの初期登録をはじめる」を押しましょう。
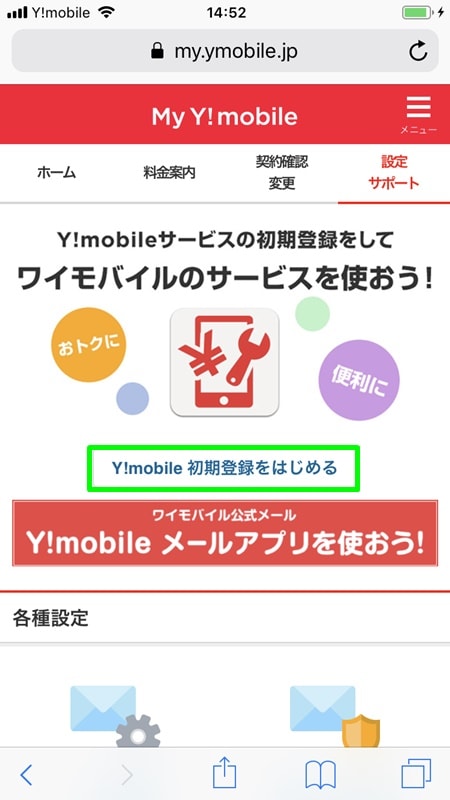
▼さきほど登録した、My Y!mobileのパスワードを入力し、「解除」を押します。
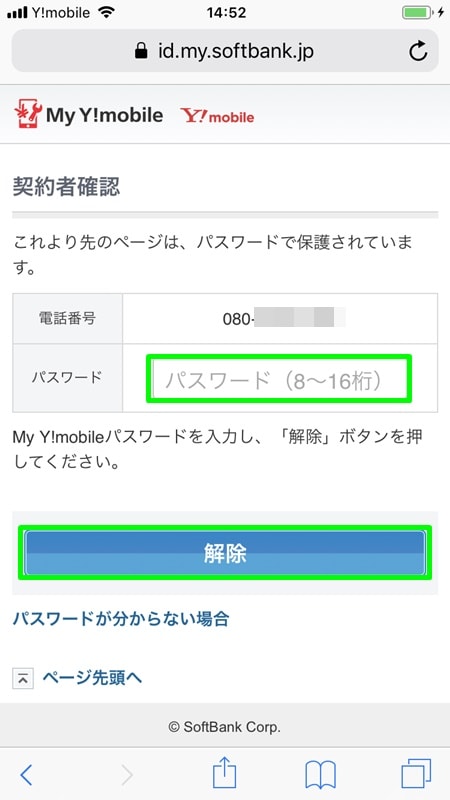
▼「Yahoo! JAPAN IDはお持ちですか?」と聞かれるので、「はい」か「いいえ」のどちらかを選びましょう。
Y!mobileに初めて契約した場合や、そもそもYahoo!関連のサービスを使っていない場合、IDを持っていないことが多いですよね。
ここでは「いいえ」を選んで、IDを作成していきます。
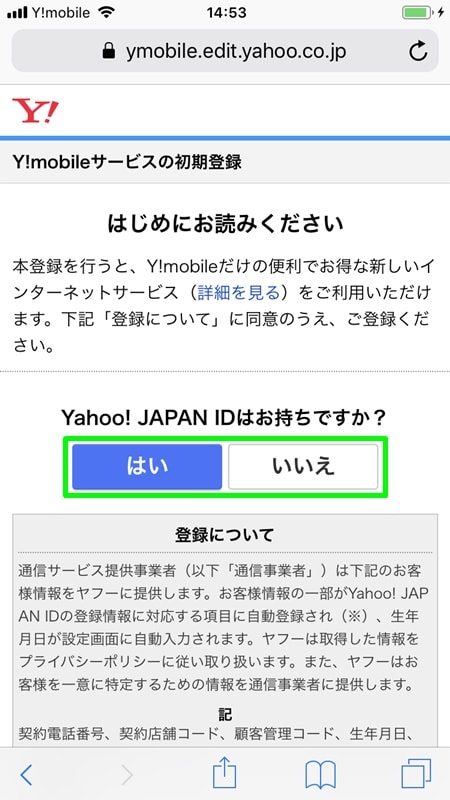
▼「Y!mobile メールアドレスの作成」画面に移動しました。まずはメールアドレスを決めましょう。
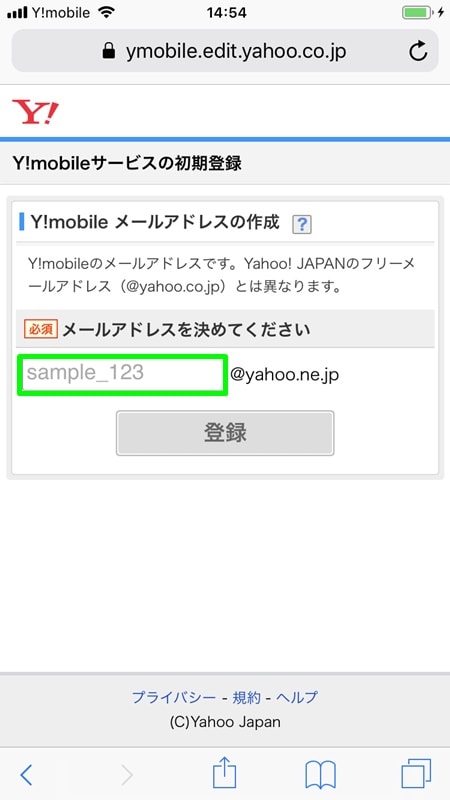
▼「パスワード」を決めます。
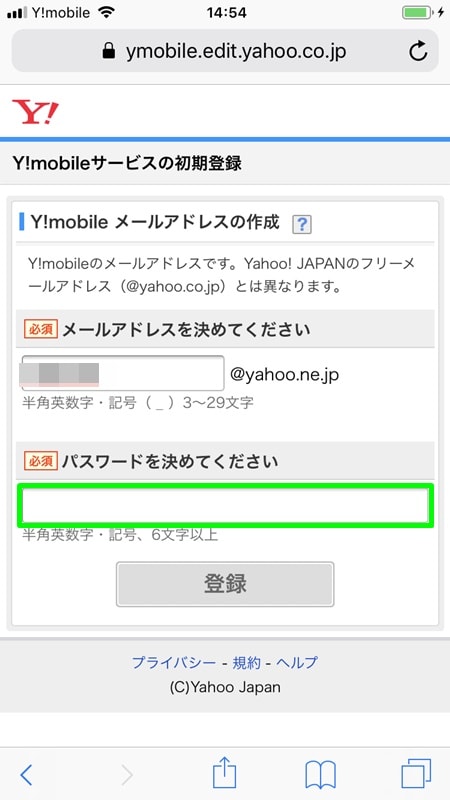
▼「お客様情報をご確認ください」とあるので、しっかり確認しましょう。
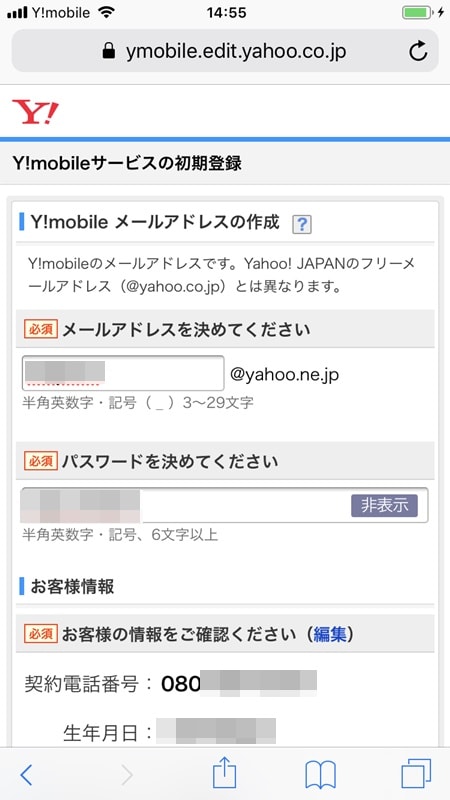
▼「登録」を押します。
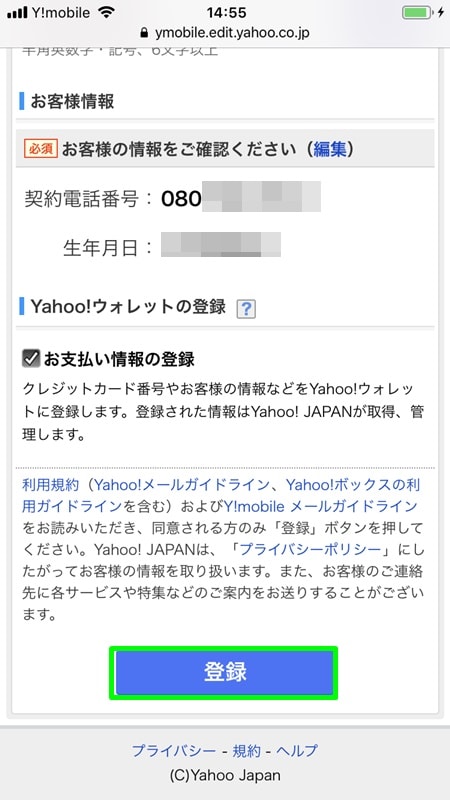
▼初期設定の完了です!
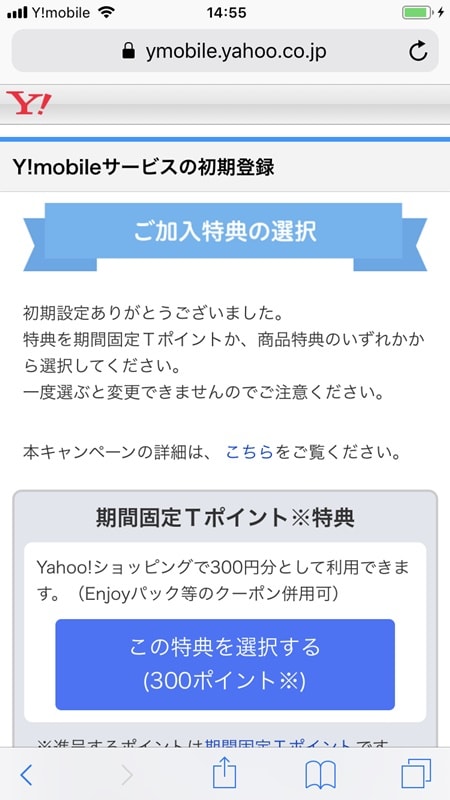
もともと持っているYahoo! JAPAN IDを紐づけるには?
さきほどの手続きでは、Yahoo! Japan IDを新規作成しました。
でも、もともとYahoo! Japan IDを持っている場合もありますよね。
そのIDを紐づけることができるのか、気になります。
実際にやってみたので、紹介しますね。
▼「Yahoo! Japan IDはお持ちですか?」の質問に「はい」を選びます。
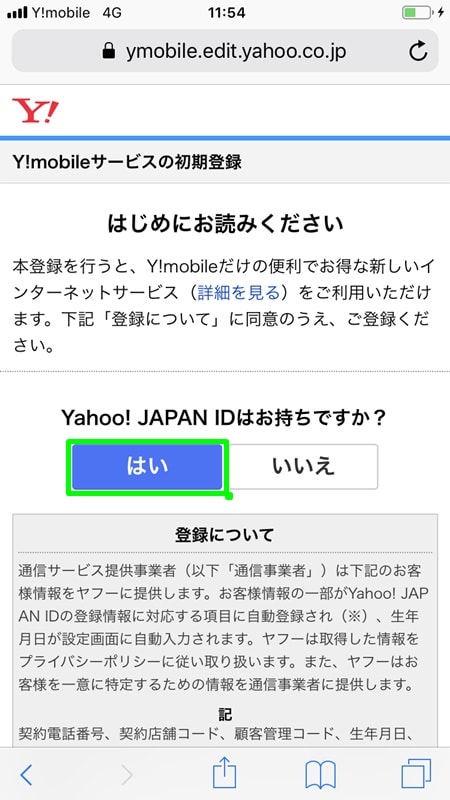
▼「別のYahoo! Japan IDでログイン」を押しましょう。
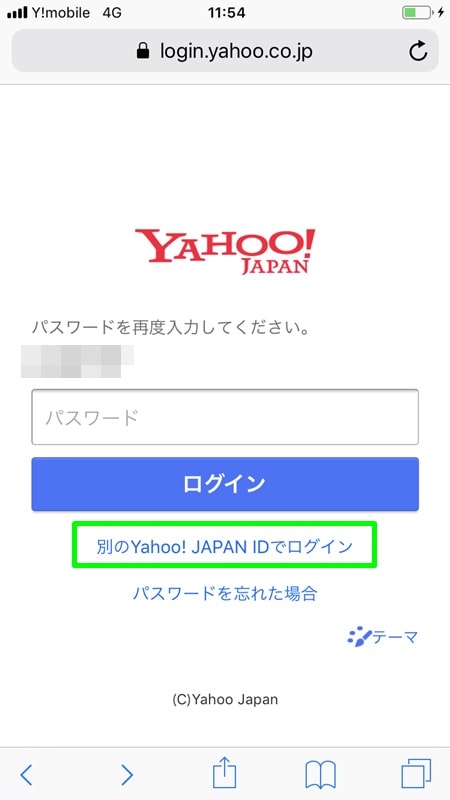
▼もともと持っていたIDを入力し、「次へ」を押します。
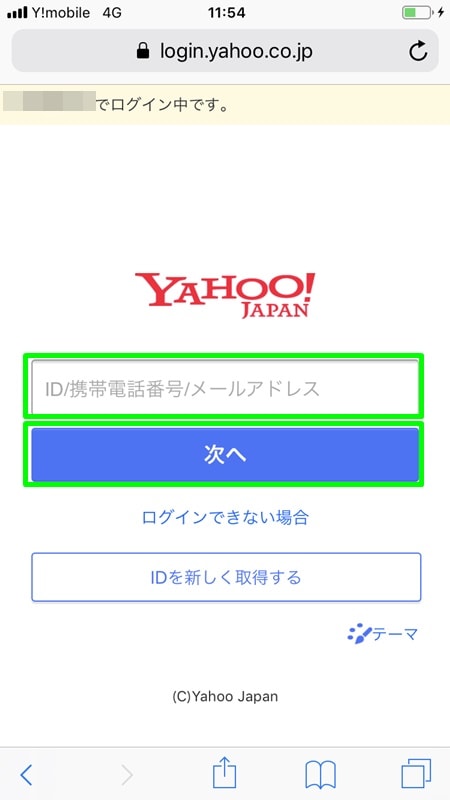
▼パスワードを入力して、「IDの切替」を押しましょう。
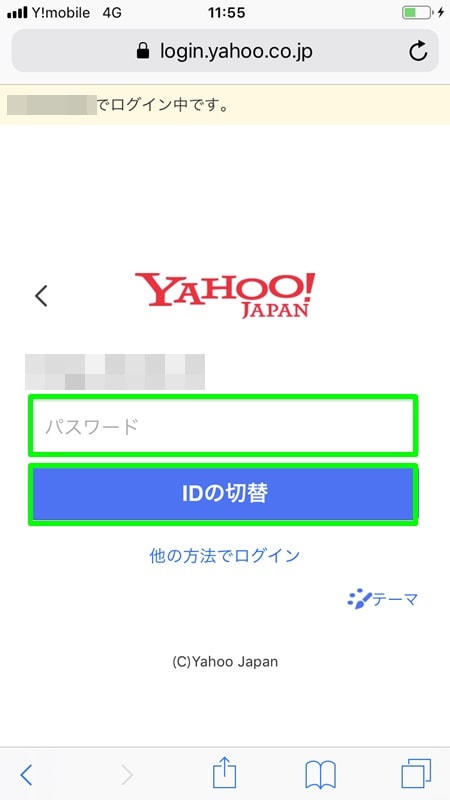
▼「登録」を押します。
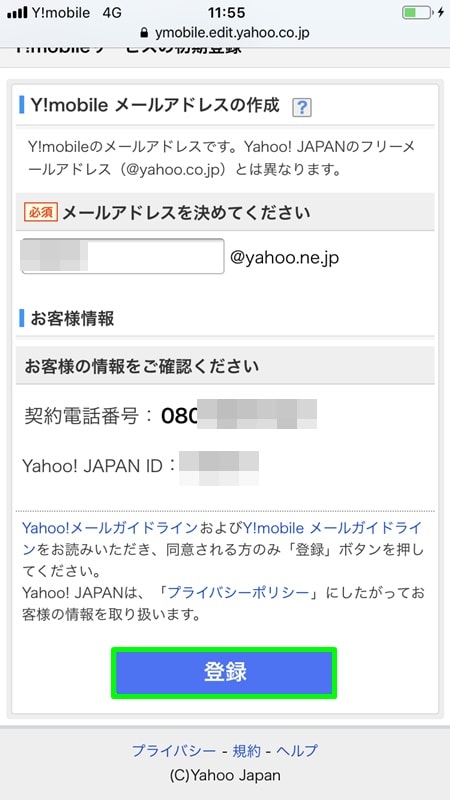
▼手続き完了です!
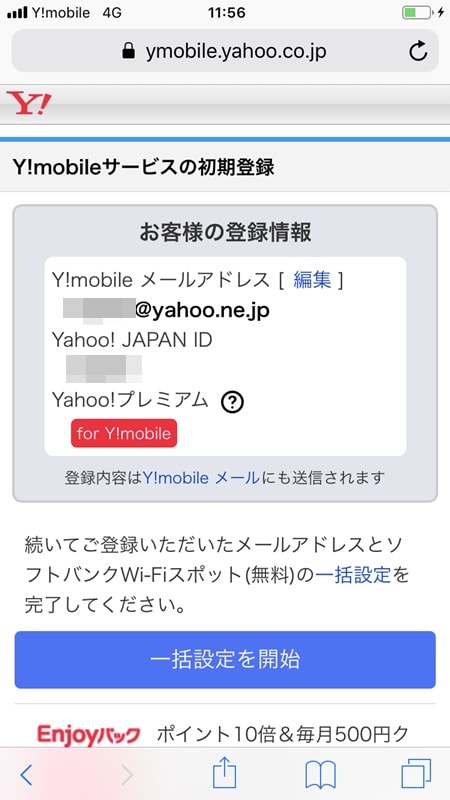
メール設定をしよう!
続いて、新規で取得したY!mobileメールの設定を行います。
Y!mobileでは、iPhoneでY!mobileメールを利用するときは、「一括設定」をします。
一括設定を行うと、Y!mobileメールやソフトバンクWi-Fiスポット設定など、iPhoneに必要な設定を一度に行うことができるんですよ。
▼先ほどの、初期登録完了画面の下側に、「一括設定を開始」のボタンがあるので押しましょう。
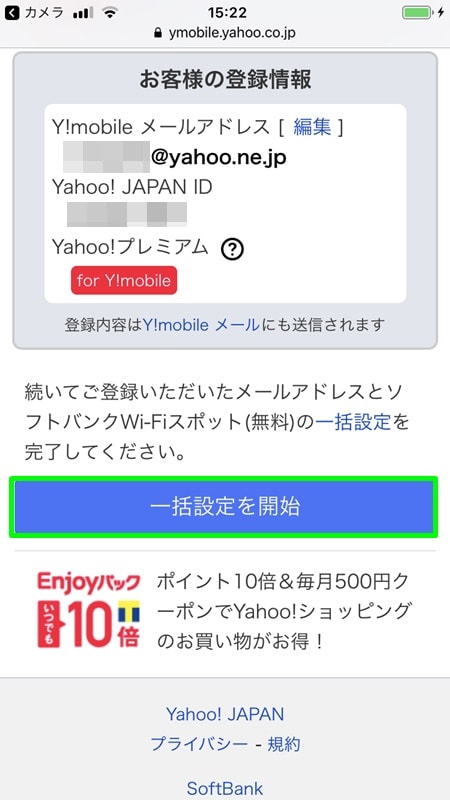
▼「一括設定」の画面に移動しました。「同意して設定開始」を押します。
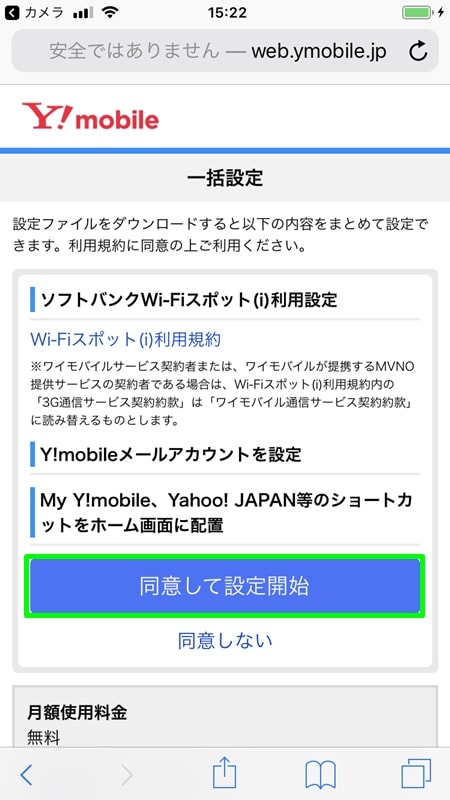
▼プロファイルをダウンロードしようとするので、「許可」を押しましょう。
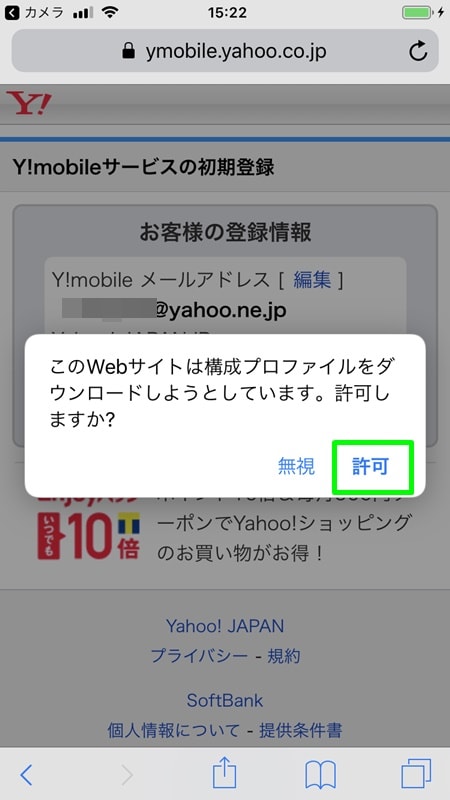
▼「閉じる」を押します。
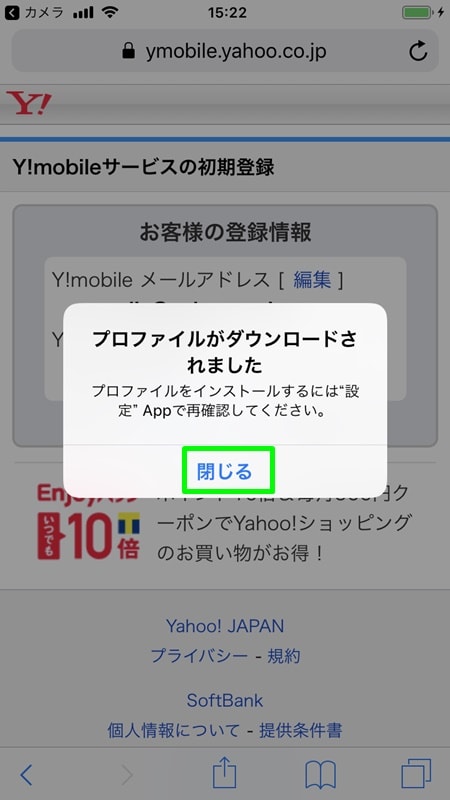
▼一度ホームに戻り「設定」を押しましょう。すると「プロファイルがダウンロードされました」とメッセージが出ているので、押します。
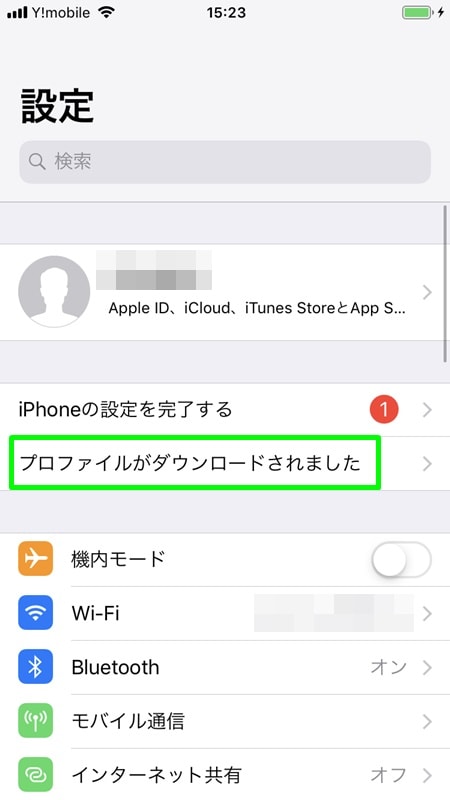
▼「インストール」を押しましょう。
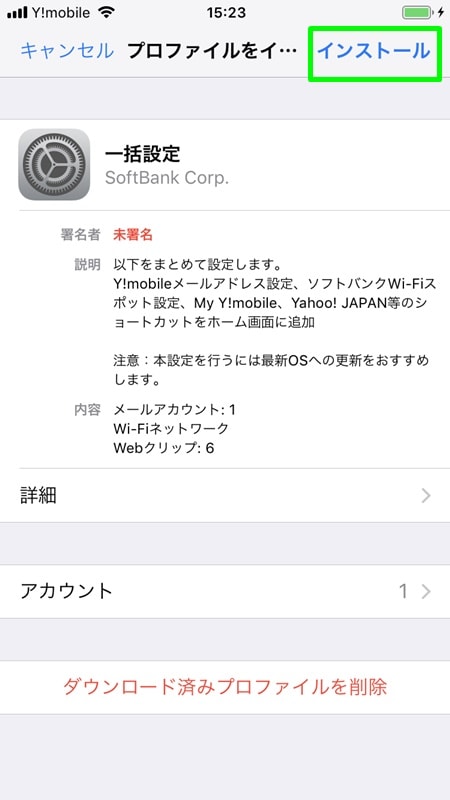
▼「次へ」を押します。
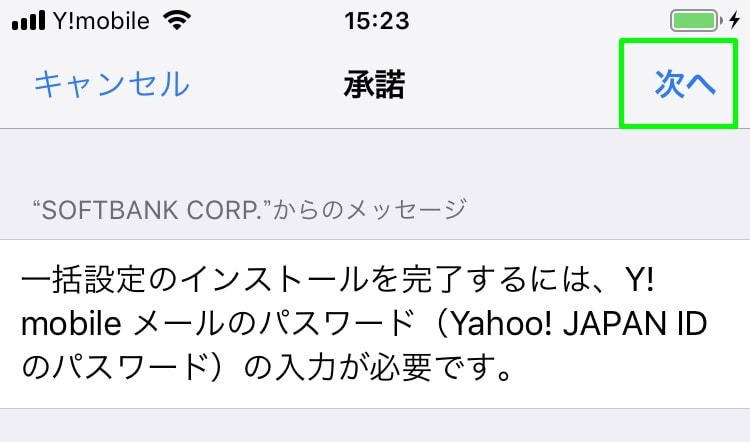
▼また「インストール」を押しましょう。
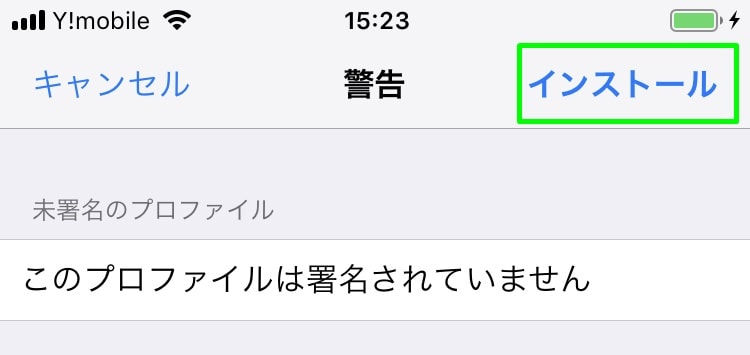
▼3度目ですが、「インストール」を押します。

▼Y!mobileメールアドレスで設定したパスワードを入力し、「次へ」を押しましょう。
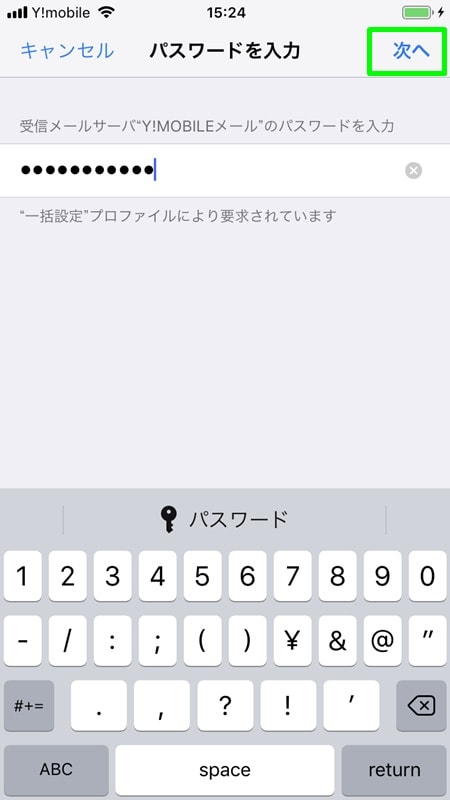
▼「完了」を押します。
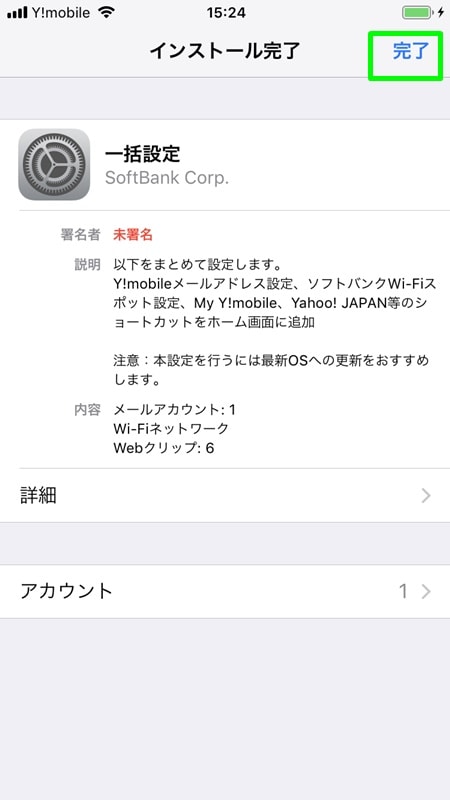
▼ホームへ戻って「メール」を見てみましょう!
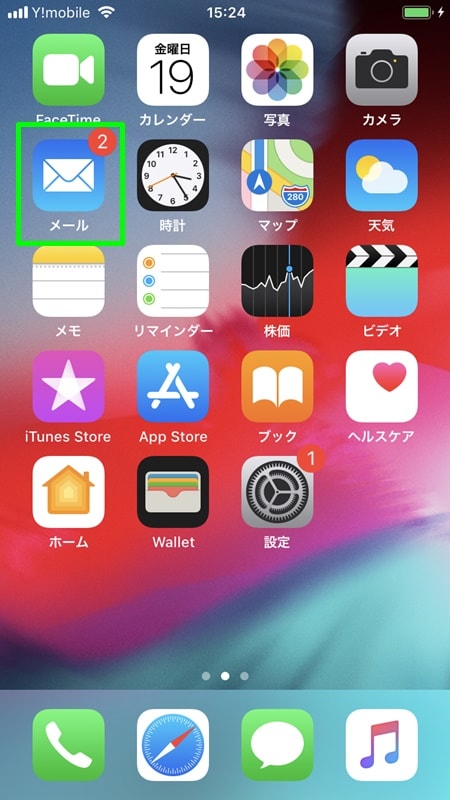
▼受信ボックスには、「Y!mobile Member Service」からのメールが届いています。
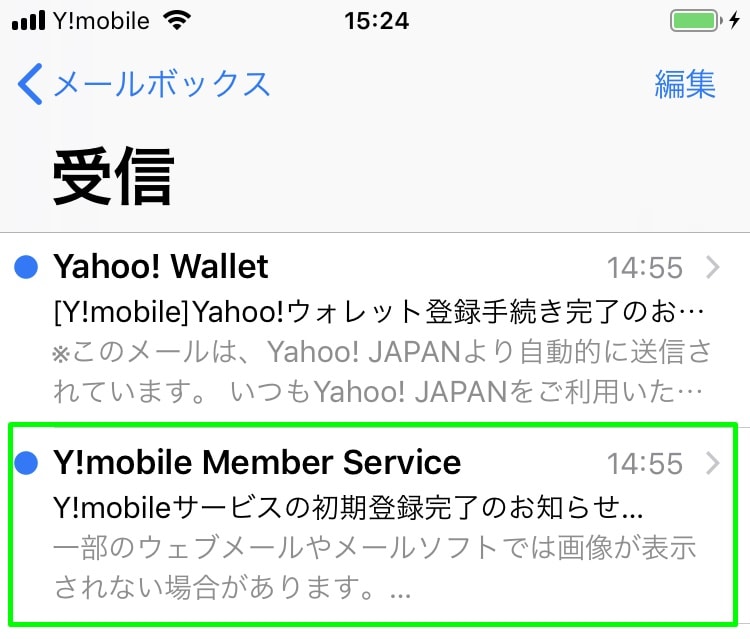
▼「Y!mobileサービスの初期登録が完了しました!」と書いてありますね。
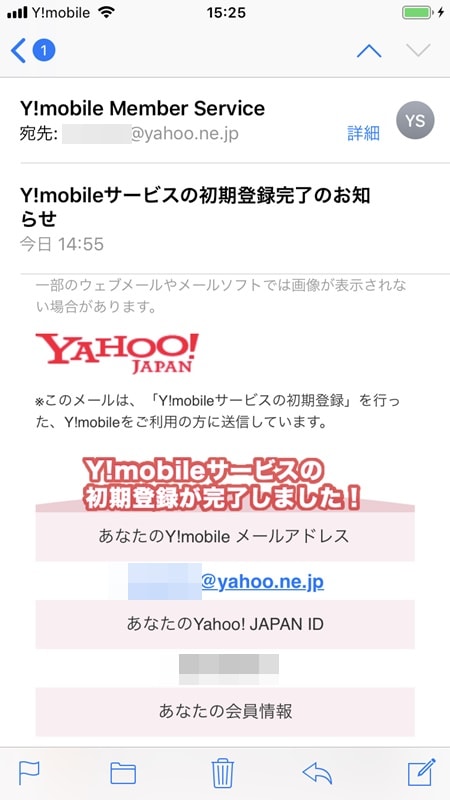
おわりに
初期設定自体は、画面の指示に従って入力などをやるので、とても簡単です。

だから、Y!mobileのスマホ(iPhone)を受け取ったら、すぐにでも初期設定をしましょうね!


お読みいただきありがとうございました。それでは(´・ω・`)ノシ☆
月3,000円以下で早い格安SIMを選ぶなら、Y!mobileがおすすめ
格安SIMを契約するなら、Y!mobileがおすすめです。
Y!mobileのメリットは以下のようなものがあります。
- 格安SIMなのに、通信品質がソフトバンク回線と同等で混雑しない
- 家族割、おうち割で家族全員の通信費を削減できる
- PayPayが最大20%還元で利用できる
- オンラインストアのキャンペーンがかなりお得

2025年11月現在、オンラインストアはお得なキャンペーンが豊富なので、是非最新キャンペーン紹介記事も参考にしてくださいね!
通話をあまり使わないなら、UQ mobileも視野に入れてみよう


UQ mobileは以下のような人におすすめです。
- とにかくスマホ代を安くしたい人
- 通話をあまり利用しない人
- 余ったデータ容量を翌月に繰り越したい人
- 大手キャリア並みの通信速度でも、月3,000円以下で使える
- 最新キャンペーンをチェック
UQ mobileとY!mobileの違いを、通話料金・データ通信・キャンペーンの観点から徹底比較し、それぞれに向いている人について解説しているので、以下の記事も合わせてご覧ください。
初心者向け「格安SIM」への乗り換えガイド
通信料の節約を目的に、大手キャリアから格安SIMへの乗り換える方が増えてきましたが、安いなら安いなりの理由があります。

ガイド記事では、スマホ初心者だったパパンダさんが、実際に体験したことを詳しく解説しています。

▼ガイドページは以下の画像をクリック!




















