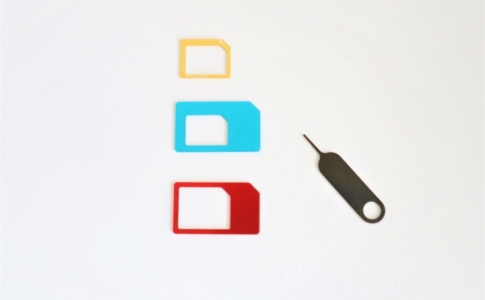楽天モバイルを使い始めたパパンダ(@papanda_life)です。 どうも(´・ω・`)
何事も契約って手間がかかりますよね。格安SIMだってそうです。

記事を取得できませんでした。記事IDをご確認ください。

そうなんです。契約が終わったらすぐに使えるわけじゃないんですよね(;’∀’)
でも、初めて楽天モバイルを契約した場合、APN設定をどうやってやればいいのかわかりませんよねぇ。
このページでは、楽天モバイルのAPN設定方法について、画像付きで紹介しています!
2020年4月8日以降は、携帯キャリア「楽天モバイル」として、「Rakuten UN-LIMIT」プランを先着300万名に1年間無料で提供しています。
- データ通信無制限。「Rakuten Link」を使えば国内通話も無料
- 1GBまでの通信なら「無料」
- eSIMでもSIM交換手数料が無料
- 最新キャンペーンをチェック
本ページはアフィリエイトプログラムによる収益を得ています。
目次
楽天モバイルのSIMカードはどこにある?
▼店舗で受け取った中身です。右上の冊子にSIMカードが入っていますよ~。

きちんと『!SIMカードが入っています!』と注意書きがありますね。大切に扱いましょう。
▼冊子を開くと中身は以下のような感じです。

▼右下に挟まっているのが、SIMカードがついたカード。
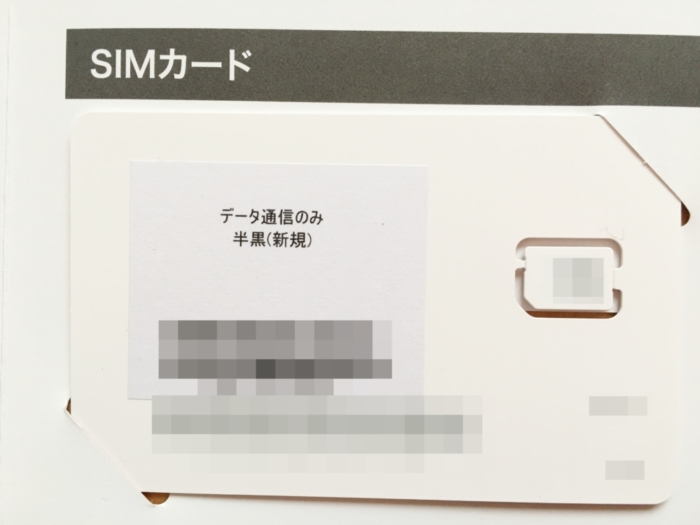
▼裏返すとICタグの金色の部分が見えますね。

同封されていた『楽天モバイルユーザーガイド』をみると、SIMカードを切り話すためにはハサミかニッパーを使ったほうがいいみたいです。
▼でもまぁ、指でグニグニやると取れます(*´ω`*)

▼このとおり、無事に切り離せましたよ。

nanoSIMなので小さいですねぇ。なくさないように注意しましょう!!
楽天モバイルのAPN設定方法
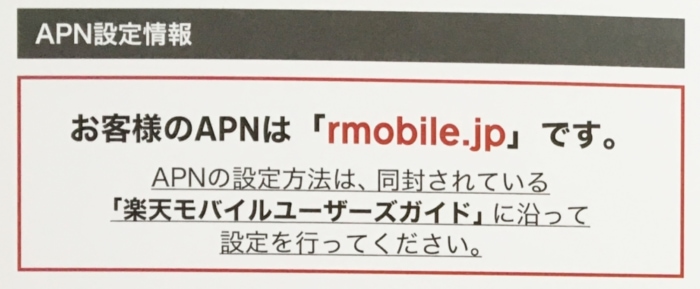
SIMカードが入っていた冊子に、ふんわりとした情報が書かれています。
- このSIMカードのAPNはrmobile.jp
- 楽天モバイルユーザーズガイドを見て設定すること
- APN(アクセスポイント名)情報
- iOS用プロファイルのURL


おお!新たに学ぶ機会がやってきましたよ(`・ω・´)ゞ
▼ちなみにAndroid端末は、今まで何度かやってきましたよ。
プロファイルの種類を確認しよう
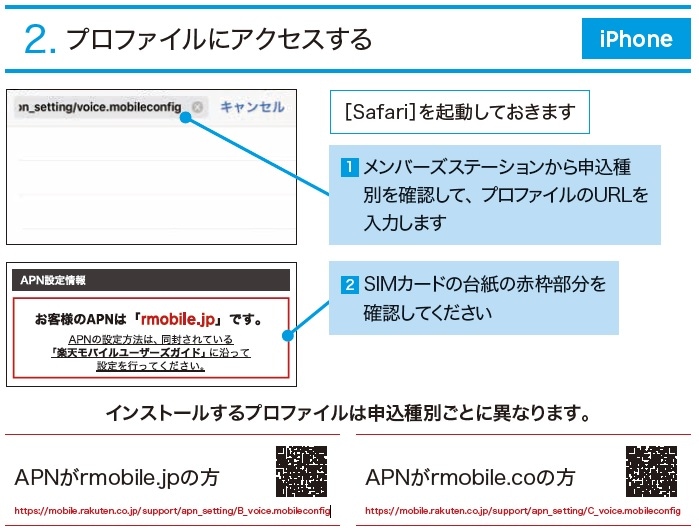
▼iPhone用のプロファイルには、以下の2種類あります。
- APNがrmobile.jp
- APNがrmobile.co
僕が契約したデータSIMは、rmobile.jpです
▼おおっと、大切なことも書かれていますよ。

iPhoneではAPN構成プロファイルは1つしかインストールできません。通信事業者を変更する場合は、これまで設定されていたAPN構成プロファイルの削除が必要です




▼SIMの差し替えはもう慣れっこです。

▼あら、つながらない…。
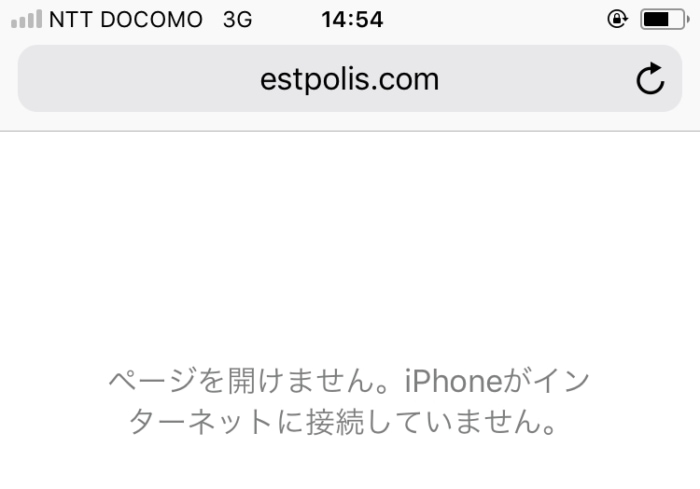

プロファイルの設定手順
それでは実際に、楽天モバイルのプロファイルを設定していきますよ。
▼以下のQRコードをiPhoneのカメラで読み取ります。
iOS 10以前の方はURLを直接入力するか、サードパーティー製のQRコード読み取りアプリを使ってくださいね
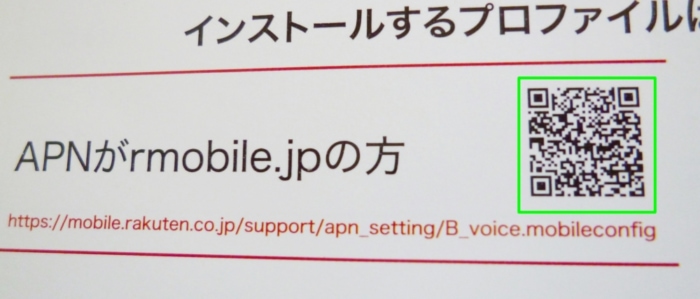
プロファイルの設定をするときは、楽天モバイルのSIMを入れた状態でやりますよ。


QRコードを読み取って、指定のURL(ページ)に飛ぶのでインターネットに接続されていることが重要ですよ。
▼ちなみに楽天モバイルユーザーガイドには以下のように説明があります。
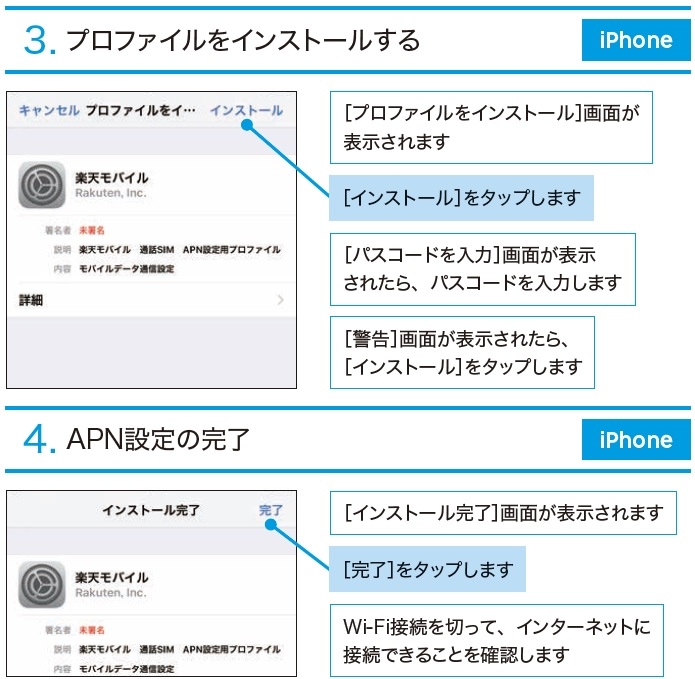

▼QRコードにカメラをかざすと、以下の通知が出てくるのでタップします。
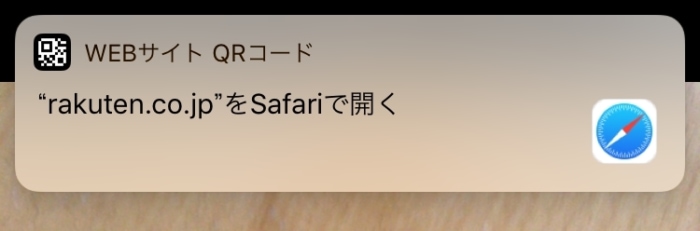
▼『許可』をタップ。

▼『インストール』をタップ!
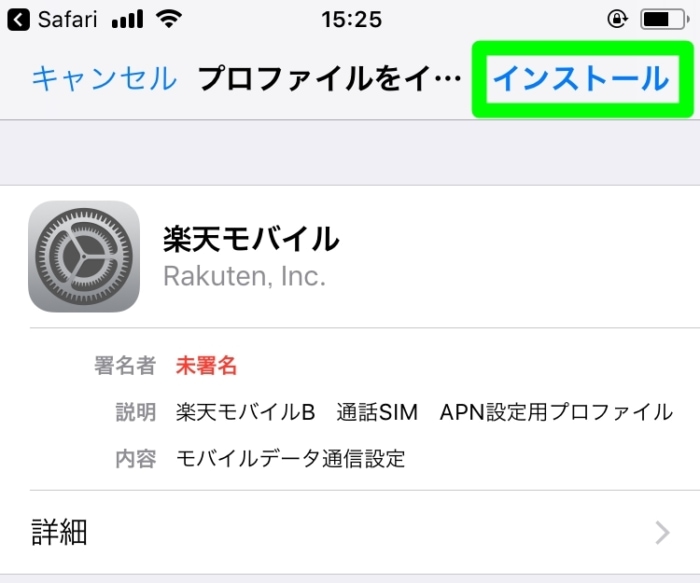
▼パスコードを入力しよう!パスコードロックをしていないひとは、ちゃんと覚えているかな?
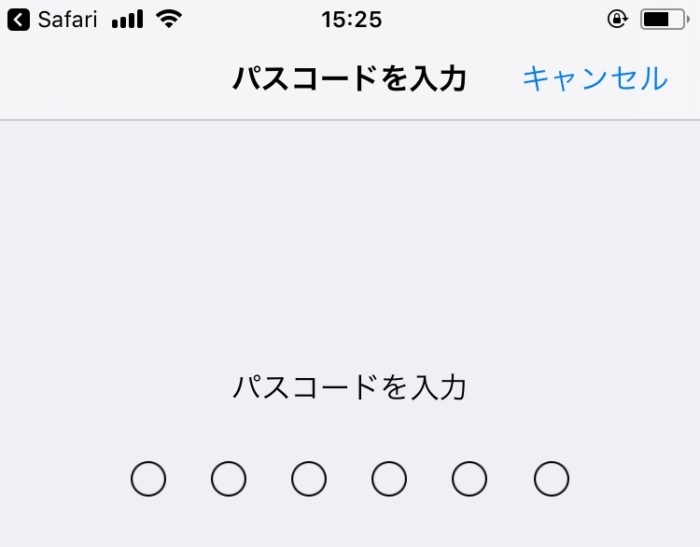
▼『次へ』をタップ。
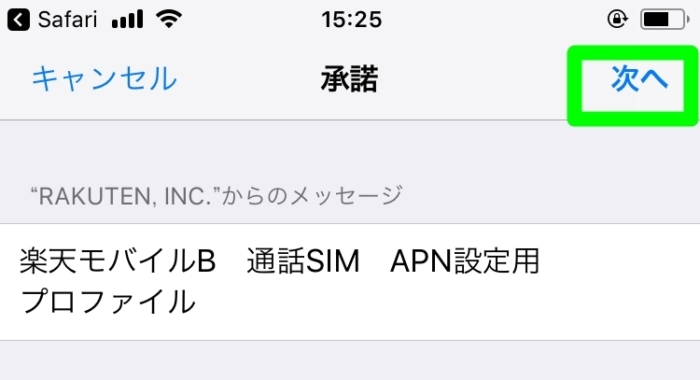
▼『インストール』をタップップ!!
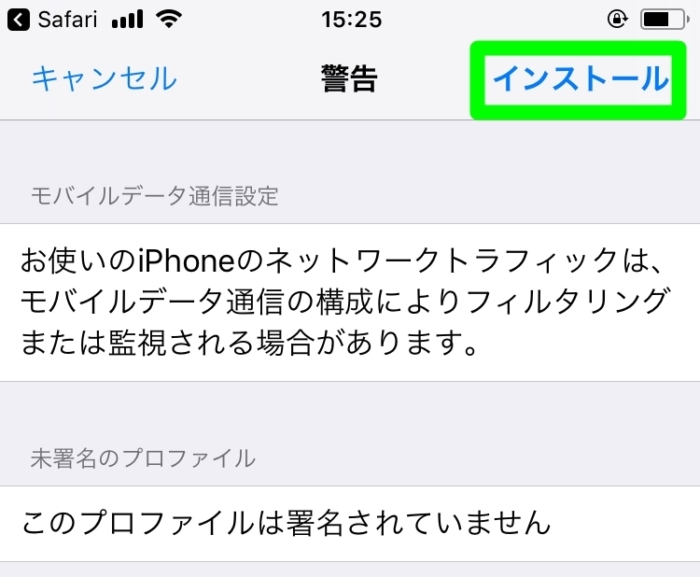
▼もう1回『インストール』をタップ。
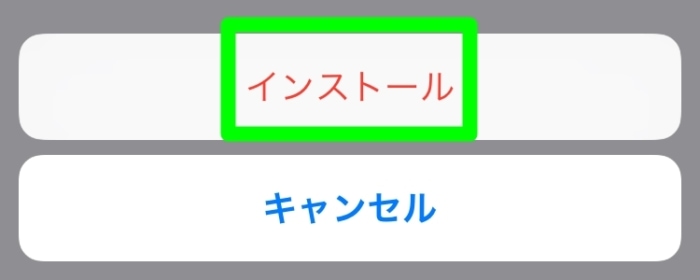
▼はい、これで終わりですよ~。『完了』をタップ!!
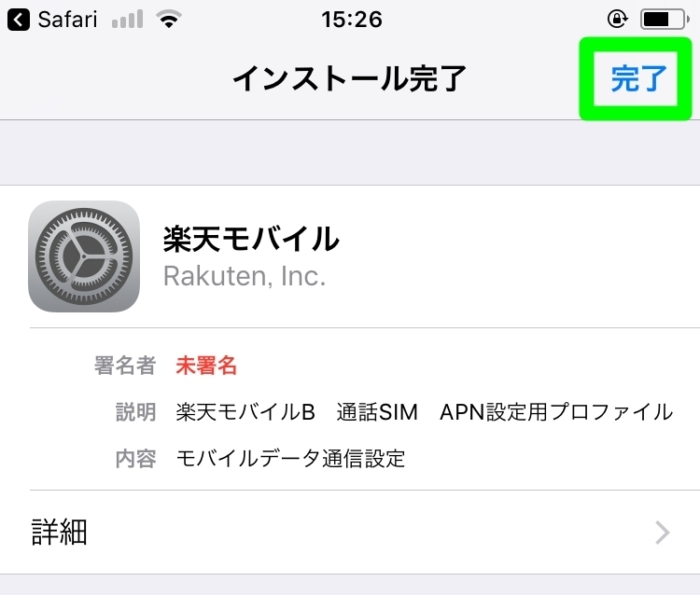
あとはWi-Fiを切って、インターネットにつながるかどうか確認します。
▼無事につながりました(`・ω・´)ゞ
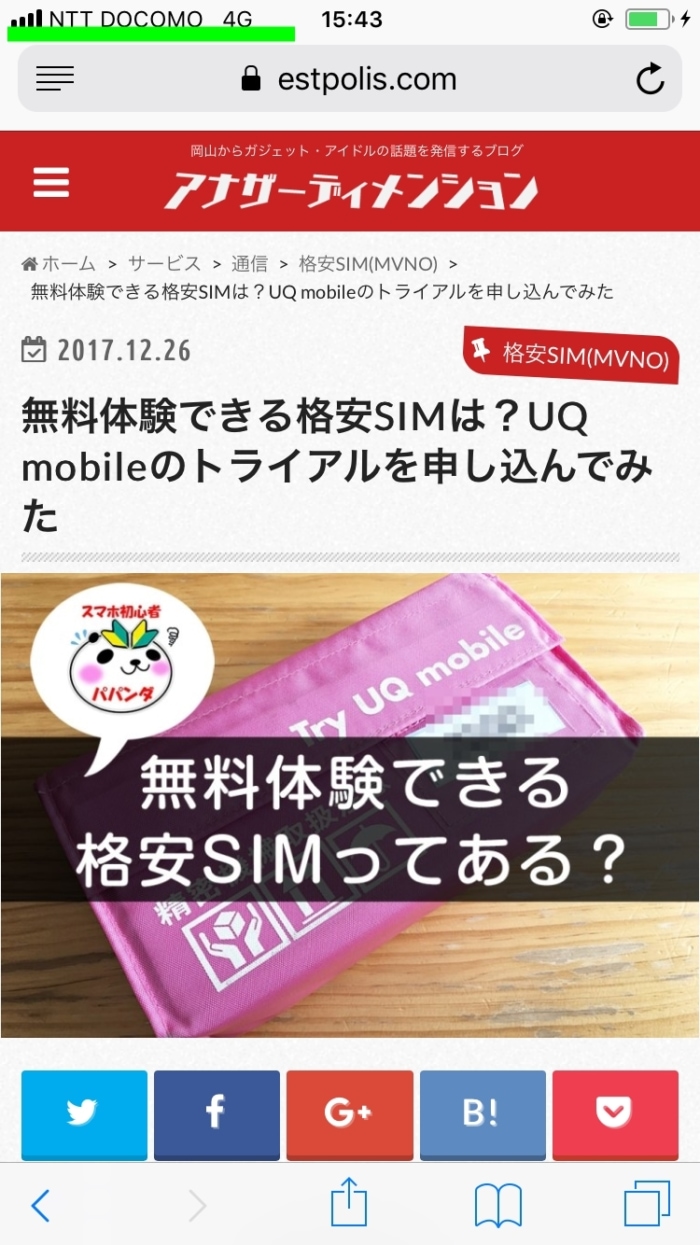


ちなみに楽天モバイルのSIMを1回抜いて、再度さし直しても再設定は必要ありませんでした。
SoftBankのSIMに戻すとネットが使えない
楽天モバイルで通信ができたことに満足して、普段使っているSoftBankのSIMに戻しました。

思い当たったのは、この楽天モバイルのプロファイル設定。
なので思い切って削除したところ、無事ネットができるようになりました。


パパンダ、まだまだよのぅ
AndroidはAPN設定をしよう!
冒頭で少し紹介しましたが、Androidを使っている場合はiPhoneのように『プロファイル設定』ではなく、『APN設定』をしますよ。
▼SIMカードが入っていた冊子には、以下のように説明があります。
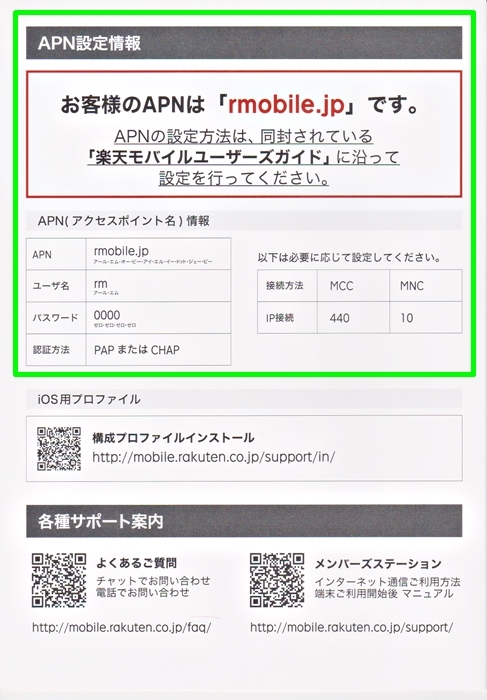
▼『rmobile.jp』のAPN情報は以下のとおり。
| APN | rmobile.jp |
|---|---|
| ユーザ名 | rm |
| パスワード | 0000 |
| 認証方式 | PAPまたはCHAP |
試しに、手持ちのAndroid『HUAWEI nova 2』で設定画面を紹介しますね。
『設定』→『その他』→『モバイルネットワーク』→『アクセスポイント名』と進みましょう。
▼右上の『…』が縦になったマークをタップするとメニューが出てくるので、『新しいAPN』をタップです。
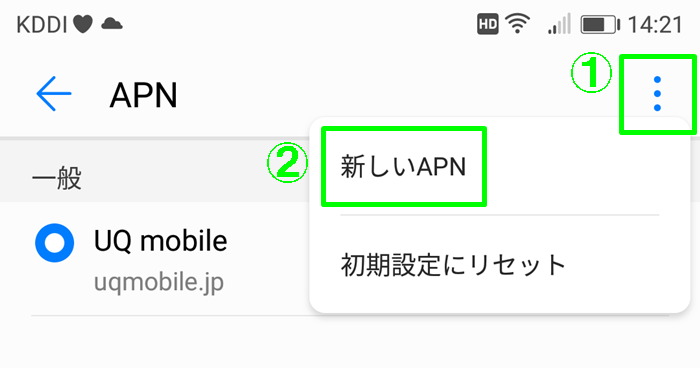
▼『アクセスポイントの編集』の画面に進みました。各項目に必要情報を入れていきますよ。
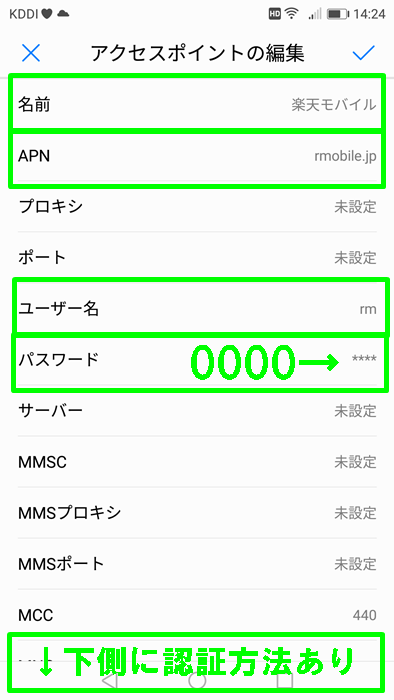
入力が終わったら、右上の『レ点』をタップすれば設定が完了です。
接続がうまくいかない場合は、何かが間違えている可能性があるので、微調整しながら接続完了を目指しましょう!!
▼なお、以下のページはAPN設定に挑戦した話しを紹介しています。
終わりに
iPhoneだとAPN設定をするときに、数値を入力しなくていいんですねぇ。これは個人的に嬉しかった(*´ω`*)



そうなんですよね、なかなか普通はAPN設定を何回もしないものです。
だからこそ、『APN設定はどうやってやればいいんだろう?』と悩みますよね。
そんなときに、このページが役に立つとうれしいです!
お読みいただきありがとうございました。それでは(´・ω・`)ノシ☆
- データ通信無制限。「Rakuten Link」を使えば国内通話も無料
- 1GBまでの通信なら「無料」
- eSIMでもSIM交換手数料が無料
- 最新キャンペーンをチェック
月3,000円以下で早い格安SIMを選ぶなら、Y!mobileがおすすめ
格安SIMを契約するなら、Y!mobileがおすすめです。
Y!mobileのメリットは以下のようなものがあります。
- 格安SIMなのに、通信品質がソフトバンク回線と同等で混雑しない
- 家族割、おうち割で家族全員の通信費を削減できる
- PayPayが最大20%還元で利用できる
- オンラインストアのキャンペーンがかなりお得

2025年10月現在、オンラインストアはお得なキャンペーンが豊富なので、是非最新キャンペーン紹介記事も参考にしてくださいね!
通話をあまり使わないなら、UQ mobileも視野に入れてみよう


UQ mobileは以下のような人におすすめです。
- とにかくスマホ代を安くしたい人
- 通話をあまり利用しない人
- 余ったデータ容量を翌月に繰り越したい人
- 大手キャリア並みの通信速度でも、月3,000円以下で使える
- 最新キャンペーンをチェック
UQ mobileとY!mobileの違いを、通話料金・データ通信・キャンペーンの観点から徹底比較し、それぞれに向いている人について解説しているので、以下の記事も合わせてご覧ください。
初心者向け「格安SIM」への乗り換えガイド
通信料の節約を目的に、大手キャリアから格安SIMへの乗り換える方が増えてきましたが、安いなら安いなりの理由があります。

ガイド記事では、スマホ初心者だったパパンダさんが、実際に体験したことを詳しく解説しています。

▼ガイドページは以下の画像をクリック!