ついに格安SIMデビューをしたパパンダ(@papanda_life)です。 どうも(´・ω・`)
2017年10月からこの連載を始めて、2018年3月で約半年。
こんなに長く連載しているのに、結局格安SIMに切り替えなかったらどうしよう、とか思ってましたもん。




この記事では、実際にSoftBankからUQ mobileへMNP(モバイルナンバーポータビリティ)で移行する工程を画像付きで紹介します。
▼僕がUQ mobileを選んだ理由は以下の記事をチェックしてくださいね
- 大手キャリア並みの通信速度でも、月3,000円以下で使える
- 最新キャンペーンをチェック
本ページはアフィリエイトプログラムによる収益を得ています。
目次
自分でMNP手続きをするときに準備するもの
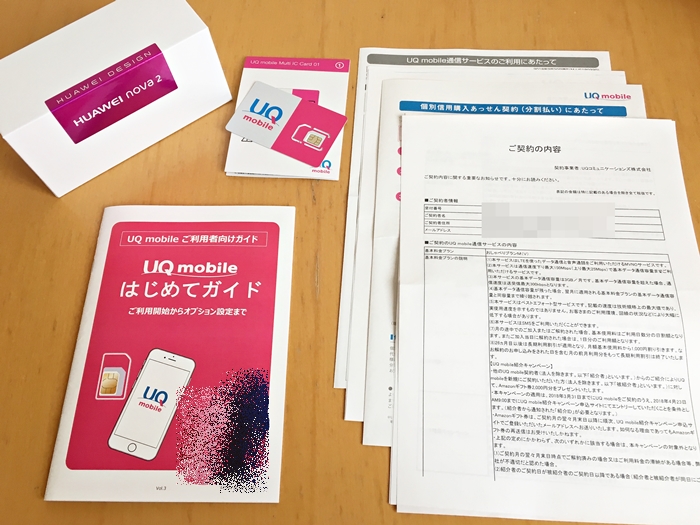
店頭でMNPの手続き行う場合は、店員さんに全部お任せでいいけど、自分でやる場合はそうもいきません。
まずはしっかりと準備をすることが重要ですよ。
僕が準備したのは以下のもの。

- 大手キャリア並みの通信速度でも、月3,000円以下で使える
- 最新キャンペーンをチェック
自分でMNP手続きをするときの手順
イメージでは、『新しい機種(HUAWEI nova 2)にUQ mobileのSIMをさして何か手続きをする』でした。
でも、申し込みをしたUQ mobileの代理店の書類『回線切替手順』に、次のような手順が書いてありましたよ。
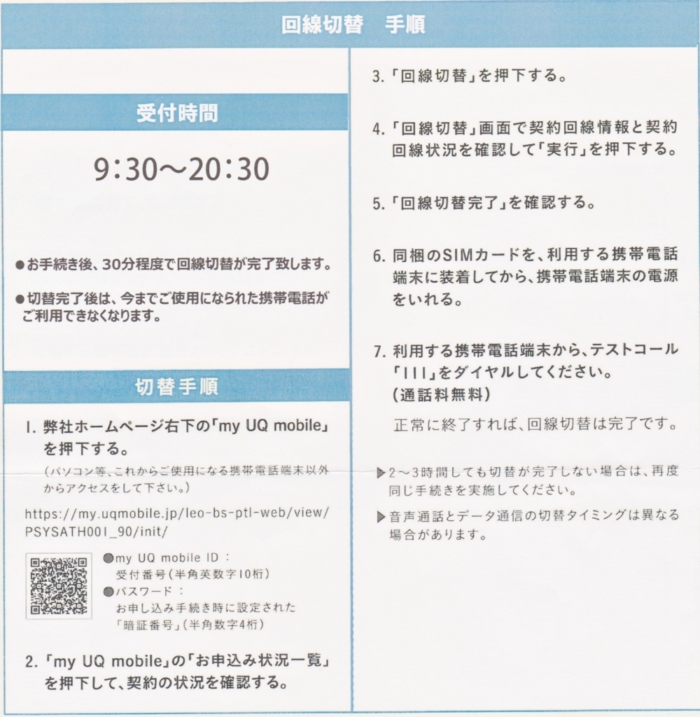
- my UQmobileにアクセスする。
- 『お申込状況一覧』で契約の状況を確認する。
- 『回線切替』を押す。
- 『回線切替』画面で契約回線情報と契約回線状況を確認して『実行』を押す。
- 『回線切替完了』を確認する。
- 同梱のSIMカードを、利用する携帯電話端末に装着してから、携帯電話端末の電源を入れる。
- 利用する携帯電話端末から、テストコールにダイヤルする。


- 大手キャリア並みの通信速度でも、月3,000円以下で使える
- 最新キャンペーンをチェック
HUAWEI nova 2開封レビュー




ほんの少しだけ、紹介します。
▼まずは外装から。ピンクのメタリックが目を引きます。

▼箱の中には、こんな感じで入っていました。

▼同梱品は以下です。
- HUAWEI nova 2本体
- HUAWEI nova 2のクリアケース
- クイックスタートガイド
- HUAWEI Quick Charger(ACアダプタ+USBケーブル)
- イヤホンマイク


▼iPhone 6sとの比較です。パッと見、あまり変わらないですね。ホームボタンがない代わりに、画面が縦に広くなりました。

HUAWEI nova 2の紹介はこのくらいで・・・。詳しくは以下の記事を読んでね。
- 大手キャリア並みの通信速度でも、月3,000円以下で使える
- 最新キャンペーンをチェック
SoftBankからUQ mobileへの切替作業を画像で紹介
それではここから、SoftBankからUQ mobileの切替作業をやっていきますよ。
まずUQ mobileの公式サイトへアクセスし、『my UQ mobile』へログインすることからです。
なお、UQ mobile代理店から届いた書類には『パソコン等、これから使用する携帯電話端末以外からアクセスしてください』と書いてあったので、パソコンから作業をしました。
▼では『ログイン』をクリックです。
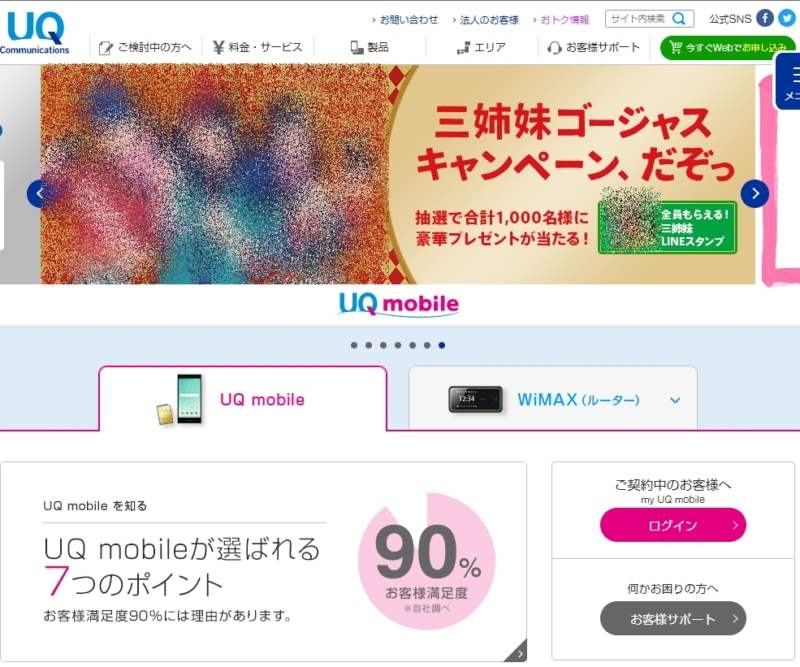
▼『会員サポート(データチャージ・my UQ mobile)』の画面に進みます。続けて『my UQ mobile ログイン』をクリック!
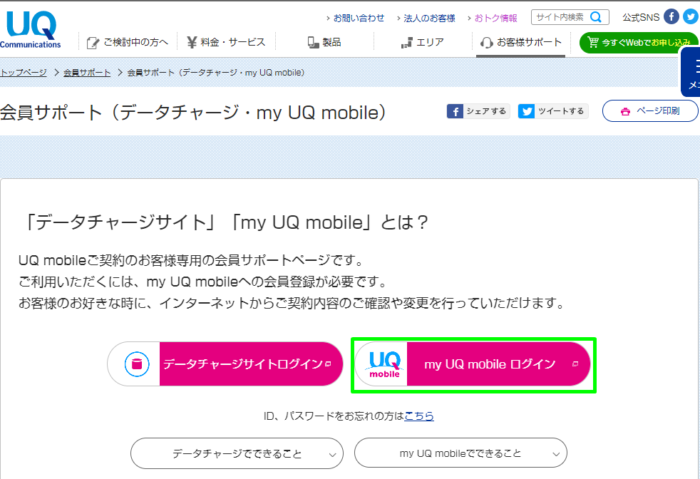
▼『ログイン』の画面に進みます。以下を入力し『ログインする』のボタンをクリックしましょう。
- my UQ mobile ID
- パスワード
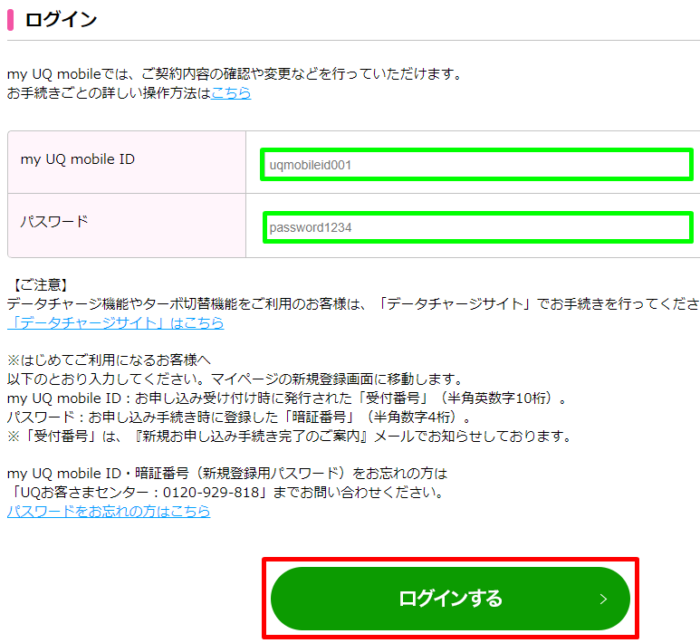
▼なお、『my UQ mobile ID』については、代理店から届いた書類『ご契約の内容』の用紙にBから始まる『受付番号』として記載されていますよ。
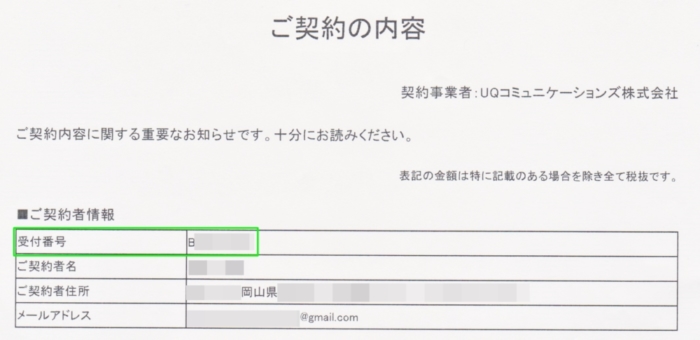
パスワードは申込時に設定した数字4ケタの『暗証番号』です。

▼無事にログインができたら『新規ID登録』の画面に進みます。ここでは以下を入力です。
- 暗証番号
- 新規my UQ mobile ID
- 新規パスワード
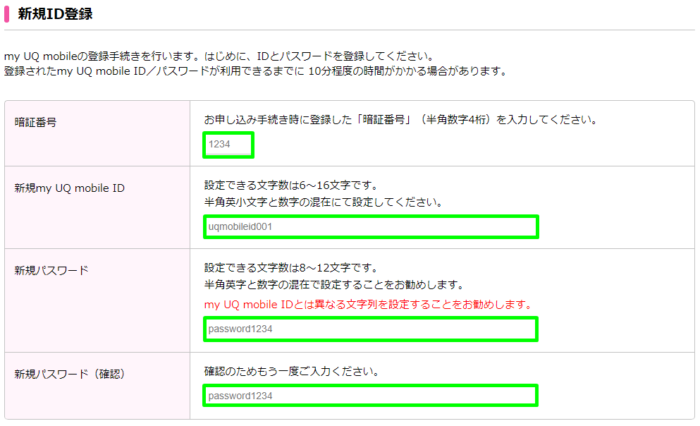
▼続いて、新規ID登録入力欄の下側にある『約款・利用規約』です。
『my UQ mobile利用規約』を読み、『約款・利用規約を確認した』と『同意する』にチェックです。そして『次へ』をクリック!
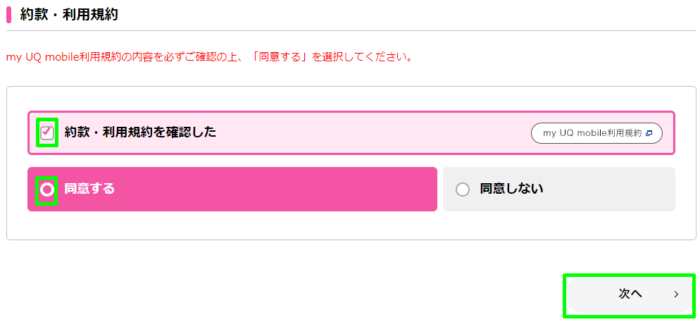
▼『新規ID登録(確認)』の画面に進みます。間違いがないかどうかチェックし、『登録を完了する』をクリックしましょう。
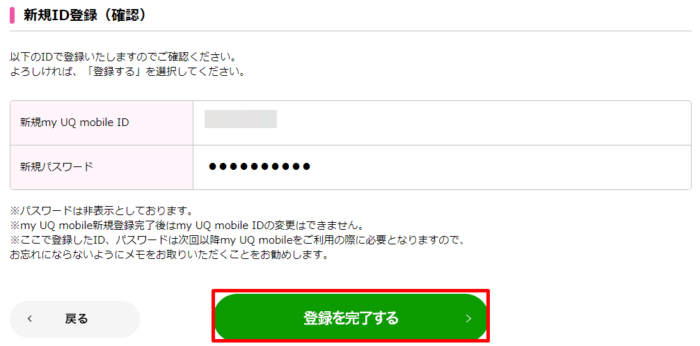
▼『新規ID登録(完了)』の画面に進みます。これで終わりじゃないですよ。今度は『引き続きmy UQ mobileを利用する』をクリックです。
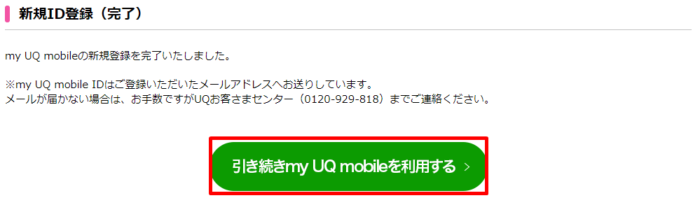
▼『my UQ mobile』の画面に進みます。右上の『電話番号』の欄には、SoftBank時代から使っていた電話番号が、ちゃんと記載されていましたよ。
ではこれから回線切替を行います。『お申し込み状況一覧』をクリックです。
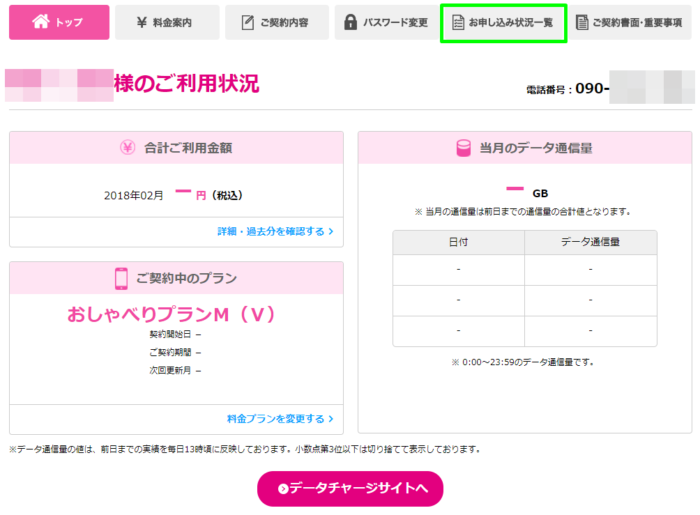
2019年10月以降は、改正通信事業法の施行に伴い以下のような変更が行われています。最新情報は、契約するキャリアの公式ページを参照してください。
- 「分離プラン」が義務化され、全キャリア新料金プランへ移行
- キャッシュバックは「2万円が上限」
▼『お申し込み状況一覧』の画面に進みます。『ステータス』の部分が『回線切替待ち』になっていますね。それでは一番右にある『回線切替』のボタンをクリック!
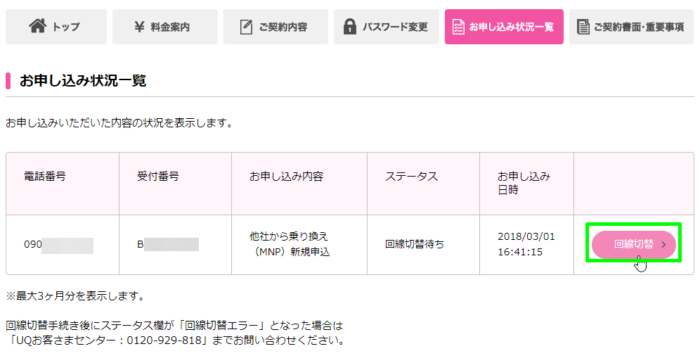
▼『回線切替』の画面に進みます。間違いがないかどうか確認し『実行する』をクリックです。
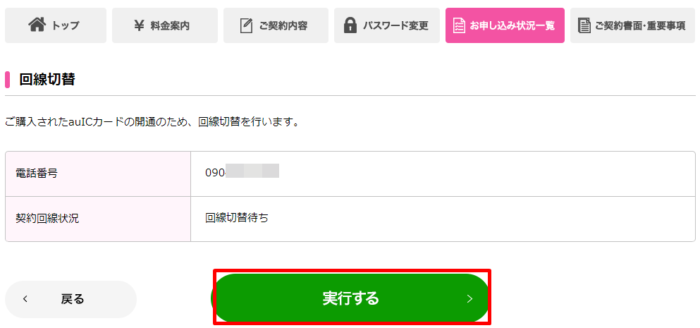
▼『回線切替完了』の画面に進みます。『トップへ戻る』のボタンをクリックし、my UQ mobileのトップページに戻ってみましょう。
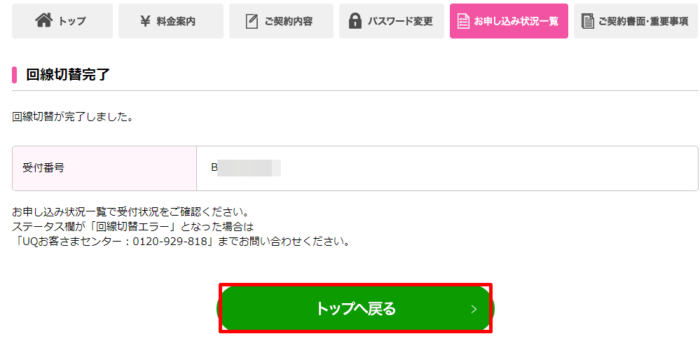
▼トップページから再度『お申し込み状況一覧』を確認してみますよ。おお!!『ステータス』の部分が『申込完了』になっていますね。
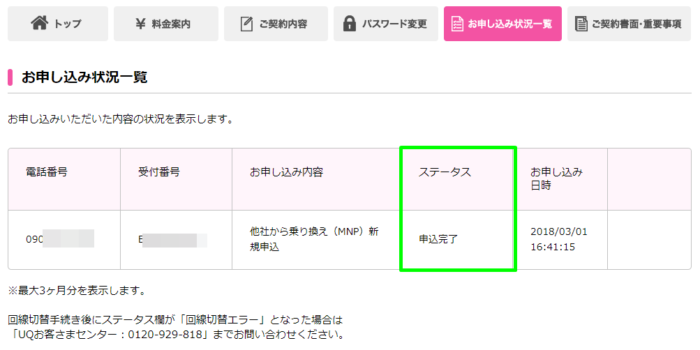


『お手続き後、30分程度で回線切替が完了いたします』
って書いてあるね

▼iPhone 6sの画面。アンテナ表示が今までの『SoftBank』ではなく『圏外』になっています。
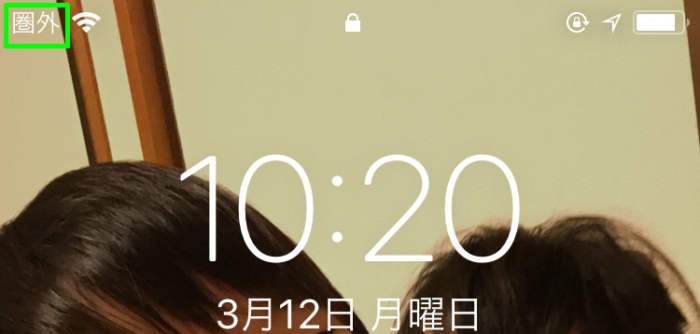


- 大手キャリア並みの通信速度でも、月3,000円以下で使える
- 最新キャンペーンをチェック
新端末HUAWEI nova 2の初期設定
回線切替は済んだけど、これで安心してはいけませんよ。
携帯電話は使えてなんぼなので、新端末のHUAWEI nova 2を初期設定しなくては!!
▼そのまえにまず、UQ mobileのSIMカードをカード本体から取り出します。サイズはnano SIMですよ。

▼HUAWEI nova 2のSIMスロットを開け、UQ mobileのSIMカードを差し込みます。

▼SIMカードを入れ終わったら、今度はHUAWEI nona 2の電源を入れましょう。
Androidの初期設定って、だいたいこんな感じで始まります。必要な項目を選んで『次へ』を押していく感じ。
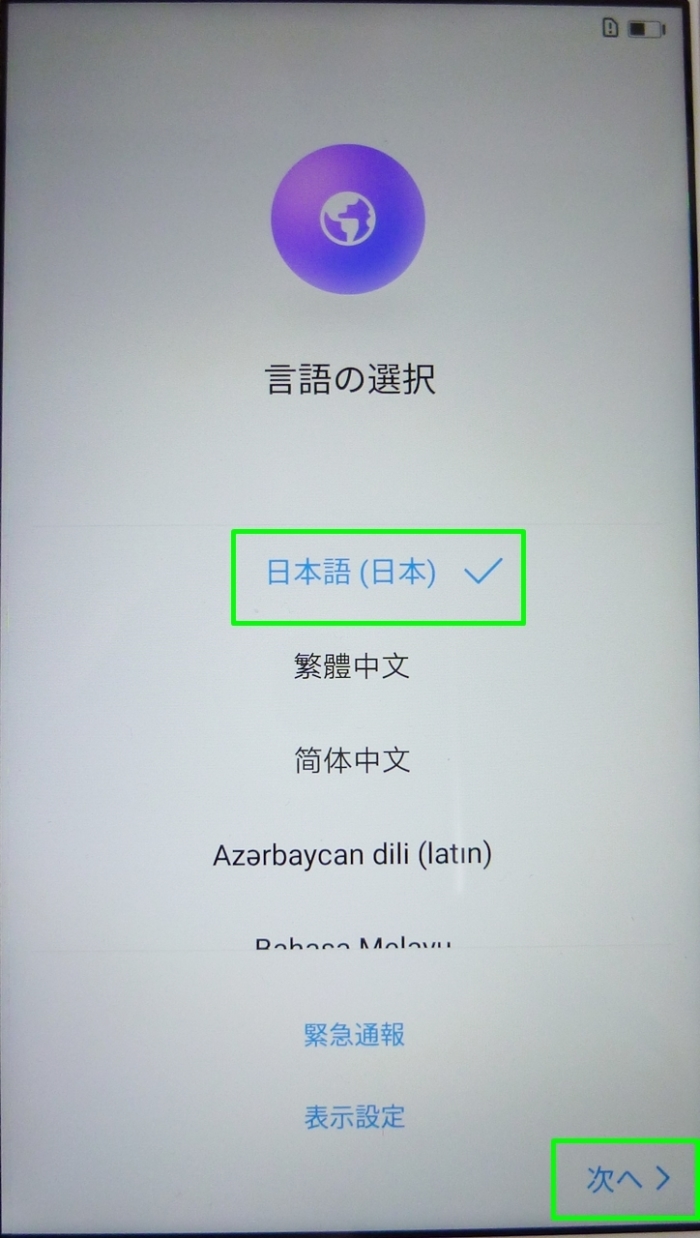
ガジェッター仲間のMATTUさんに、Androidを2機種借りたときにもやりました。
▼そして一連の設定が終わると、無事にHUAWEI nova 2が立ち上がります!!

▼回線切替作業を事前に行ったので、アンテナ表示が『KDDI』と出ていますね。
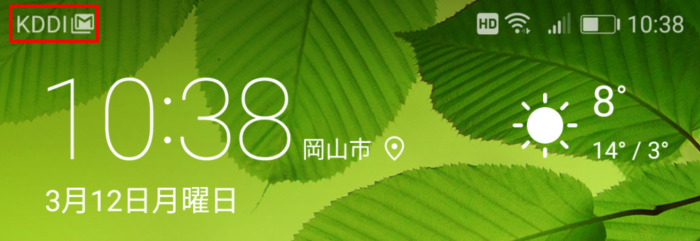
▼忘れちゃいけないのが、テストコールです。『111』にダイヤルしてみましたよ。
通話料は無料なので安心してください。
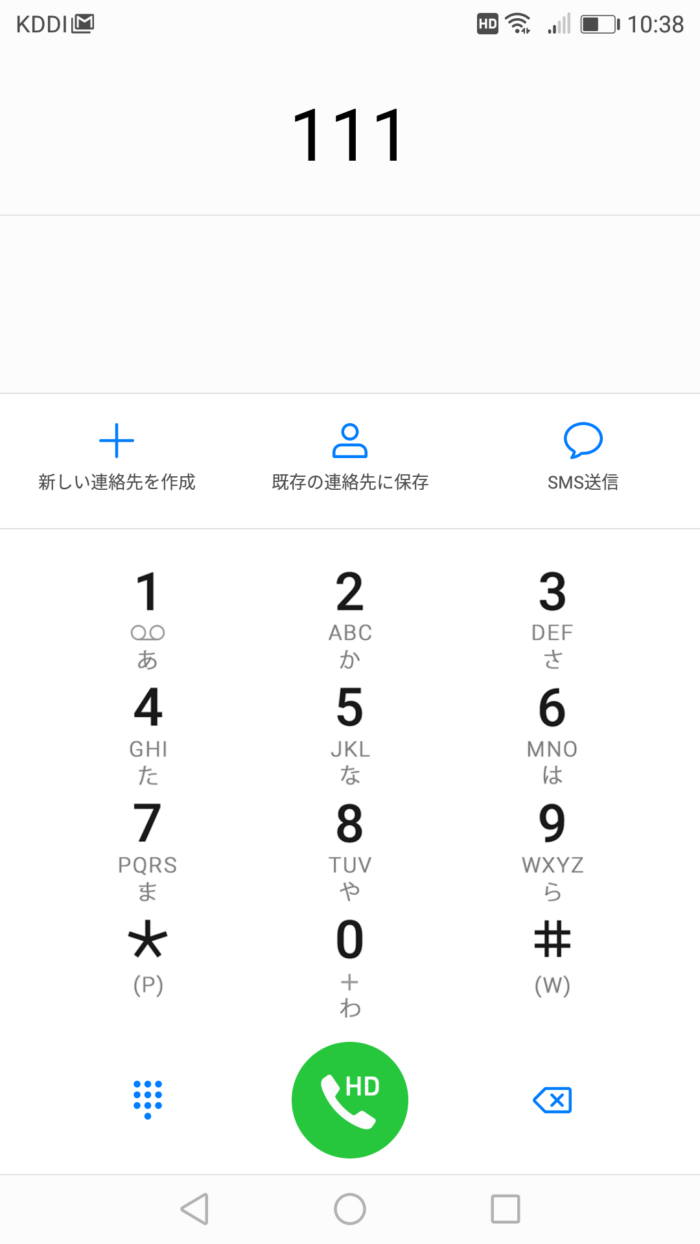

とか、そんな内容だっと思います。

自分でやった回線切替や端末初期設定などは、だいたい1時間くらいかかったかなぁ(*´ω`*)
- 大手キャリア並みの通信速度でも、月3,000円以下で使える
- 最新キャンペーンをチェック
さいごに




WEBから申し込みをしたり、回線切替の手続を自分でする場合は何かと時間がかかります。
こういった作業が好きであれば自分でやってもいいですが、苦手な場合や時間がない場合は、店員さんにお任せしたほうがいいかもしれないですね。

お読みいただきありがとうございました。それでは(´・ω・`)ノシ☆




- 大手キャリア並みの通信速度でも、月3,000円以下で使える
- 最新キャンペーンをチェック
UQ mobileを契約するなら、オンラインストアがおすすめ
購入手続きはオンラインストアで行うのがおすすめです。
他の格安SIMと比較した強みは、以下のようなものがあります。

- 【オンラインショップ限定】SIMのりかえ特典
オンラインショップでSIMのみのりかえ契約で最大10,000円相当をau PAYにキャッシュバック! - 【オンラインショップ限定】Android端末割引
オンラインショップからのお申込みでAndroid端末が割引! - 【オンラインショップ限定】iPhone端末割引
オンラインショップからのお申込みでiPhoneが割引! - au Certified
auが認定した、高品質のリユーススマートフォンが手に入る!

- 大手キャリア並みの通信速度でも、月3,000円以下で使える
- 最新キャンペーンをチェック
通話をよく使うなら、Y!mobileも視野に入れてみよう


Y!mobileは以下のような人におすすめです。
- よく通話を利用する人
- Softbank光もしくはSoftbank Airを利用している人
- PayPayを利用している人
- 大手キャリア並みの通信速度でも、月3,000円以下で使える
- 最新キャンペーンをチェック
UQ mobileとY!mobileの違いを、通話料金・データ通信・キャンペーンの観点から徹底比較し、それぞれに向いている人について解説しているので、以下の記事も合わせてご覧ください。
初心者向け「格安SIM」への乗り換えガイド
通信料の節約を目的に、大手キャリアから格安SIMへの乗り換える方が増えてきましたが、安いなら安いなりの理由があります。

ガイド記事では、スマホ初心者だったパパンダさんが、実際に体験したことを詳しく解説しています。

▼ガイドページは以下の画像をクリック!




















